Quick Navigation:
- Reasons Why You Should Permanently Delete Files in Windows 10
- What Is File Shredding?
- How to Shred Files in Windows 10? Here Is the Guide
- FAQs About Windows 11 File Shredding
- Best Practices for File Shredding
- Conclusion
Keeping our personal information safe in this modern world is very important. People can still get back things we delete on our Windows 10 computers, even though it may seem like they're gone for good. That could be bad because it means our private things might not be as secret as we think.
That's why you should shred your files! When you shred your files, you add an extra layer of security. When you delete something, it's gone for good. This simple guide will teach you why it's important to shred your files, what could go wrong if you don't, and how to do it safely in Windows 10.

Reasons Why You Should Permanently Delete Files in Windows 10:
In many ways, shredding files that you no longer need or contain sensitive information can protect your privacy, such as:
- Because thieves can look through your recycle bin and steal your name, you should keep your identity safe.
- You can make room on your hard drive for other important files by deleting files.
- Personal or business information can get into the wrong hands if you don't shred your files.
- People will trust you more if you do things like shred private papers.
What Is File Shredding?
File shredding is a safe way to eliminate data because it replaces a file's data groups with random data. This process ensures that the deletion can't be undone, so it's hard for anyone to return to the original material. People who care about data security and want to reduce the risks of traditional ways of deleting files must use file burning.
Pros of Shredding Files:
- Irreversibility: Shredded files get overwritten with random data many times, which makes it impossible to get them back.
- Privacy Assurance: File burning keeps personal and sensitive information safe by lowering the chance of someone getting access without permission.
- Compliance: In some fields and under certain rules, getting rid of data is required. Shredding files makes sure that these rules are followed.
- Protection Against Recovery Tools: Data recovery tools can't get back files that have been shredded, adding another layer of security.
How to Shred Files in Windows 10? Here Is the Guide
When you delete a file on Windows 10 PC (and empty the recycle bin), the file is not permanently lost. You just delete the entry of the file and make the disk space of the file be available for new data. However, before the file is completely overwritten by new data, free data recovery software can easily and quickly recover the deleted file.
In order to permanently delete files in Windows 10, you should use a tool which can overwrite the disk space of the deleted files so that the files could not be recovered. Windows 10 file shredder software - such as DoYourData Super Eraser can help you securely and permanently erase selected files/folders on Windows 10, make sure data recovery is impossible to restore the erased files.
DoYourData Super Eraser
- Permanently erase files and folders on Windows 10.
- Wipe any HDD/SSD or USB drive on Windows 10.
- Wipe already deleted/formatted data on Windows 10.
Note: Before you permanently delete your files in Windows 10, please think carefully. Once the files are permanently deleted, they are lost forever, can’t be recovered by any data recovery software.
Download Windows 10 file shredding software – DoYourData Super Eraser and install it on your Windows 10 computer. This tool will help you permanently delete targeted files in Windows 10 and overwrite the disk space with zero to make data recovery be impossible.
DoYourData Super Eraser offers three modes to help you permanently delete files in Windows 10.
Mode 1: Permanently delete files in Windows 10.
"Erase Files" allows you to permanently delete files/folders in Windows 10. Just add the files/folders to the erasure list. Then click on "Erase Now" button. DoYourData Super Eraser will permanently shred & erase the selected files and folders, beyond the scope of data recovery.
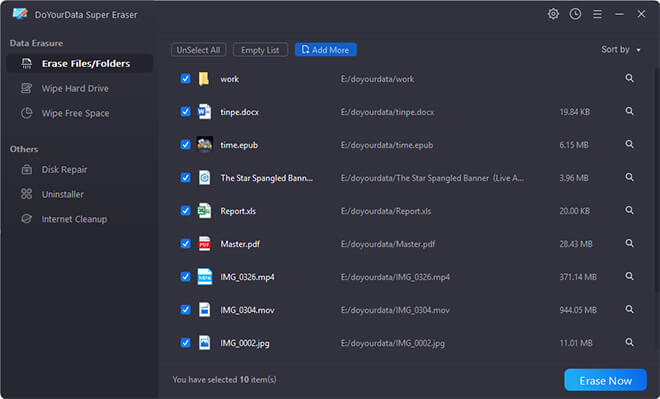
Mode 2: Wipe hard drive on Windows 10.
If you are going to sell or donate your Windows 10 computer, you can choose this mode to permanently erase all data stored on your HDD/SSD. This mode will erase the entire hard drive partition, and permanently erase all the data including existing data, deleted/formatted data, lost data and hidden data. Once the drive is erased by DoYourData Super Eraser, all data is lost forever.
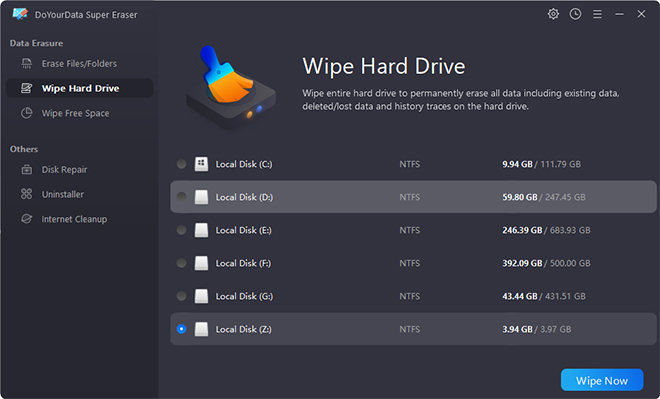
Mode 3: Permanently erase already deleted files in Windows 10.
You delete some files and empty the recycle bin, but you don’t know how to prevent the deleted files from being recovered by data recovery software. This mode will help you erase the unused disk space to permanently erase already deleted/formatted files on the hard drive. It will not affect the existing files.
DoYourData Super Eraser is the reliable tool which can permanently delete files in Windows 10. It also can permanently delete files in Windows Server, 12, 11, 7, Vista, 8, 2000 and XP. This powerful data eraser not only can erase data from hard drive, but it also can help you permanently erase data from memory card, USB flash drive, external hard drive, digital camera, etc.
FAQs About Windows 11 File Shredding
1. How to use built-in Command Line Tool (CMD) to permanently delete files in Windows 10?
- Windows 10 has a command-line tool called "Cipher" to delete files by writing over any free space on the drive.
- Open the Command Prompt, click the Start button, and choose "Command Prompt (Admin)."
- Type the command: cipher /w:X, where X is the name of the drive you want to delete.
- Press Enter to start the process. The Cipher tool will put random data over the space on the given drive.
2. How to permanently delete files in Windows 10?
DoYourData Super Eraser can help you securely and permanently delete files in Windows 10:
- Download and install DoYourData Super Eraser on your Windows 10 PC.
- Open this file shredding software, choose Erase Files mode.
- Add the files and folders you want to erase.
- Click on Erase Now button to permanently erase the selected files/folders.
3. Is it possible to recover the deleted files on Windows 10?
If you just delete the files and empty them from recycle bin, the files can be recovered by data recovery software. But, if the files are erased by DoYourData Super Eraser, the files are lost forever, can’t be recovered by any method.
Best Practices for File Shredding:
Regularly Shred Unused Files:
Remember to shred files safely when you're done with them. It will lower the risk of private information getting out over time.
Shred Entire Drives Before Disposal:
Before you sell or throw away a computer or storage device, ensure that all its data is securely shredded so no one else can access it. It can be done with the help of tools like Cipher or specialized software for wiping drives.
Be Mindful of Shredding External Drives:
Remember that different operating systems may shred files differently when using portable drives on different computers. To safely delete files on external drives, ensure they are compatible and use the right ways.
Conclusion:
In a time when digital privacy is very important, the normal ways of deleting files in Windows 10 don't eliminate private data. File shredding becomes an important habit because it gives people a safe way to get rid of confidential information. People can keep their personal and business data safe in the digital world by reading this book and learning about the risks of using old-fashioned ways to delete files instead of more modern ones.
DoYourData Super Eraser is an easy-to-use Windows 10 file shredding software. With it, you can easily shred files and folders on Windows 10. Before you sell or donate your Windows 10 PC, you can use this tool to wipe everything permanently from your HDD or SSD, ensure all your private data is gone forever, can’t be recovered by any method.