Unformat SD Card: Recover Lost Data
Do Your Data Recovery can scan the formatted SD card and find all erased files including images, videos and documents.
Quick Navigation:
In this modern age, where technology is a big part of our lives, the simple SD card is a significant way to store important data, documents, and photos. SD cards let us carry our digital lives with us, whether they're photos from a family trip, important work files, or our favorite songs. We need to say goodbye to these trusty storage partners occasionally, either by giving them to someone else or safely getting rid of them. That is why the steps for safely wiping an SD card are so necessary.
In this article, we'll discuss why securely wiping your SD card is essential, what could go wrong if you don't, and how to ensure your data is safely and permanently gone. Let's go on an adventure to learn how to erase SD cards safely so that we don't leave a digital trace.

Erasing will delete all contents stored on the SD card. Make a backup before you erase the SD card.
1. Use the Disk Management
You may already know about Disk Management, which lets us manage disks, make partitions, clean up the disk, and do other things. Because of this, it's also easy to format a SD card on Windows.
Step 1: Start the Disk Management tool.
To get to Disk Management, press the Search button next to the Start screen and look for it. It's also possible to get to it from the Control Panel or by typing "diskmgmt.msc" into the Run window.
Step 2: Select your connected SD card.
Also, when you start Disk Management, ensure your SD card is still plugged in. You can choose the linked SD card, see how much space it has, and right-click to get the "Format" menu.
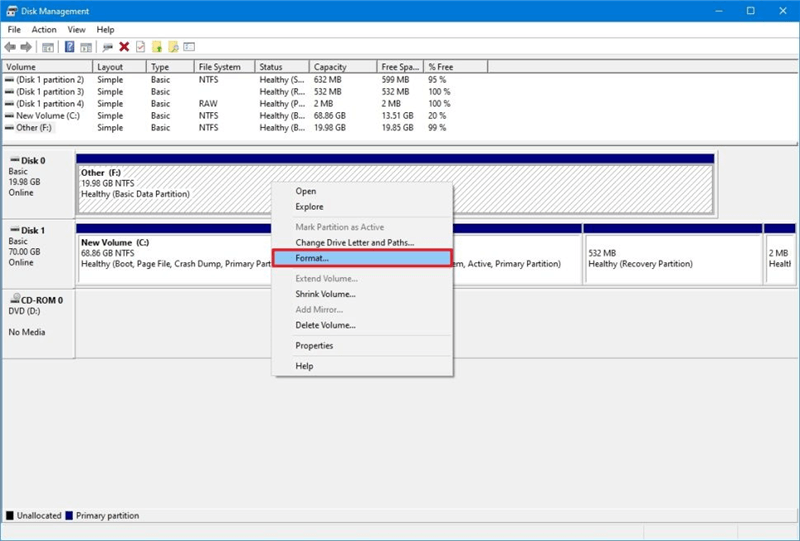
Step 3: Erase the SD card safely.
When you choose Format, a window will appear where you can change the file system and the style of the partitions. Otherwise, you can quickly format and press the "OK" button.

It will tell you that it will delete your info forever, which is what it does. To ensure this, click the "OK" button and wait for the SD card to be securely erased.
It is possible to format your SD card more than once to make it harder to regain the data you removed.
2. Clean the SD card via Diskpart
Diskpart is a built-in Windows tool program you can access from the command line, like Disk Management. If Windows doesn't have Disk Management or another GUI option that works, this is the best way to remove an SD card securely.
Step 1: Load the Diskpart module.
To start, open Command Prompt from the Start menu as an administrator and type "diskpart" to load it. You can also use the Start menu to open the Run screen and type the "diskpart" command. Also, ensure your SD card is linked to your Windows PC before you go any further.
Step 2: Securely erase your SD card.
After opening Command Prompt, follow the steps below to erase a SD card:
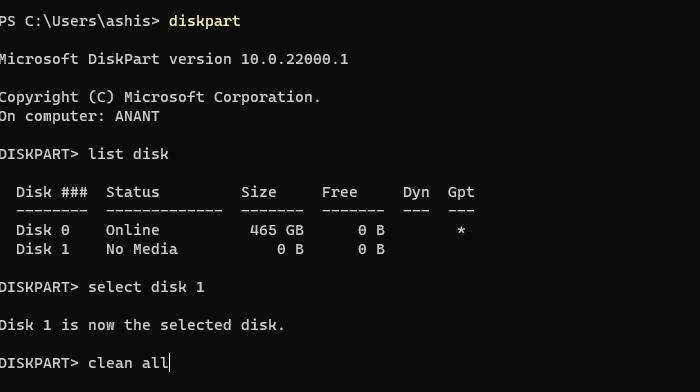
Wait till the erasing process is completed.
Disk Utility is the default disk management tool in macOS. You can use this utility to erase the SD card on Mac:
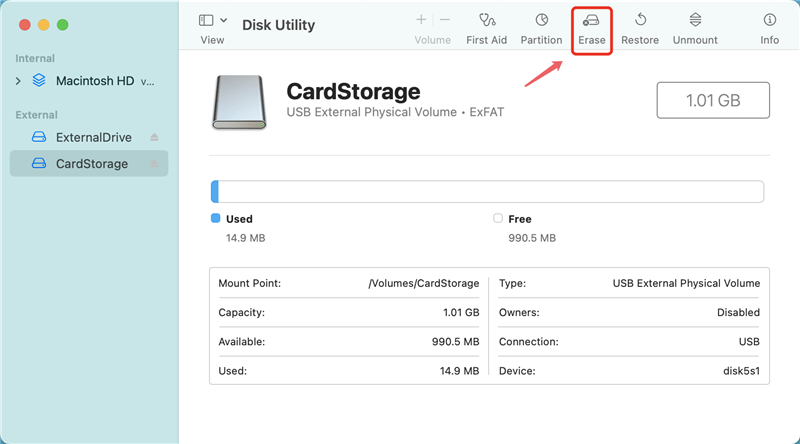
Note: Please note that the lost data which is erased from your SD card is not lost forever and it can be recovered by data recovery software.
Unformat SD Card: Recover Lost Data
Do Your Data Recovery can scan the formatted SD card and find all erased files including images, videos and documents.
If you want to erase data from SD card securely, permanently, and easily, DoYourData Super Eraser is the only program you need. The certified data erasure program offers 100% secure erase solution for erasing data from SD card, HDD, SSD, USB drive, etc.
Step 1. Make a backup of your SD card data, then open DoYourData Super Eraser.
Step 2. Choose Wipe Hard Drive mode, then select the SD card.
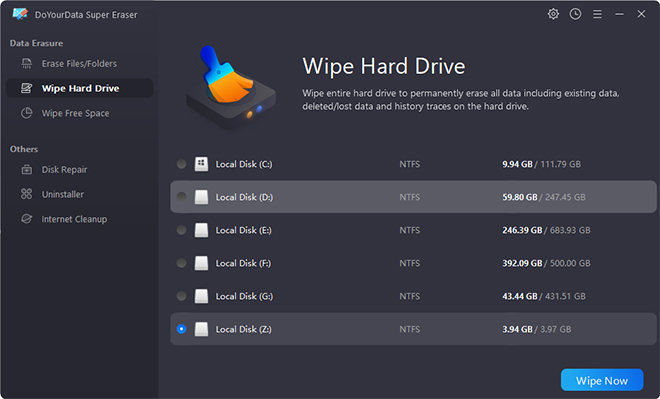
Step 3. Click on Wipe Now button to format and wipe the SD card. All data including existing data, deleted/lost data on the SD card will be erased permanently.

Once the process gets finished, all data is lost forever, can’t be recovered by any method. You also can use this tool to permanently delete files from the SD card, wipe HDD/SSD, erase USB flash drive, uninstall unwanted programs, etc.
Now that we've talked about how to erase SD cards safely, it's clear that going the extra mile to erase your data protects your privacy and safety. If you follow the instructions, you can help make the internet better by keeping private data out of the wrong hands. Remember that it's not just saying goodbye to a physical card but also protecting the memories, work, and personal information saved on it. Being sure you haven't left any digital tracks behind when you throw away an SD card will help you feel better. It's not just a detail that you need to delete things securely; it's your digital duty.
1. Should I permanently erase data from the SD card?
Yes, it is strongly recommended to permanently erase all your private data before you sell or donate your SD card or before you throw out an old SD card.
2. Will formatting the SD card erase all data from the SD card permanently?
No, formatting will delete all files, but the files are not lost forever. The file system only deletes the entry of the files. With a data recovery tool, anyone can easily recover lost files from the formatted SD card.
3. How to wipe a SD card?
DoYourData Super Eraser is a powerful data erasure program. Choose Wipe Hard Drive mode, then select the SD card, click on Wipe Now button to wipe the SD card.
4. Will erasure damage my SD card?
No, DoYourData Super Eraser is a 100% safe data erasure program, it will not cause any physical damage. After wiping the SD card, you can reuse it without any issue. It also can help you fix corrupted SD card by wiping and reformatting it.
