Quick Navigation:
- 1. Why Format and Wipe An External Hard Drive on Mac?
- 2. Format External Hard Drive on Mac with Disk Utility
- 3. Format and Wipe the External Hard Drive with Mac Data Eraser
- 4. FAQs About Formatting/Wiping An External Hard Drive on Mac
Why Format and Wipe An External Hard Drive on Mac?
There are many reasons why you need to format or wipe an external hard drive:
- Format the external hard drive to Mac-compatible file system: Formatting can change the file system of the external hard drive. If the external hard drive is formatted with NTFS file system, it is not read-write on your Mac. Formatting it to APFS, ExFAT or Mac OS Extended can make this external hard drive be compatible with your Mac.
- Fix logical errors: The external hard drive may get corrupted or showed as a RAW drive. Just format it to fix the ongoing issues and errors.
- Regain full disk space: Formatting the external hard drive will delete everything on the external hard drive and make full room for new files.
- Permanently wipe all data before selling or donating: In this technology times, other people can easily recover your private data with data recovery software even you have formatted the entire hard drive. The best way to avoid data leakage is completely destroying or wiping the hard drive before you sell or donate it.

Note: Formatting or Disk Wiping will remove all data stored on the external hard drive, before formatting or wiping the external hard drive, you should make a backup of the external hard drive. For example, you can copy everything from the external hard drive to your Mac or another external storage device.
Format External Hard Drive on Mac with Disk Utility
Disk Utility is a built-in disk management application in macOS. With this tool, you can erase external hard drive, USB flash drive, SD card or even internal startup disk on Mac.
Step 1. Connect the external hard drive to your Mac.
Step 2. Go to Launchpad > Other > Disk Utility, open it.
Step 3. On the left pane, under External, find the connected external hard drive and select it.
Step 4. Choose Erase, then give it a new name, select a file system.
- If you will use this drive on both Windows and Mac OS, select ExFAT or FAT32 as the file system.
- If you will use it on Mac only, select APFS or Mac OS Extended as the file system.
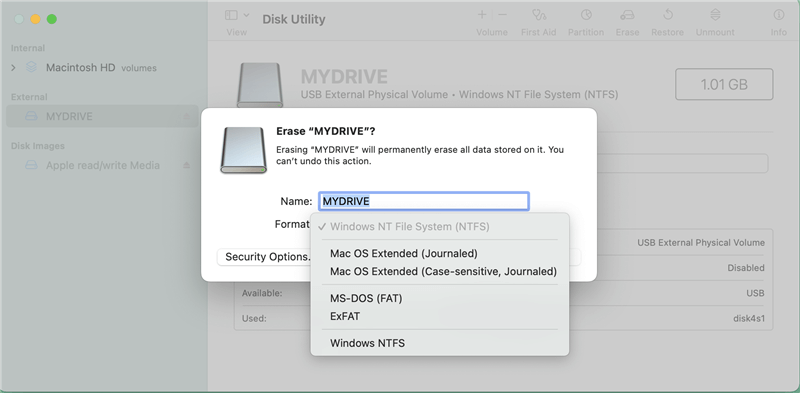
Step 5. If available, click Security Options, use the slider to choose how many times (erasure level) to write over the erased data, then click OK.

Step 6. Click Erase button, when it completes, click Done.
Disk Utility Formatting and Erasure Tips:
- You’d better make a full backup of the external hard drive before you erase it with Disk Utility.
- The erased data on the external hard drive is not lost forever, if you lose important files after erasing with Disk Utility, download and install a data recovery app - such as Do Your Data Recovery for Mac. Run it to scan the erased external hard drive, then it can find all recoverable files, save them by click on Recover button. Check full data recovery guide >>
- If you want to use an NTFS external hard drive on Mac without formatting, download and install a NTFS for Mac tool, run it to enable writable for external hard drive. Check full NTFS for Mac guide >>
- If you will use the external hard drive on both Windows and Mac OS, select ExFAT as the file system.
Format and Wipe the External Hard Drive with Mac Data Eraser
The normal deletion or format operation can’t permanently destroy the data stored on your external hard drive, it just make your data be hidden. You or anyone else can easily restore the deleted or formatted data from your external hard drive with data recovery software like Do Your Data Recovery for Mac, Disk Drill, Recuva, etc. If you want to permanently remove your private data from your external hard drive, you have to find a tool that can destroy the data and overwrite the disk space of the erased data.
Manual data wipe methods are very complicated. For common Mac users, it is very difficult to destroy the data and overwrite the disk space on their own. The Mac data wipe software is the best option. DoYourData Super Eraser for Mac offers all-in-one data wipe solution for Mac users to permanently wipe data. It will help you securely permanently format or wipe external hard drive on Mac, making all files be unrecoverable.
DoYourData Super Eraser for Mac
- Permanently wipe external hard drive, USB flash drive, memory card on Mac.
- Certified data erasure standards including U.S. Army AR380-19, DoD 5220.22-M ECE.
- Erase data is gone forever, can’t be recovered by any method.
Although the data wipe may sound complicated, but it is truly pretty simple with DoYourData Super Eraser for Mac. The software completes wiping data on external hard drive under Mac OS within 1-2 steps. Here is the step by step guide for you to wipe and format an external hard drive on Mac.
Step 1. Connect the external hard drive to your Mac and open DoYourData Super Eraser for Mac, choose data erasure mode - Wipe Hard Drive.
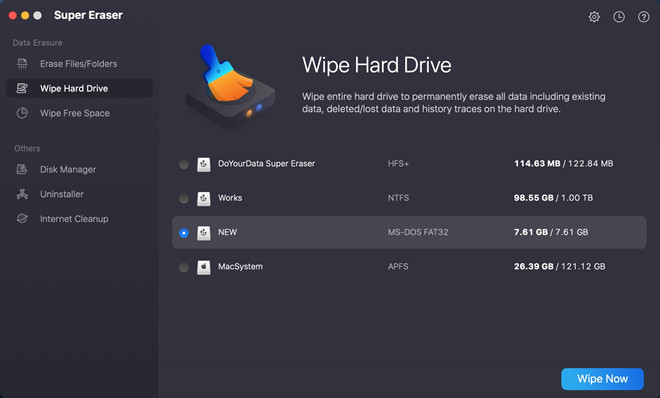
Step 2. Select the external hard drive and click on Wipe Now button. It will format the external hard drive and then permanently erase all data including existing data, deleted/lost data from the external hard drive.

Once the process gets finished, all existing data and history data on the external hard drive is gone forever, can’t be recovered by any method.

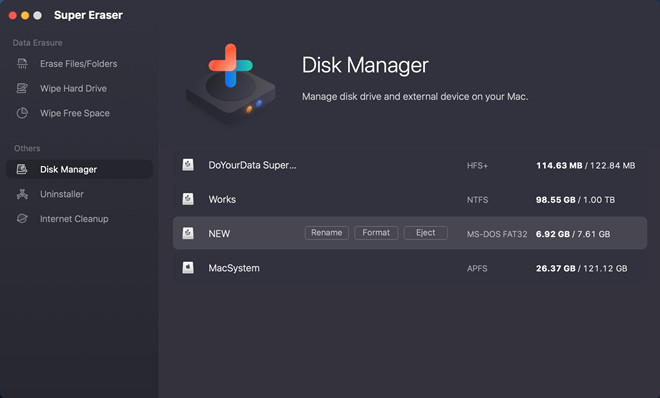
FAQs About Formatting/Wiping An External Hard Drive on Mac
1. How to format an external hard drive for Mac?
Disk Utility can help you quickly format an external hard drive to Mac-compatible file system. Just select the external hard drive, select Erase, then select a file system, click Erase.
2. Is the formatted data on the external hard drive gone forever?
No, the data erased by Disk Utility is not lost forever, and can be recovered by data recovery software.
3. How to permanently wipe all data before disposing an external hard drive?
- Download and install DoYourData Super Eraser for Mac, open it.
- Choose data erasure mode - Wipe Hard Drive.
- Select the external hard drive.
- Click on Wipe Now button.
- Permanently erase all data from the external hard drive.
Final Words:
If you only want to change the file system of the external hard drive or delete everything stored on this drive, you can use Disk Utility to erase the external hard drive. If you will sell, donate or dispose of the external hard drive, you’d better use a data eraser to wipe all sensitive data off to prevent potential data recovery.
Hackers are always looking for a way to get your private information to access to your personal account, find your financial information, etc. Don’t let your sensitive data fall into the wrong hands! It is strongly recommended to wipe your external hard drive clean before selling or donating it.