Quick Navigation:
- Three Method to Wipe USB Drive on Mac
- #1 Using Disk Utility to Wipe USB Drive on Mac
- #2 Using Terminal Commands to Wipe USB Drive on Mac
- #3 Using DoYourData Super Eraser to Wipe USB Drive on Mac
- FAQs About Wiping USB Drive on Mac
- Conclusion
Because our essential files are stored on tiny USB drives, learning to delete them on a Mac safely is very important in today's digital world. Think of these drives as small safes where you can keep your photos, papers, and secrets. It might not be enough to delete or format things occasionally; that's like putting dirt under the rug.
We need a thorough way to clean to ensure nothing is left behind before we give the USB drive to others. With simple steps and easy-to-understand language, this guide will show you how to do it. You'll feel better in this digital age if you know how to wipe your USB devices on a Mac, whether you want to give it to someone else or start over.

Three Method to Wipe USB Drive on Mac
Here are three disk wiper tools can help you wipe USB drive, pen drive, thumb drive, flash drive on Mac. Disk wipe will delete everything from the USB drive, so, before you start to wipe your USB drive, make a backup of the important data.
#1 Using Disk Utility to Wipe USB Drive on Mac
It is a application that comes with Macs and lets users handle disks and other storage devices. Here are the steps you need to take to wipe a USB drive with Disk Utility:
Step 1. Connect the USB drive to your Mac.
Step 2. Go to Launchpad > Other > Disk Utility, open Disk Utility.
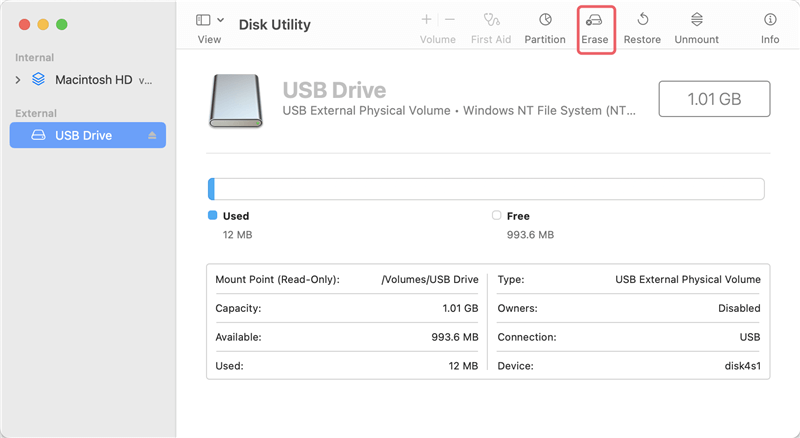
Step 3. Select the USB drive, click Erase. Then select a file system, such as ExFAT or MS-DOS (FAT).

To securely wipe data from the USB drive, click Security Options, then choose the “Most Secure” for a full, Multiple-pass erase.
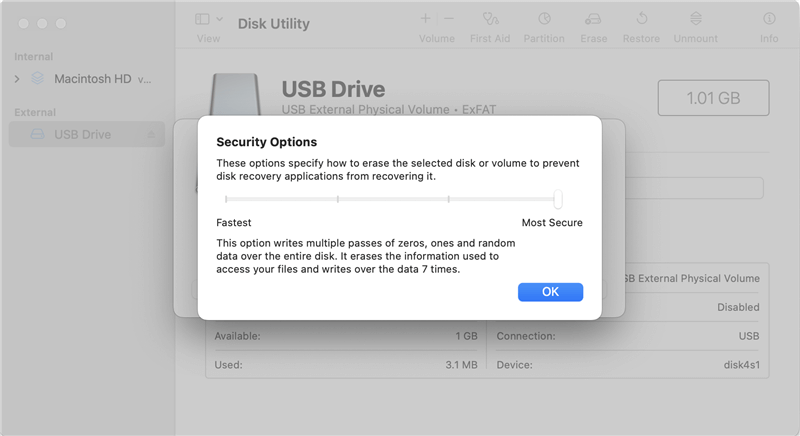
Step 4. Click Erase again to wipe the USB drive. Once the process gets finished, click Done.
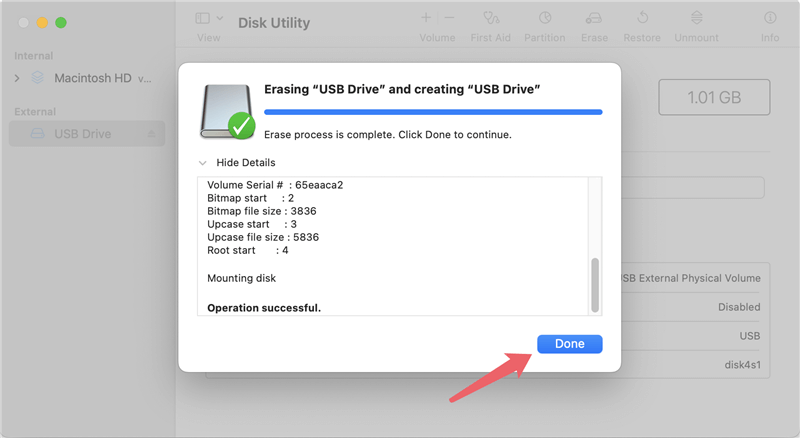
#2 Using Terminal Commands to Wipe USB Drive on Mac
For people who are used to command-line tools, Terminal gives them more ways to erase a USB drive. For safe deletion, you can use the "diskutil" tool. Here is a step-by-step guide:
Step 1. Go to Applications > Utilities > Terminal and open Terminal.
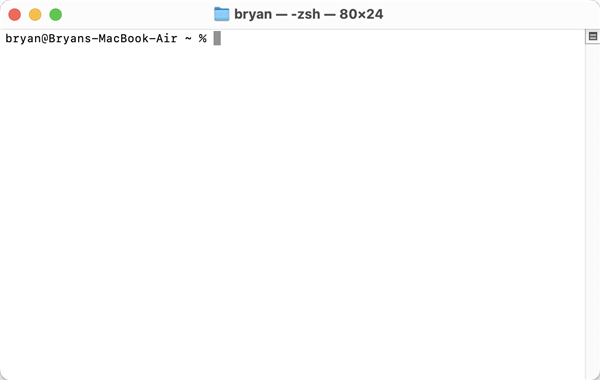
Step 2. Type diskutil list, press Enter to see a list of connected drives.
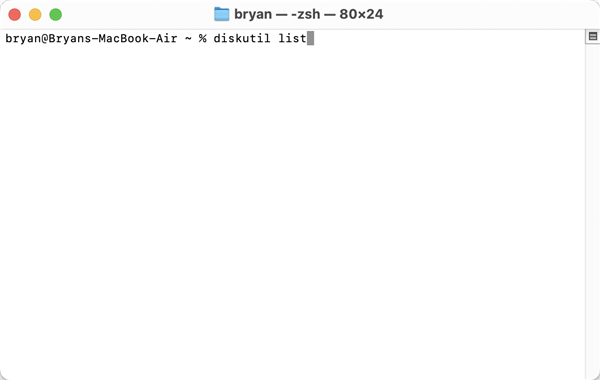
The name and size of your USB drive will help you find it.

Step 3. You must type the following command:
diskutil erasedisk FILE_SYSTEM DISK_NAME DISK_IDENTIFIER
For example, if you want to wipe the USB drive (disk4) to ExFAT and give a name myusbdrive, enter the following command:
diskutil eraseDisk ExFAT myusbdrive disk4
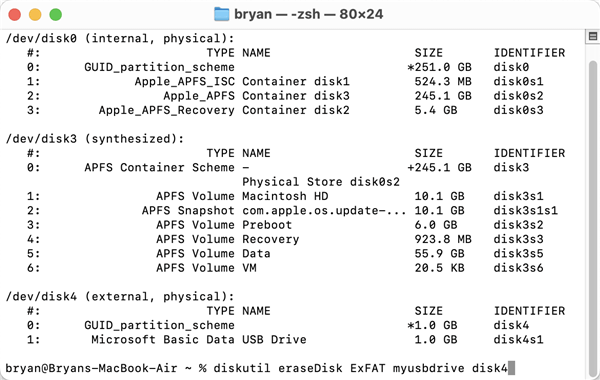
Press Enter to erase the USB drive.
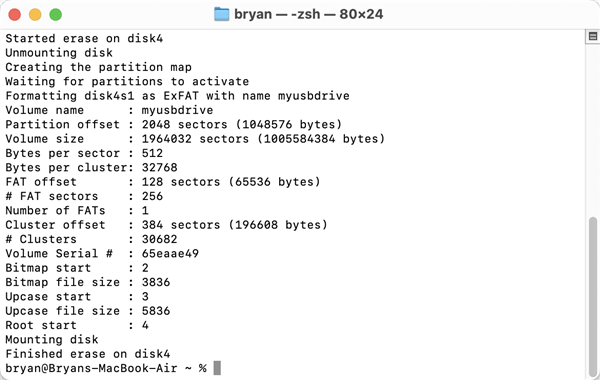
Note: The two methods listed above can help you erase all data from the USB drive. However, the erased data is not lost forever and can be recovered by data recover software. If you want to permanently erase all data from the USB drive, make data recovery be impossible, try the third method.
#3 Using DoYourData Super Eraser to Wipe USB Drive on Mac
DoYourData Super Eraser for Mac is one of the best data erasure applications for macOS. This data erasure application is trusted by millions of users and is able to permanently and securely erase data from Windows PC, Mac, USB flash drive, memory card, digital camera, HDD, SSD, etc. Once the data is erased by DoYourData Super Eraser for Mac , the data is gone forever, can not be recovered by any method.
You can select a data erasure method such as Peter Gutmann, U.S. Army AR380-19, DoD 5220.22-M ECE to wipe USB drive on Mac before you sell or donate the USB drive or give it to other people. Check these steps:
Step 1. Download and install DoYourData Super Eraser for Mac on your Mac, make sure the USB drive is connected to your Mac.
Step 2. Open DoYourData Super Eraser for Mac, then choose Wipe Hard Drive mode. This mode will erase all data (existing data, hidden data, deleted/formatted data, lost data included) from the selected hard drive.
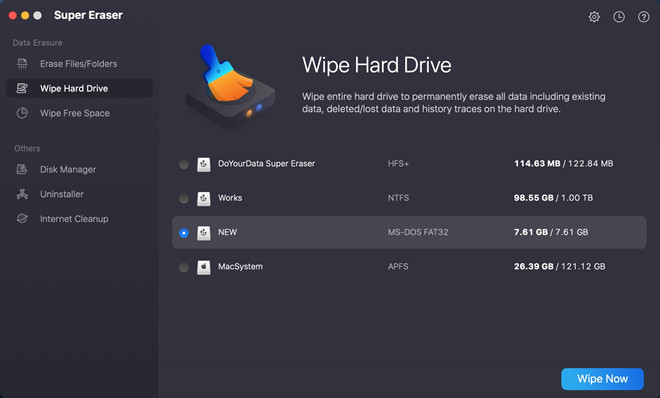
Step 3. Select the USB drive, then click on Wipe Now button to format and wipe the USB drive. All data stored on the USB drive will be permanently erased.

Once the process gets finished, all data stored on the USB drive is gone forever, no trace left.

FAQs About Wiping USB Drive on Mac
1. How to wipe USB drive on Mac?
Disk wipe tool such as Disk Utility, Terminal and DoYourData Super Eraser for Mac can help you wipe USB drive on Mac. If you want to permanently erase all data from the USB drive, try DoYourData Super Eraser for Mac:
- Download and install DoYourData Super Eraser for Mac.
- Choose Wipe Hard Drive mode
- Select the USB drive.
- Click on Wipe Now button.
2. Why should we wipe USB drive on Mac?
As we know, when the files on the hard drive are deleted or formatted, the files still can be recovered by data recovery software or manual data recovery service.
In some special situations, we need to securely & permanently wipe or destroy the data. For instance, before we resell or donate an USB drive to other people, it is recommended to wipe all data permanently from the USB drive to avoid data leakage. If you are a Mac user, you can wipe USB drive on Mac with Mac data erasure software.
- Wipe USB drive on Mac before donating or recycling USB drive.
- Wipe USB drive on Mac before lending USB drive to other people.
- Wipe USB drive on Mac when you share an USB drive with others.
- Before you discard your old USB drive, you’d better wipe the USB drive to destroy all sensitive data.
In principle, if you want to permanently erase data from your USB drive, you have to destroy the data and overwrite the disk space of the data with zero or random bites. Deleting the files or formatting the USB drive can’t achieve the goal. When you delete the files or format the USB drive, the files are still there and can be easily recovered by data recovery software.
DoYourData Super Eraser for Mac is a powerful data erasure software for Mac users that can permanently destroy, shred data and overwrite the disk space, making data recovery be impossible.
3. How to format USB drive on Mac?
Disk Utility can help you quickly format an USB drive on Mac. Open Disk Utility, find and select the USB drive, click on Erase button.
Then select ExFAT or MS-DOS (FAT) as the file system, click on Erase button again to format the USB drive.
4. What is the best USB Drive Data Eraser for Mac?
You can use the following tools to wipe USB drive on Mac:
- Disk Utility
- Terminal
- DoYourData Super Eraser for Mac
- KillDisk for Mac
- MacClean360
- AweCleaner
- AweEraser for Mac
- Donemax Data Eraser for Mac
Conclusion:
Finally, an essential part of digital health is ensuring your private data is safe on a USB drive before you delete it or send it to someone else. There are built-in tools like Disk Utility and Terminal and third-party apps like DoYourData Super Eraser for Mac. It is essential to know how each works and what it means. If you follow the steps mentioned in this guide, you can safely erase your USB drive on a Mac, keeping your information safe and wiping it clean forever. To ensure your USB drive is empty, back up any critical data, pick the right wiping method for your needs, and ensure the process works.
DoYourData Super Eraser for Mac is a 100% safe data erasure application. It can help you securely wipe USB drive on Mac. Before you sell, donate or throw out an old USB drive, use this tool to wipe the drive and permanently erase all data from it.
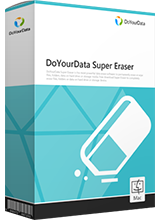
DoYourData Super Eraser for Mac
DoYourData Super Eraser for Mac is a 100% safe, powerful and easy-to-use data erasure program. It offers certified data erasure standards including Peter Gutmann, U.S. Army AR380-19, DoD 5220.22-M ECE to permanently erase data from Macs and external devices, making data recovery be impossible