Quick Navigation:
- Why Can't I Eject External Drives from Mac?
- How to Fix "Mac Won't Eject External Hard Drive"?
- Recover Lost Data from External Hard Drive on Mac
- Conclusion
External hard drives provide an easy way to store and move enormous amounts of data, making them a crucial tool in today's digital age. However, while using an external hard drive with a Mac, you may encounter an annoying problem where you cannot eject the drive. When consumers get an error message like "disk in use" or a perpetual spinning beach ball, they may be baffled as to why they cannot remove their external storage device.
It may be puzzling that a Mac won't let you eject an external hard drive, but there are several reasons and ways to fix it. This article aims to go into these nuances and provide a thorough manual for efficiently diagnosing and resolving the issue.
Why Can't I Eject External Drives from Mac?
Several issues can prevent you from ejecting an external disk from a Mac, including:
- The drive may be in use:
You won't be able to remove the device while another process or application reads it. If the drive isn't ejecting, ensure no programs are using it, and then try again. - The drive may be damaged:
The drive may not be ejected if it is physically damaged or the connection is broken. A professional's help could be useful here, or you could connect the drive to a different port or cable. - The drive may be locked:
Some removable drives can't be removed from their docks because of a physical lock. Before attempting to eject a drive, check if it is locked.
How to Fix "Mac Won't Eject External Hard Drive"?
Operating system issues may exist:
In rare cases, an issue with the operating system itself may prevent the drive from being ejected. You may need to restart your Mac if you've already attempted the above solutions and the drive won't eject.
Background Processes and Applications:
The external hard disk may be used by some open background processes or apps, preventing you from safely ejecting it. That may include file transfers currently in progress, open files, or apps accessing the drive.
Permissions and System Errors:
It is possible for the proper dismounting of the external hard drive to be hampered by permission conflicts or system failures. Because a badly ejected disk might cause corruption in the file system or data loss, it is essential to solve this problem as soon as possible.
Third-party Applications and Utilities:
There is a possibility that certain third-party software or utilities, such as backup apps, antivirus tools, or disk management utilities, have a hold on the drive, which makes the process of ejecting the drive more difficult.
Loose USB Port:
This Mac notice may be due to a loose USB port. Mac USB ports can wear out, loosening connections. Your Mac keeps showing the 'Disk not ejected properly' notice when you connect an external drive to such a port. If this happens to your Mac, try a different port or take it to an authorized service center to fix the issue.
Mac hard drives can also fail to eject due to poor hardware. A bad cable or external hard drive enclosure can cause this. A broken NVRAM or PRAM can also cause this. Resetting NVRAM or PRAM fixes the problem without losing data. More later.
Check the Disk for Errors:
If your Mac says, "disk not ejecting properly," inspect the disk for faults to avoid data loss. Here are a few easy steps:
- Back up crucial data before checking the disk.
- Go to Programs > Utilities > Disk Utility.
- Select the error-causing hard drive in the left pane.
- Click First Aid, then Run to continue.
- Wait for First Aid to finish disk error scanning.
- First Aid attempts automatic error correction. You may require a specialist if it cannot fix the faults.
- To avoid the error, safely detach the external drive after the scan.
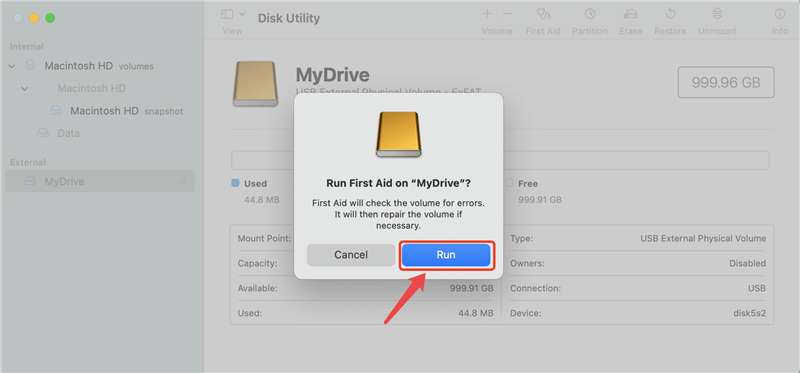
By following these instructions, you can quickly diagnose and correct hard drive issues that cause the "disk not ejecting properly" problem on your Mac.
Recover Lost Data from External Hard Drive on Mac
If you have lost data due to fixing the external hard drive, you can use a data recovery software to help you get lost data back.
Step 1. Download and install Do Your Data Recovery for Mac, a powerful data recovery app on your Mac, then open it.
Step 2. Connect the external hard drive to your Mac, then it will be recognized by Do Your Data Recovery for Mac. Select the external hard drive to start data recovery.

Step 3. Once you have selected the external hard drive, just click on Scan button. It will deeply scan the external hard drive and find all lost files.

Step 4. Once the scan is completed, select the wanted files and save them by clicking on Recover button.

Conclusion:
Ejecting an external hard disk on a Mac might be frustrating, but the right troubleshooting techniques can usually fix it. Understanding the causes and using the solutions in this tutorial, users may quickly fix the issue of being unable to eject their external storage devices, protecting their data and Mac computers.
Remember to handle data and external devices carefully to avoid loss or harm. If these solutions fail, professional help or contacting the drive's manufacturer may be needed to fix the issue.
These technological difficulties allow users to learn and master problem-solving, empowering them to overcome them.
Hot Articles
- Best Free Data Recovery Software Review
- Best Data Erasure Software Review
- Best Disk Cloning Software Review
- Fix External Hard Drive Not Showing Up on Mac
- Fix RAW External Hard Drive
- Reset A M1 Mac to Factory Settings
- How to Back Up Mac Data
- Uninstall Apps on Mac
- Install Windows-style Start Menu on Mac
- Fix iMac Black Screen and Fix iMac Boot Issue