Recover lost data which is erased by Disk Utility
If you have lost data due to erasing hard drive with Disk Utility or fix Disk Utility issue, try Do Your Data Recovery for Mac to get all lost data back.
Quick Navigation:
It's not just you if you've ever used Disk Utility on a Mac and found the "Erase" button was disabled. When the erase option is missing from Disk Utility, it prevents you from reformatting a drive, clearing data, or resolving disk difficulties, which is essential for managing and formatting storage devices on a macOS system.
In this article, we'll investigate why the Erase option is turned off in Disk Utility and offer suggestions for fixing the problem.
Several causes can contribute to the "Erase" button being greyed out in Disk Utility. To find the best answer to your unique problem, you must first understand its possible causes. The most typical causes of this problem are as follows.
Now that we know what might be causing the "Erase" option in Disk Utility to be disabled, we can look into fixing the problem.
Before you wipe data from a presently mounted drive, you must unmount it. Launch Disk Utility, choose the disk in the sidebar on the left, and finally, click the "Unmount" option. The "Erase" button should become active after the disk is unmounted.
To fix a problem caused by improper permissions, right-click the disk, choose "Get Info," and then go to the "Sharing & Permissions" section. The disk must have "Read & Write" permissions granted to your user account. You may need to click the lock symbol and enter your password to make changes.
Disk Utility will allow you to reformat a disk with an unsupported file system to one that it can read. Remember that doing so will completely wipe the disk. Select the disk you want to reformat, click "Erase," and then select a file system compatible with the disk, such as Mac OS Extended or APFS.
You may contact a professional data recovery service or try to diagnose and fix the problem using specialist software if you feel the disk is physically or logically damaged. If you suspect a disk is damaged, you should not attempt to delete it without expert assistance.
Verify that Disk Utility can read your disk's partition layout. Newer Macs should use GPT. If the disk partition scheme is incompatible, you may need to reformat the disk before wiping it clean.
If you think Disk Utility itself is broken, you can reinstall it or try to fix it. To reinstall macOS, get it from the Mac App Store, then use Disk Utility to make a bootable USB drive. Alternatively, you may fix Disk Utility by using macOS Recovery.
Recover lost data which is erased by Disk Utility
If you have lost data due to erasing hard drive with Disk Utility or fix Disk Utility issue, try Do Your Data Recovery for Mac to get all lost data back.
If you can’t erase the hard drive with Disk Utility, you can try third-party disk formatting tool - such as DoYourData NTFS for Mac. With this tool, you can format any disk hard drive on Mac.
Step 1. Download and install DoYourData NFTS for Mac, open it from launchpad.
Step 2. Select the hard drive and click Format button.
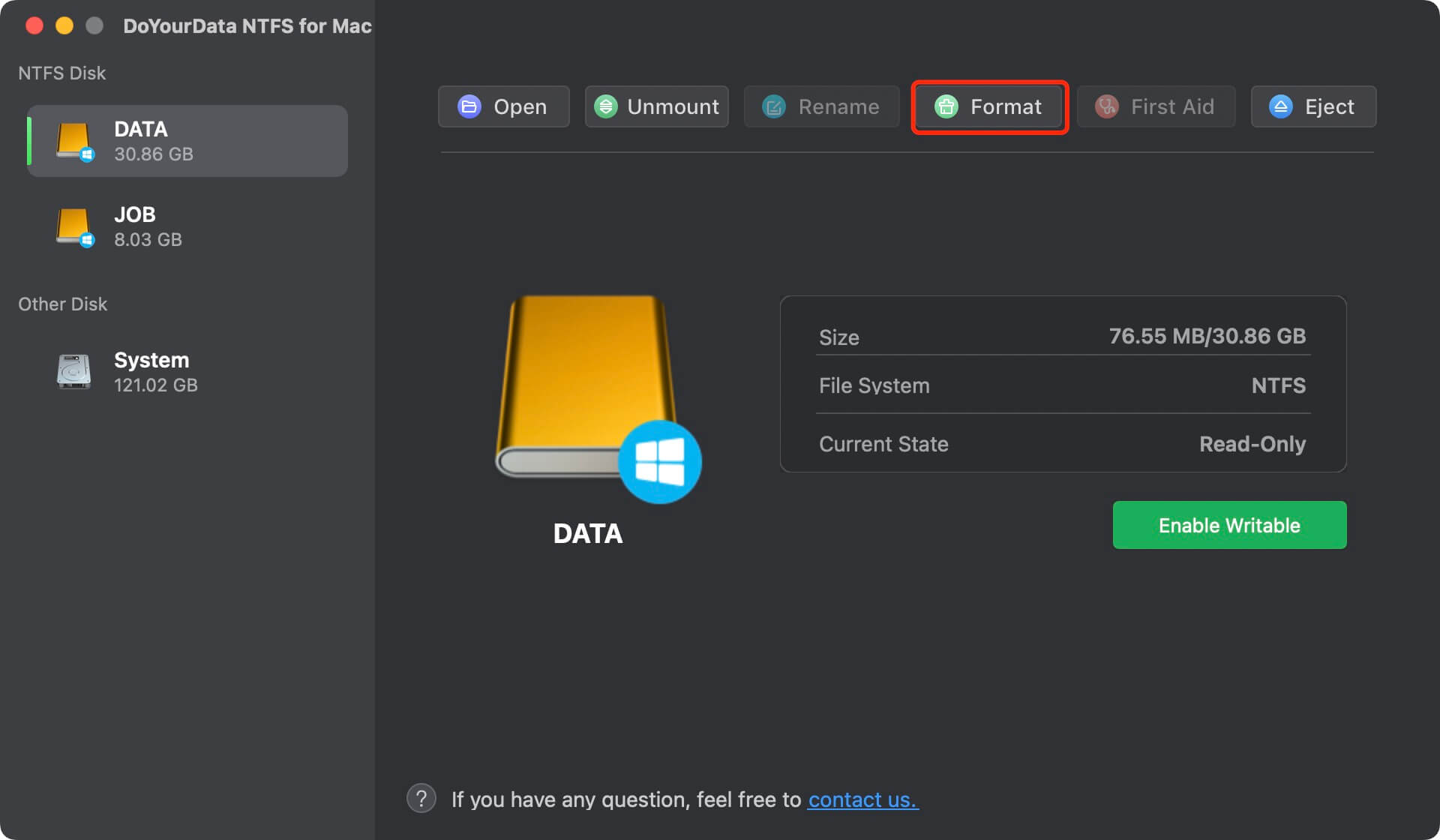
It's annoying when you need to manage your storage devices on a macOS system, but you can't because the "Erase" button is grayed out in Disk Utility. However, this problem can be fixed, and disk management responsibilities may be taken back under your control if you take the time to research the possible reasons and implement the right remedies.
You can get the most out of this indispensable tool by following the correct procedures for common tasks like unmounting the drive, modifying permissions, converting the file system format, and fixing more advanced problems. When working with disks, you must ensure no data is accidentally lost. The information in this article will equip you to confidently fix the greyed-out "Erase" button in Disk Utility and maintain the health of your storage devices.
Hot Articles
