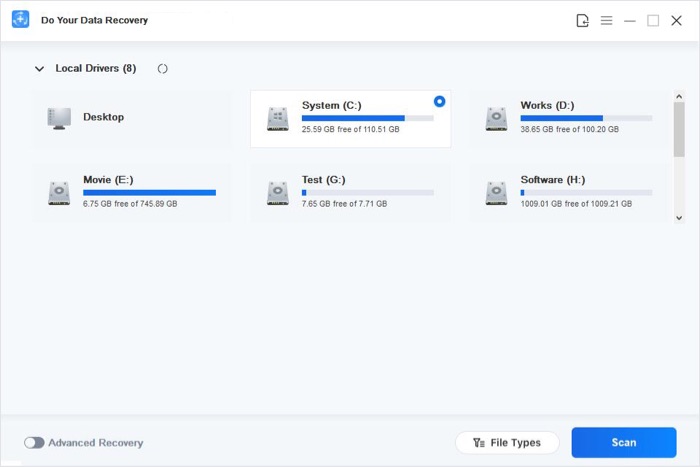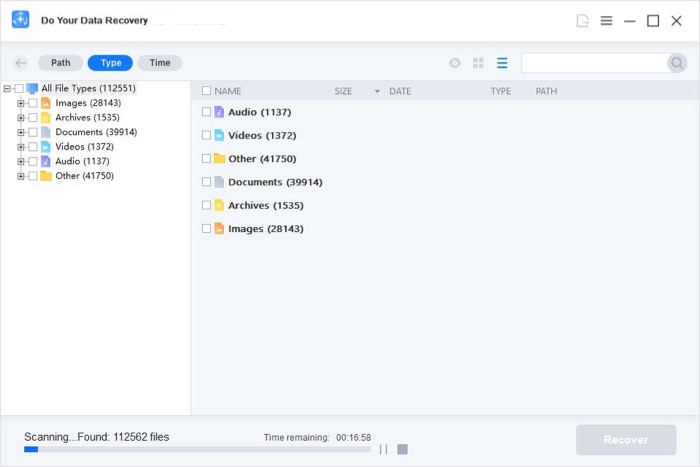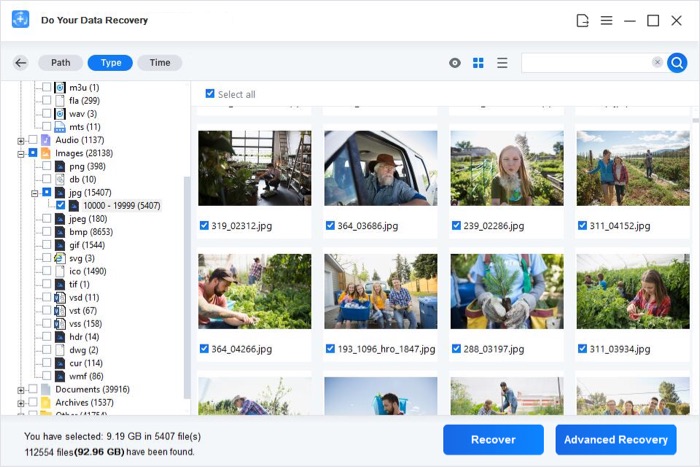Quick Navigation:
In this digital world, losing important info on a Dell laptop can be frustrating and cause many problems. Whether you lose data by mistake, broken hardware, or bad software, it can impact your personal and professional life. Even though people fear losing important files, there is hope for ineffective data recovery options.
This guide will detail how to get lost files on Dell laptops, giving users the information and tools they need to handle such unfortunate situations. We'll look at many ways to regain lost data, from built-in recovery tools to third-party software alternatives.
![Dell Laptop Data Recovery Software]()
Data Loss on Dell Laptop:
Here are some common reasons:
- Deleting files by mistake, Shift + Delete, emptying recycle bin, etc.
- Formatting a hard drive without backup.
- The hard drive is infective by virus or malware and all files are deleted.
- Partition loss.
- Power failure.
- Reinstalling Windows OS.
- Factory reset.
- Hard drive crash.
- System error.
If you have lost data on your Dell laptop, don't writing new data to the drive where you lose your data. Just immediately find a solution to get the lost data back.
Best 5 Methods to Recover Lost Data on Dell Laptop
Here are 5 proven ways to help you recover deleted, formatted or lost files on Dell laptop.
Method 1: Restore Deleted Files from Recycle Bin
When the operating system deletes the files on your Dell laptop, it will move the files to recycle bin. If the deleted files are not emptied from the recycle bin, you can easily restore them.
- Find the Recycle Bin icon on the desktop, then click to open the Recycle Bin.
- Find the deleted files you wish to restore, then select them and right-click.
- Click on Restore button to restore the deleted files to the original location.
![Dell Laptop Data Recovery Software]()
Method 2: Restore from the Cloud
You can use the cloud to retrieve deleted data from your laptop.
- Check if your Dell laptop is linked to a cloud storage service. You can access these services through a computer browser or a special app.
- Use your passwords to log in to your cloud storage account. Make sure you have the right permissions to view files and restore them.
- After you've logged in, go to the folder or location in the cloud storage where your files are kept. You can find what you want to restore using search filters or through folders.
- You can click on the files you want to get back or use the buttons to select them.
- Find a way to restore the chosen files to their original location on your Dell laptop. Follow the prompts (on the screen) and confirm that you want to restore the file.
- Once the restoration is done, check if the files were successfully returned to your Dell laptop by looking for them in the right folders.
![Dell Laptop Data Recovery Software]()
Method 3: Use File History to Get Back Deleted Files
You can also use file history to return deleted files on a Dell laptop. To do this, follow these steps:
- Go to the Control Panel on your Dell laptop and type "File History" into the search bar. You can also get to the File History settings in Windows 10 straight from the Settings menu.
- Toggle the switch to turn on File History if it's not already on. For File History backups, ensure an external drive that can handle them is linked to your laptop. It could be an external hard drive or a USB flash drive.
- Pick the outside drive that will hold the files in the File History. You can also change more basic settings, like how often backups are done and how long they are kept, to suit your needs.
- Once File History is set up and working, go to the folder (containing the deleted files) you want to retrieve.
- Then, right-click on the folder and choose "Restore previous versions" from the menu. This move shows a timeline of backups for that folder in the open File History window.
- Find the backup version with the files you want to bring back that you removed by scrolling through the timeline. Choose the backup version you want to use, then click "Restore" to start the process.
- When asked, confirm the move to restore. Then, File History will return the chosen files to your Dell laptop, removing any older versions if needed.
- Once the restoration is done, check to see if the deleted files were successfully returned by looking for them in the right place.
![Dell Laptop Data Recovery Software]()
Method 4: Using Windows Command
If you haven't already, go to the Microsoft Store on your Dell laptop and get the Windows File Recovery tool. This approved Microsoft tool can return deleted files from several different storage devices.
- Start Windows File Recovery
After downloading and setting up the Windows File Recovery tool, you can find it in the Windows search bar or the Start menu and run it.
- Run The Command Prompt
To use the Windows File Recovery tool, you must run Command Prompt. Run the Command Prompt app in the Start menu and choose "Run as administrator."
- Run Recovery Command
Type the right recovery command in the Command Prompt window based on the type of file you want to get back and the storage device where it was removed. To get back a deleted JPEG picture from an internal drive, for example, you would type "winfr source-drive: destination-drive: /n *.jpg" where "source-drive" is the letter for your internal drive and "destination-drive" is the letter for the drive where you want to save the recovered files.
- Check The Progress
After running the recovery command, Windows File Recovery will look for deleted files on the drive. Watch how things are going in the Command Prompt window during the scan.
- Review Recovered Files
Windows File Recovery will show a list of the recovered files after the check. Look through the list to find the files you want to recover.
- Restore Files
Once you've found the files you want to get back, use the right command in Command Prompt to copy them to a different spot on your Dell laptop. For example, the "copy" command can save the restored files in a certain folder.
Method 5: Use Dell Data Recovery Software
Data recovery software is used to recover data from the Dell laptop. Look into reliable data recovery software that works with your Dell laptop.
Do Your Data Recovery is one of the best data recovery software that can help you recover deleted, formatted and lost data from Dell, Microsoft, Samsung, Lenovo, Acer, HP, or other computers.
Do Your Data Recovery
- Recover permanently deleted files on Dell laptop.
- Recover lost data from formatted drive on Dell laptop.
- Recover crashed drive on Dell laptop.
- Recover inaccessible data on Dell laptop.
Step 1. Download and install Do Your Data Recovery on your Dell laptop. Then open it, select the hard drive partition where you delete or lose your files.
![Dell laptop data recovery]()
Step 2. Click on Scan button. Then this software will deeply scan the selected hard drive partition and help in finding all recoverable files.
![Dell laptop data recovery]()
Step 3. Once the scan is completed, you can preview all recoverable files. Then select the wanted files and save them.
![Dell laptop data recovery]()
Do Your Data Recovery also can help you recover data from deleted or lost hard drive partition and export data from an inaccessible partition to another one on your Dell laptop.
Conclusion:
In conclusion, losing important files on a Dell laptop can be scary, but getting them back with the right information and tools is possible. This guide has looked at several ways to do this, such as using cloud storage, built-in Windows features, and specialized recovery tools.
By following the steps and taking preventative steps, users can make their data more resilient and lessen the effects of future data loss. Restoring lost data on Dell laptops keeps important files, personal papers, cherished memories, or important business files safe and easily accessible.
FAQs About Dell Laptop Data Recovery
1. How to recover permanently deleted files on Dell laptop?
You can use a data recovery program to recover permanently deleted files from your Dell laptop:
- Download and install Do Your Data Recovery.
- Select the hard drive where you delete or lose your files.
- Click on Scan button.
- Preview and recover lost files after scanning.
2. What is the best Dell laptop data recovery software?
Here is the list of best 5 Dell laptop data recovery software:
- Do Your Data Recovery
- Magoshare Data Recovery
- Stellar Data Recovery
- Donemax Data Recovery
- Wondershare Recoverit
3. How to prevent data recovery on Dell laptop?
If you will sell or donate your Dell laptop, you should wipe everything from the internal hard drive and make sure the files are gone forever, cannot be recovered by any data recovery method.
Data erasure program, such as DoYourData Super Eraser, can help you securely and permanently erase data from your Dell laptop beyond the scope of data recovery.
Wipe All Data before Selling Dell Computer
Factory reset and permanently erase all data from the Dell computer before selling, donating or disposing of it.