Quick Navigation:
- Steps to Clone old Mac to new Mac using Time Machine
- Create a bootable clone for your old Mac and use it on your new Mac
- FAQs About Cloning A Mac to Another Mac
A new Mac to replace your old Mac. While upgrading to a new Mac is exciting, finding that you haven't transferred your data might be disheartening. Having several backups is one of the best ways to safeguard the information on your Mac. It's the equivalent of making a hard copy of a crucial document or keeping a spare key to your car. In this article, we will show you how to clone an old Mac to a new Mac with Time Machine backup software.

There are many options for you to move data from an old Mac to a new Mac. Time Machine backup is one of them. If you are planning to transfer settings, apps, and user files from an old Mac which does not support Migration Assistant app or even are not working any more, you can use a Time Machine backup of the old Mac to restore on the new Mac.
Steps to Clone old Mac to new Mac using Time Machine
Step 1. Create a backup of your old Mac
If you have the backup of your old Mac, you don’t need to back up your old Mac again. If you don’t back up the old Mac, just follow the guide below to make a final backup of the old Mac with Time Machine.
First of all, open Time Machine:
For macOS Ventura or later: Go to Apple menu > System Settings > General > Time Machine. If you have not set a back up drive, just click + to add a disk for Time Machine backup.
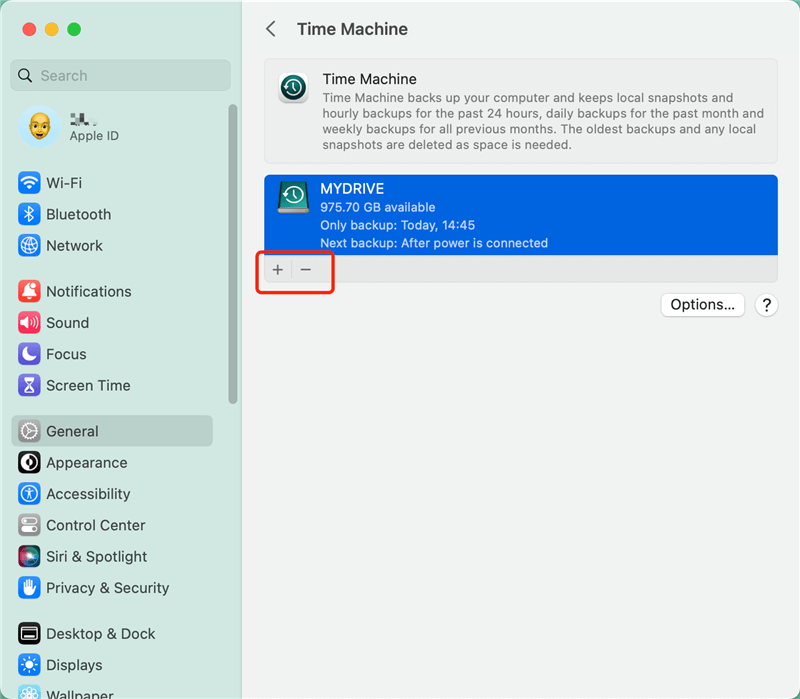
For earlier versions of macOS: Go to System Preferences > Time Machine.
Secondly, make a backup of your Mac:
Find the Time Machine icon on the menu bar, click it. Then choose “Back Up Now”, it will make a full backup of your old Mac.

Step 2. Transfer data from Time Machine backup to new Mac
Plug the backup drive to your new Mac. Then go to Launchpad > Utilities > Find Migration Assistant and open it.
Under “How do you want to transfer your information?” just select “From a Mac, Time Machine backup or Startup disk.” Then click on Continue button.

Then select the backup of the old Mac, and click on Continue button.Follow the onscreen instruction to move data from the Time Machine backup to the new Mac.

This is the easiest way to transfer data from an old Mac to a new Mac using Time Machine software. You also can migrate data from old Mac to new Mac with disk cloning software, migration assistant, etc.
Create a bootable clone for your old Mac and use it on your new Mac
Disk cloning software can help you make a full backup of your Mac. If you want to create a bootable clone backup of your old Mac and use it on the new Mac, follow the steps below:
Step 1. Download and install DoYourClone for Mac on your old Mac. Then connect an external hard drive to it.
DoYourClone - Reliable Disk Clone Software
- Create bootable clone backup for your Mac.
- Make disk image backup for your Mac.
- Clone HDD, SSD and external hard drive on Mac.
Step 2. Choose Clone OS mode. Then select the external hard drive as the destination drive.

Step 3. Click on Clone Now button to clone all data including macOS, settings, apps and user files from the old Mac to the external hard drive.
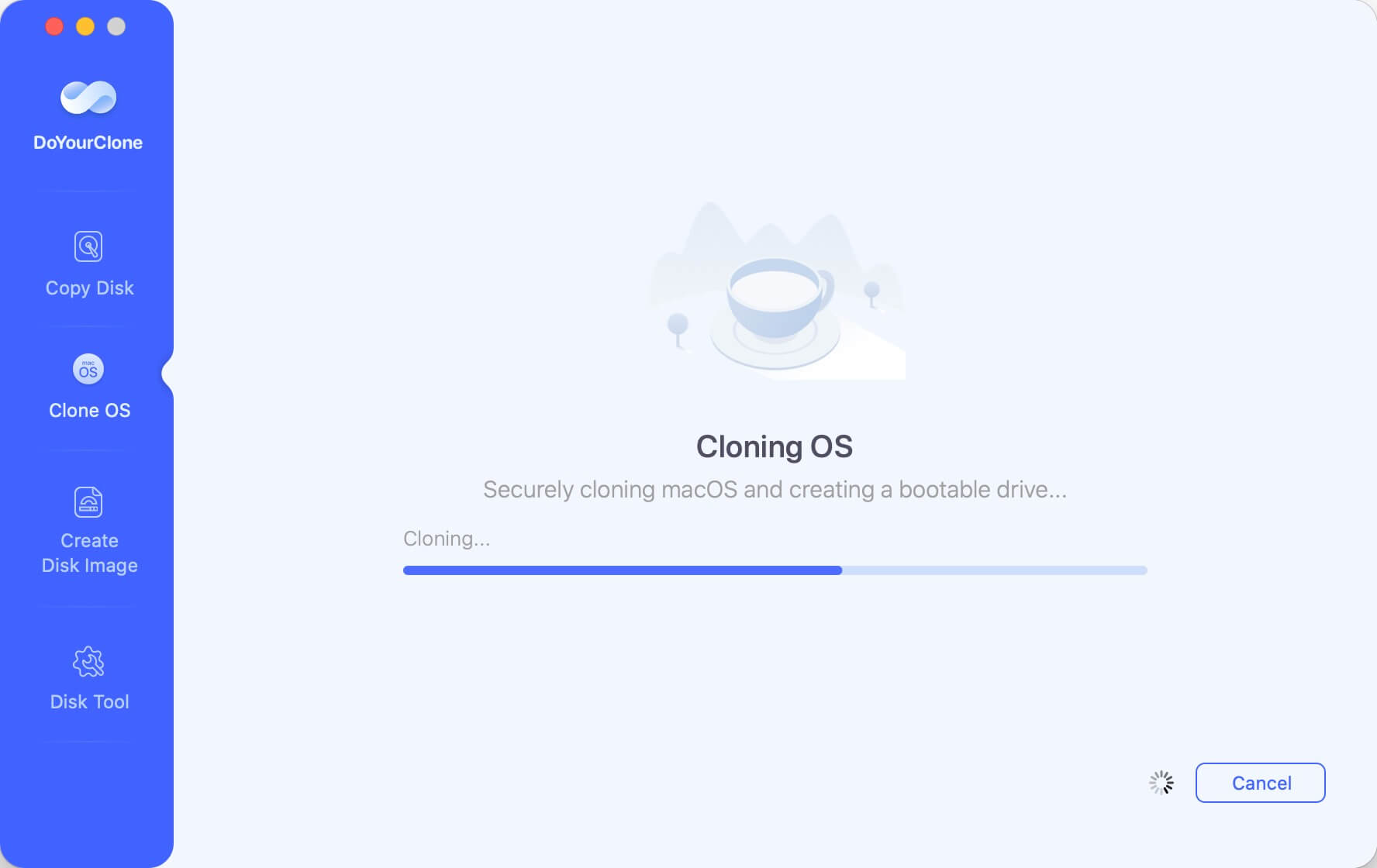
How to restore your Mac from a clone?
A clone is a backup that can be used to restore your Mac from earlier.
- Shut down your Mac.
- Plug your external hard drive into your Mac's USB connector.
- Start your Mac up.
- To enter macOS Recovery Mode, hold down the Command and R keys (Intel Mac) or hold & press the Power button (Apple silicon Mac) when the computer restarts. When you turn on your Mac, you'll be greeted by macOS Utilities.
- Select Disk Utility, then press the button labeled "Continue."
- Pick out a storage device.
- Select the Restore menu item in the Disk Utility window's main menu bar.
- Click "Restore From" and then choose your external drive.
- Select the hard drive on your Mac where it says "Restore to."
- Choose to Restore.
- When the restore is complete, you should restart the computer.
How to boot your clone on another Mac?
While your primary machine is in for repairs, you can access your backup from the starting menu and continue working on it.
Warning: Booting your clone as a different starting disk requires partitioning your hard drive.
For Intel-based Mac:
- Shut down your Mac.
- Plug your external hard drive into your Mac's USB connector.
- Restart your Mac.
- Keep Option down as soon as you hear the computer boot-up sound.
- Choose the external disk from the list of systems to boot from your clone backup.
- Your partitioned drive can now be restored from the clone.
For Apple silicon Mac:
- Shut down your Mac.
- Connect the external hard drive to your Mac.
- Restart your Mac, hold and press the Power button until you see “Loading startup options”.
- Select the external hard drive as the boot drive.
- Then click on Continue button.
FAQs About Cloning A Mac to Another Mac
What does cloning Mac hard drive mean?
When you clone a Mac hard drive, you make an exact duplicate of the original. You can use that copy to start your computer instead of the original. Because it makes a replica of the original file saved on your Mac, cloning the hard disk is a temporary option for an emergency. The system software and all the necessary files for booting and operating your device are also backed up.
Why should you clone a Mac hard drive?
You may safeguard your data against hardware failure by creating a clone of your Mac's hard drive and storing it elsewhere. Since hard drives are solid-state rather than mechanical, their dependability has grown because there are fewer potential failure points.
What is the best way to clone an old Mac to a new Mac?
- Move all data from an old Mac to a new Mac with Time Machine backup.
- Transfer data from old Mac to new Mac with Migration Assistant app.
- Clone all data on the old Mac and restore the clone to the new Mac.
How to Clone your Mac hard drive with Disk Utility?
Using the Disk Utility tool on a Mac, cloning your hard disk is a breeze. To begin, you can use the program's Restore function to copy your Mac's data to another disk or Mac.
If you have lost files or disk images previously saved to your hard drive, you can get them back with this Option. To create a backup of your Mac, please follow these instructions:
- To begin, click the Spotlight icon in the upper-right corner to open a search for the Disk Utility application.
- Choose the external drive as the destination from the drop-down menu on the left.
- Select "Restore" from the menu bar to begin.
- Click the "Restore" Option after choosing the source drive. Remember that this method will permanently delete everything on the target drive.
How to create bootable clone backup for you Mac?
Disk cloning software can help you create bootable clone backup for your Mac.
- Step 1. Download and install DoYourClone for Mac software. Then run it from Launchpad, connect an external hard drive to your Mac.
- Step 2. Select mode - Clone OS, then select the external hard drive as the destination drive.
- Step 3. Click on Clone Now button to clone all data including macOS, settings, apps and other data from the Mac to the external hard drive.
Conclusion:
Knowing how to clone and back up the data on your Mac is an effective way to safeguard the information you use frequently. It is strongly recommended to back up your Mac data with Time Machine. If you want to transfer data from an old Mac to a new Mac, you can open Migration Assistant on your new Mac, and select transfer data from a Time Machine backup. Then you can restore the backup to your new Mac.