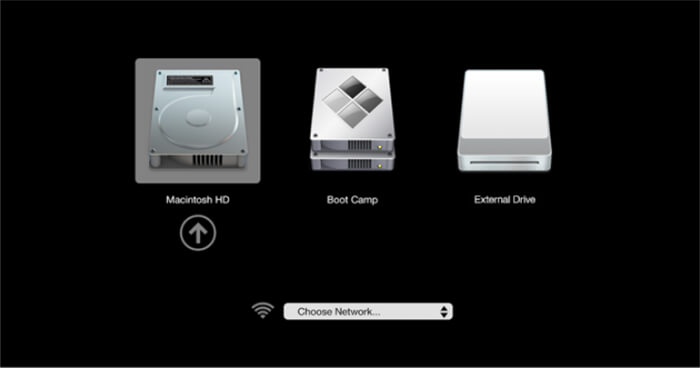Fix Crucial Portable SSD Not Recognized on Mac
If your Crucial portable SSD is not recognized or not showing up, fix it without losing data.
Quick Navigation:
Protecting your Mac's data isn't just nice; it's a must in this digital world where every click, file, and memory is important. Imagine having your digital files, including photos, documents, and moments you hold dear, safe, secure, and easy to get to. That is where cloning your Mac's hard drive to a Crucial portable SSD comes in handy. It gives you peace of mind and makes things so much easier.
Are you ready to start a journey to raise the usability of your data and make it safer? It's not just about moving data when you clone your Mac's hard drive to a Crucial portable SSD. It's also about protecting your digital life, improving speed, and opening up a new world of mobility.
Let us walk you through the steps, clear up the process, and give you the tools to easily copy your Mac's hard drive to a Crucial portable SSD. That will make your data safer and easier to access than ever before. Hold tight because this guide will reveal all the secrets of keeping your info safe and working efficiently.

Make sure you have these things before you start cloning your Mac's hard disk to a Crucial portable SSD:
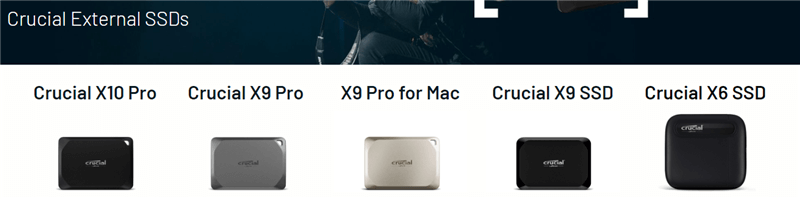
If your Crucial portable SSD is not showing up on your Mac, you can use Disk Utility to fix it.
Fix Crucial Portable SSD Not Recognized on Mac
If your Crucial portable SSD is not recognized or not showing up, fix it without losing data.
If the Crucial portable SSD is not compatible with your Mac, you can format it with Disk Utility.
Step 1. Connect the Crucial portable SSD to your Mac and open Disk Utility.
Step 2. Select the Crucial portable SSD and click Erase.
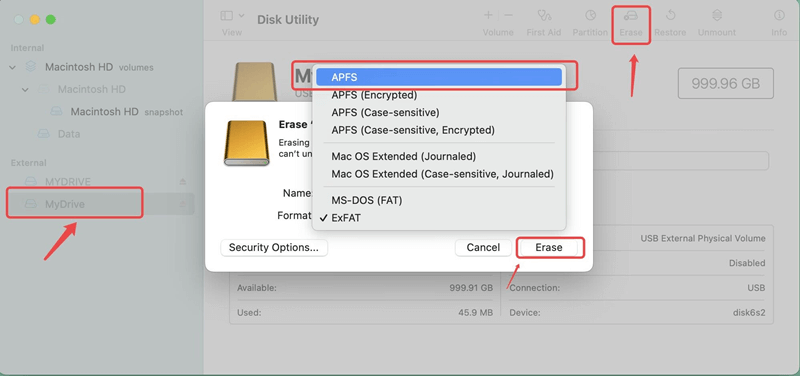
Step 3. Select APFS as the file system, click Erase again. Then click Done.
DoYourClone for Mac is an easy-to-use, safe and powerful disk cloning application for OS X and macOS. You can use this tool to help you copy Mac data to the Crucial portable SSD, create a bootable clone for your Mac, create disk image backup, etc.
Open DoYourClone for Mac and connect the Crucial portable SSD to your Mac. Verify that there is sufficient space on the external SSD to store all the data from the source disk.
Step 1. Choose disk cloning mode - Copy Disk. It will help you copy all existing data on your Mac to the Crucial portable SSD.
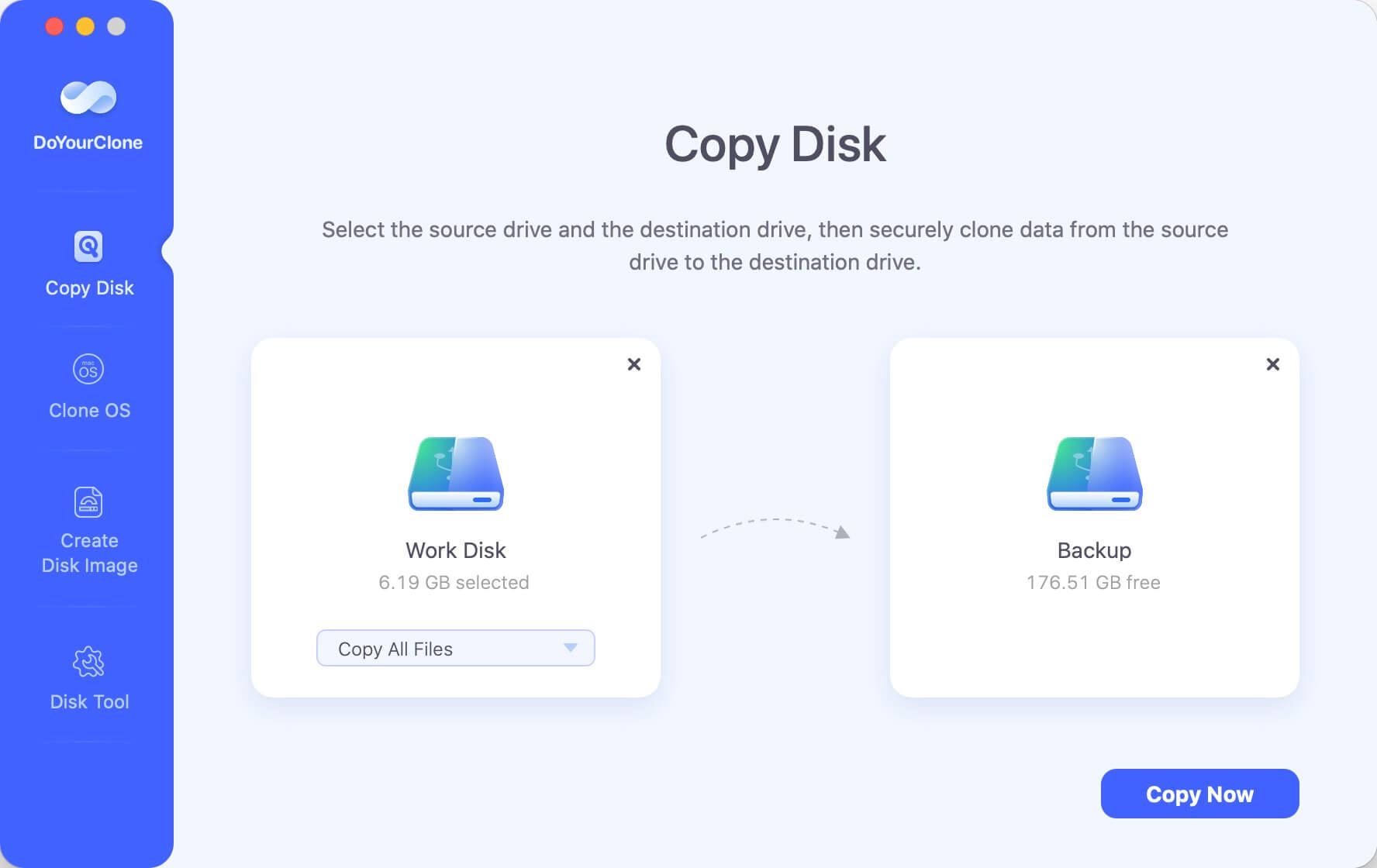
Step 2. Select the Mac SSD as the source drive and select the Crucial portable SSD as the destination drive.
Step 3. Click on Copy Now button to copy Mac hard drive to the Crucial portable SSD.
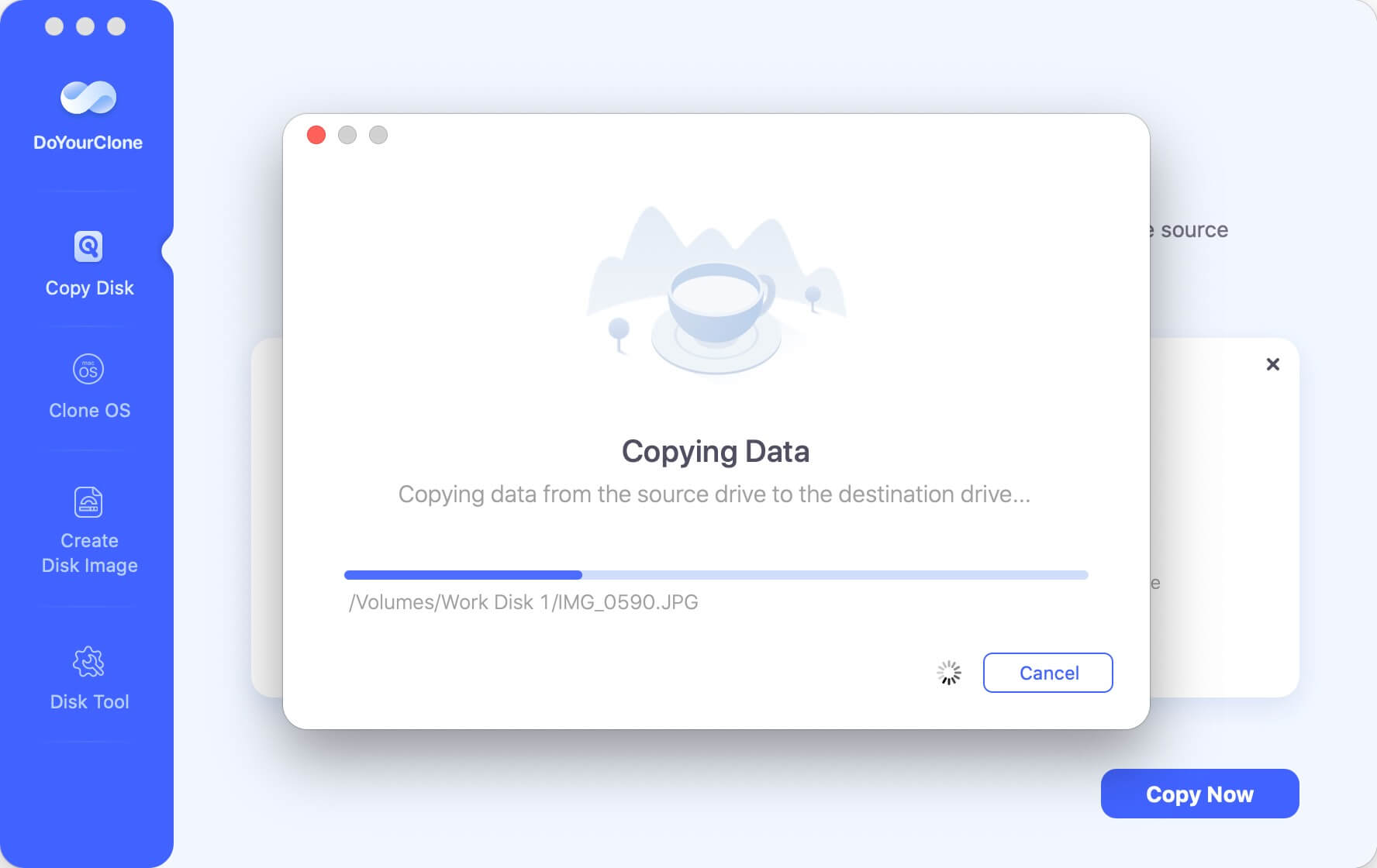
Clone OS mode can help you clone everything of your Mac including macOS, user files, apps, settings and others to the Crucial portable SSD and create a bootable clone. Just choose mode - OS Clone, then select the Crucial portable SSD as the destination drive, click on Clone Now button.

Once the cloning process gets finished, you can use the Crucial portable SSD as a boot drive on any Mac.
Set External Hard Drive As Boot Drive on Mac
Connect the Crucial portable SSD to your Mac and set it as the boot drive, restart the Mac.
To create a disk image backup for your Mac, just choose disk cloning mode - Create Disk Image. Then select the Mac SSD as the source drive and select the Crucial portable SSD as the destination drive, click Create Now button.
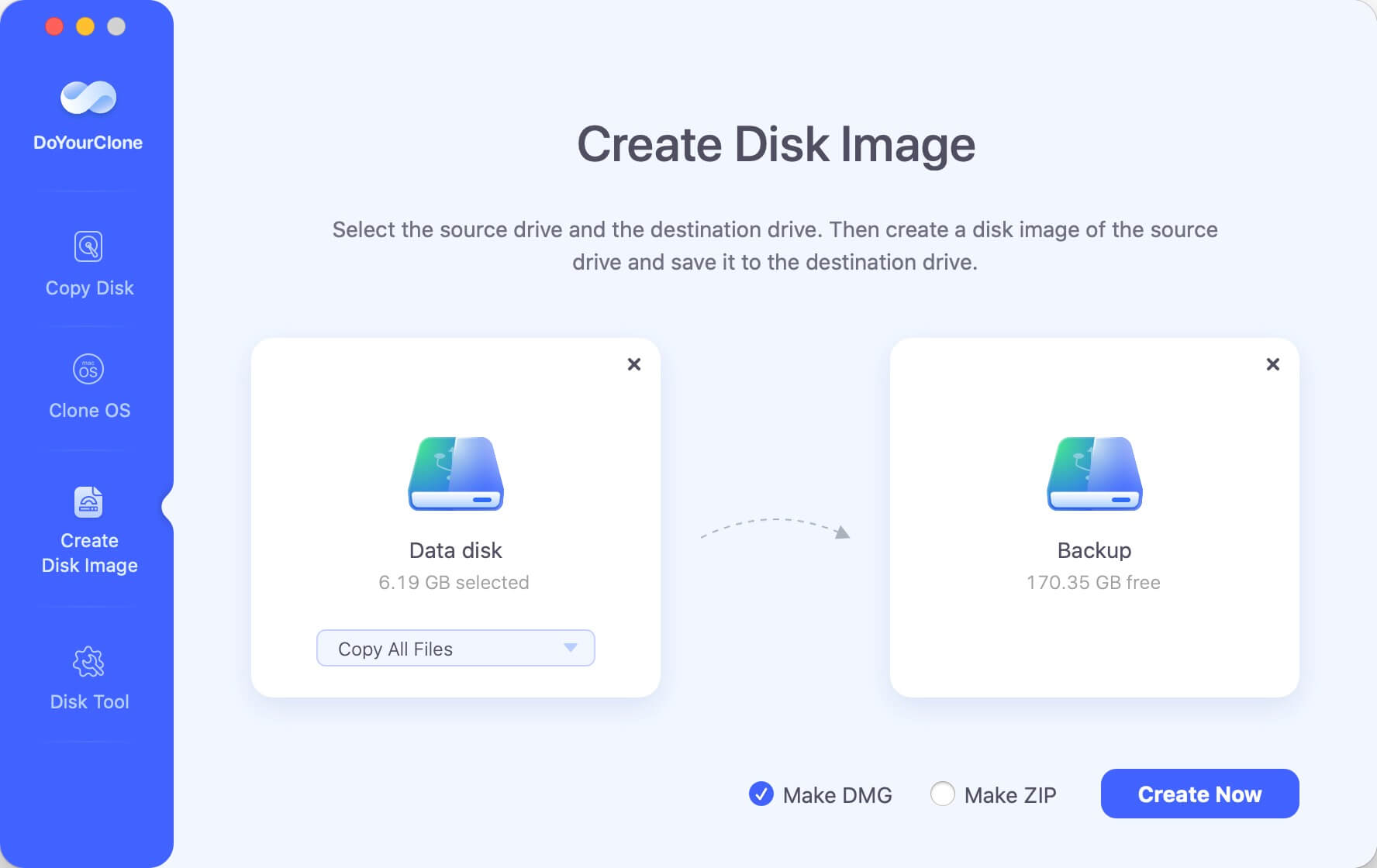
Your Mac hard disk clone to a Crucial portable SSD process is complete. Improved data security, performance, and mobility are all within your reach. You may rest assured that your digital domain is now more secure and that all your important information, including memories and work, is easily accessible.
Enjoy the peace of mind of having your data backed up and accessed quickly, more easily than ever. Take comfort in knowing that your data is safe with a Crucial portable SSD at your side.