Quick Navigation:
- 1. Why We Need to Clone Failed Hard Drive?
- 2. Failed Hard Drive Cloning Preparations
- 3. Clone A Failed Hard Drive with DoYourClone
After years of use, the disk may become overrun with corrupted system files, faulty sectors, and meaningless garbage data. By that time, the hard drive would experience a wide range of issues, the most common of which is the dreaded "hard drive failing."
Failing hard drives have poor stability, making it impossible to save or transfer data to a Windows computer reliably. It may even keep going up and down in a never-ending cycle. It could just stop working or fail to boot up. A Windows system disk on a failing hard drive could prevent the computer from starting.
Therefore, if your PC's hard drive fails, clone it immediately to prevent catastrophic data loss and booting issues.
Why We Need to Clone Failed Hard Drive?
A computer's hard disk serves the same purpose as the other storage media discussed above. It is also utilized for Windows booting if the operating system is installed on the drive. After extensive use, your hard drive will experience problems like damaged sectors. In each case, the "hard drive failing" theme predominates.
A failing hard disk will disrupt your work and make it difficult to complete tasks. The disk may be inaccessible even to you at times. How can you retrieve necessary information from the hard drive in this situation? Worse, you might be unable to boot your computer if the failing hard drive is the disk on which Windows is installed. That's enough to drive anyone insane. Therefore, if you have a failing hard drive in your computer, cloning it is an absolute necessity from any angle.
Failed Hard Drive Cloning Preparations:
What must be done beforehand in Windows 11/10 to clone a failed hard drive to an external one? The following tasks must be completed in advance to successfully clone a failing hard drive to an external hard drive.
1. HDD/SSD, get ready to go external
Close the case of your desktop PC and turn it off. The SATA connector is then used to link the SSD/HDD to the computer. A portable computer's user can immediately connect an external hard drive.
2. Boot the new HDD/SSD
Once the system has restarted:
- To access Disk Management, go to Computer Management in the menu bar. The Initialize Disk option is now available.
- Choose the disk and partition method (MBR or GPT).
- To finish setting up, select OK from the menu. In addition, a fresh disk volume must be made.
3. A Windows disk cloning software
If your internal hard disk fails, clone it to a new one on an external drive to ensure you never lose any data. Using trustworthy disk clone software can help you save your data during a disaster. You should use DoYourClone if you value your time. It can successfully clone data from a non-working hard disk onto a working one.
Clone A Failed Hard Drive with DoYourClone
DoYourClone is an easy-to-use disk cloning program. It supports to clone a failed hard drive on Windows and Mac. First of all download and install it on your computer.
Then follow the steps below to clone the failed hard drive to an external hard drive.
Step 1. Open DoYourClone on your computer, and then select the failed disk as the source disk and select the external hard drive as the destination disk. Click Next.
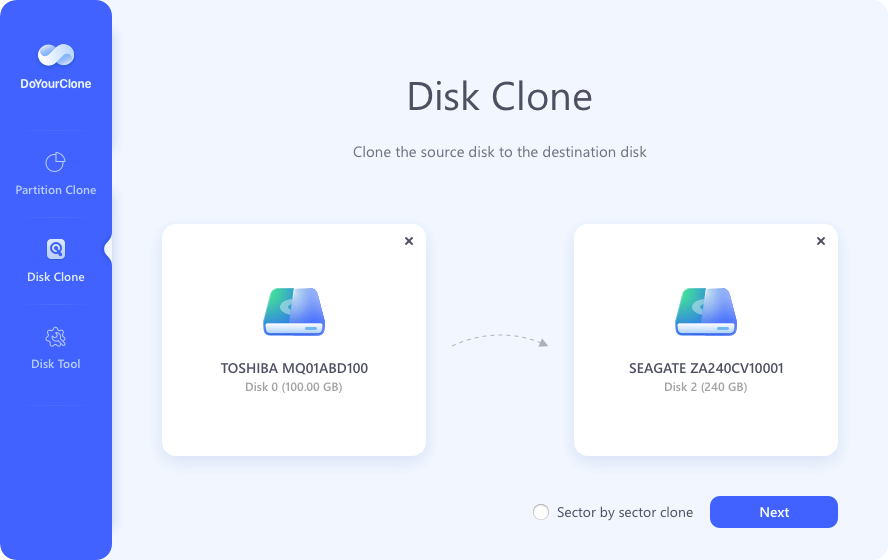
Step 2. Then check the clone layout, you can choose just copy existing data from the failed hard drive to the external hard drive. Then click on Clone button.
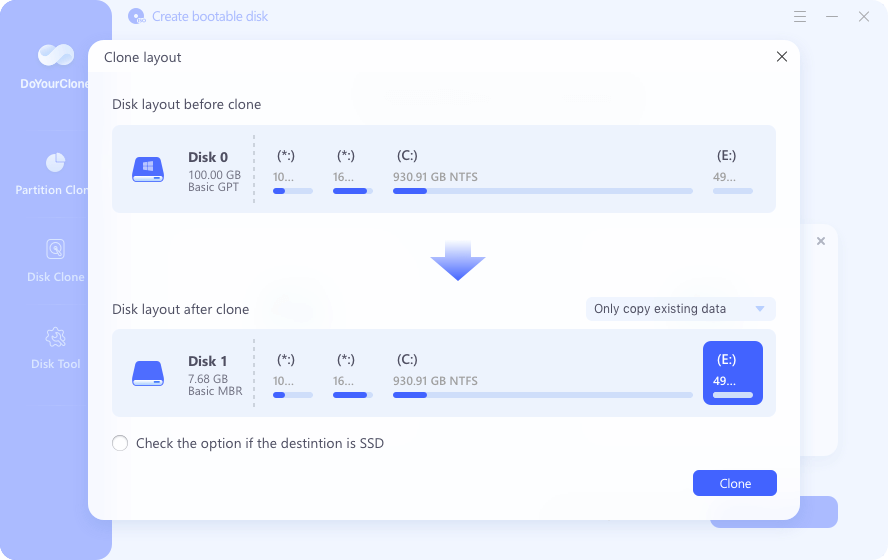
Conclusion:
Can a broken hard disk be cloned these days? It's conditional on the circumstances. The disk cannot be copied if the computer can not identify it due to serious damage. However, cloning is still an option if the computer can read the damaged hard disk.
It may be difficult to clone a hard drive that has been physically damaged, but DoYourClone can be used to clone a hard disk that has just suffered cosmetic damage. Cloning a hard disk with this utility is risk-free and can help customers keep their data intact.