Recover Lost Data after Erasing Hard Drive on Mac
Recover lost data after you erase hard drive or repair hard drive with Disk Utility - get all lost files back.
Quick Navigation:
When you attempted to mount your hard drive on Mac, did you receive a com.apple.diskmanagement.disenter 49153 error? Either your external hard drive or Mac OS is malfunctioning. Data loss is possible in either scenario, but there is still hope!
DiskManagement Distenter 49135 is a common disk problem, and in this article, we'll discuss its various causes and solutions (without data loss). Keep reading.
After a failed partition shrink, you may get the com.apple.DiskManagement.disenter error 49153. Some users have reported seeing the issue after using Disk Utility to reduce a partition.
Although malware entities and system garbage may also play a role, experts believe that locally stored snapshots of Time Machine backups on the system disk are the most likely source of com.apple.DiskManagement.disenter error 49153.

A pro tip is to scan your Mac for malware, viruses, and other threats that could slow down your system or compromise security.
It happens when you use the Mount command in your Mac's Disk Utility application. There are problems with the hard disk blocking access to the data, as indicated by this error. It happens because of mistakes made during disk management operations, including formatting, mounting, or partitioning.
There are a few potential solutions to this problem; if none work, formatting the drive is the next best option. Since reformatting will delete everything, you must first use a data recovery application to retrieve all the files from the drive.
There are a few different approaches to fixing this error code, but they all risk worsening your data. We recommend booting your external hard disk into read-only mode and transferring your files to a new drive or the cloud.
Either your drive or Mac can be the source of Disk Utility errors. Connect the hard disk to a different computer, preferably a PC, to see what options it displays. Your drive may be defective if it fails to read or write on other computers.
If it functions well on another Mac, the problem could be an outdated app or software on your computer. If it works on a PC, the issue is probably one of formatting; we discuss this and other typical DiskManagement Disenter issues further in this post.
macOS became stalled while trying to recognize your drive due to a momentary bug or problem. You may also have many background processes preventing macOS from recognizing and mounting your device.
It's possible that restarting your computer will get it up and running again. All open programs will be terminated, and the computer will restart.
Disk Utility's First Aid tab lets you scan for and correct errors on your drive and fix problems with file permissions, directory structure, and other disk-related issues that could be causing "Could not mount com.apple.DiskManagement.disenter error 49153."
You should use Disk Utility to try to fix your drive. Here's what you should do:
Open Finder > Applications/Utilities folder to access Disk Utility.
Select View > Show All Devices.
Choose the hard drive, then click the First Aid > Run button.
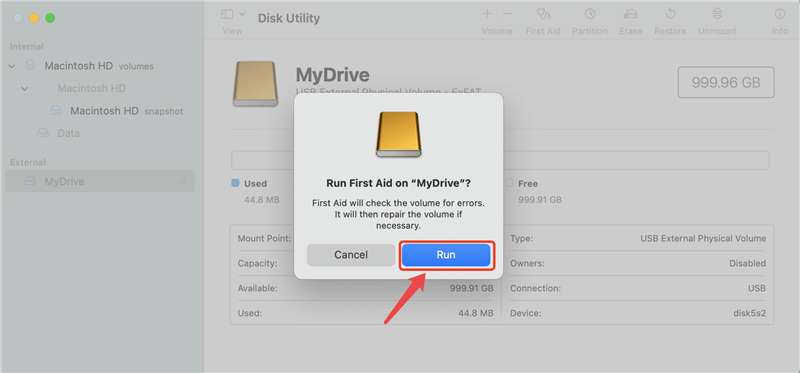
As each volume is scanned and repaired, move on to the next in the list until the physical disk is examined.
After the fix is complete, ensure the drive or volume is mounted. If not, choose it and try clicking Mount again.
Recover Lost Data after Erasing Hard Drive on Mac
Recover lost data after you erase hard drive or repair hard drive with Disk Utility - get all lost files back.
Troubleshooting in Safe Mode is a frequent practice since it allows you to quickly check for hard disk issues, clear system caches, and eliminate the possibility of interference from third-party software. Start your Mac in Safe Mode. Then, see if the external drive or USB device mounts after a normal restart.
Suppose you've already tried the first two options above and are still getting the com.apple.DiskManagement.disenter error 49153, you can use a Mac repair tool like a Mac repair program.
DoYourData NTFS for Mac is an all-in-one Mac disk management tool. It can help you open disk, mount disk, repair disk, etc.
If the hard drive is a NTFS hard drive, just click Enable Writable for the drive.

If the hard drive is unmounted, just click Mount button.
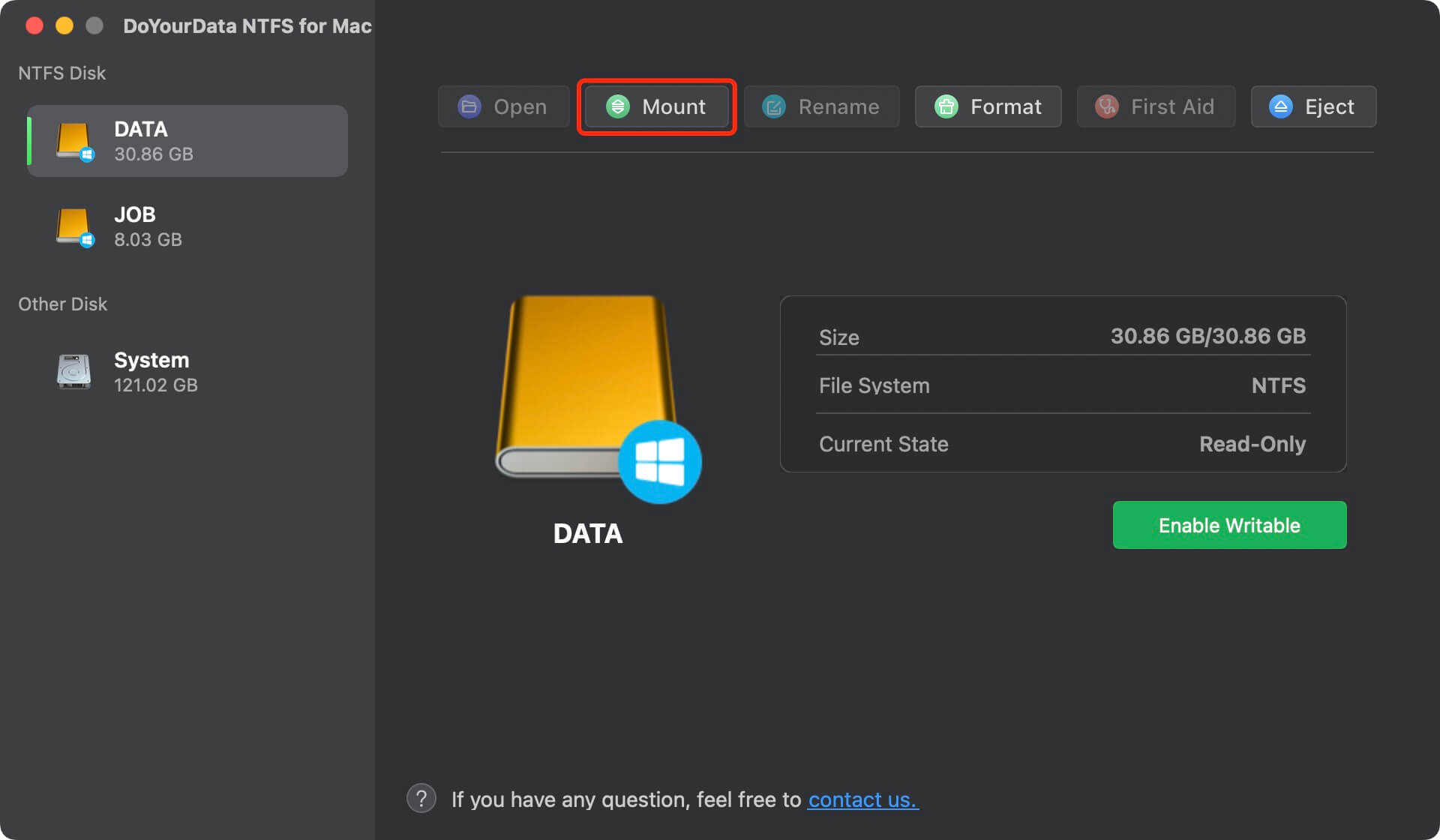
And this software also can help you repair damaged hard drive, just click on First Aid button to repair the damaged hard drive.
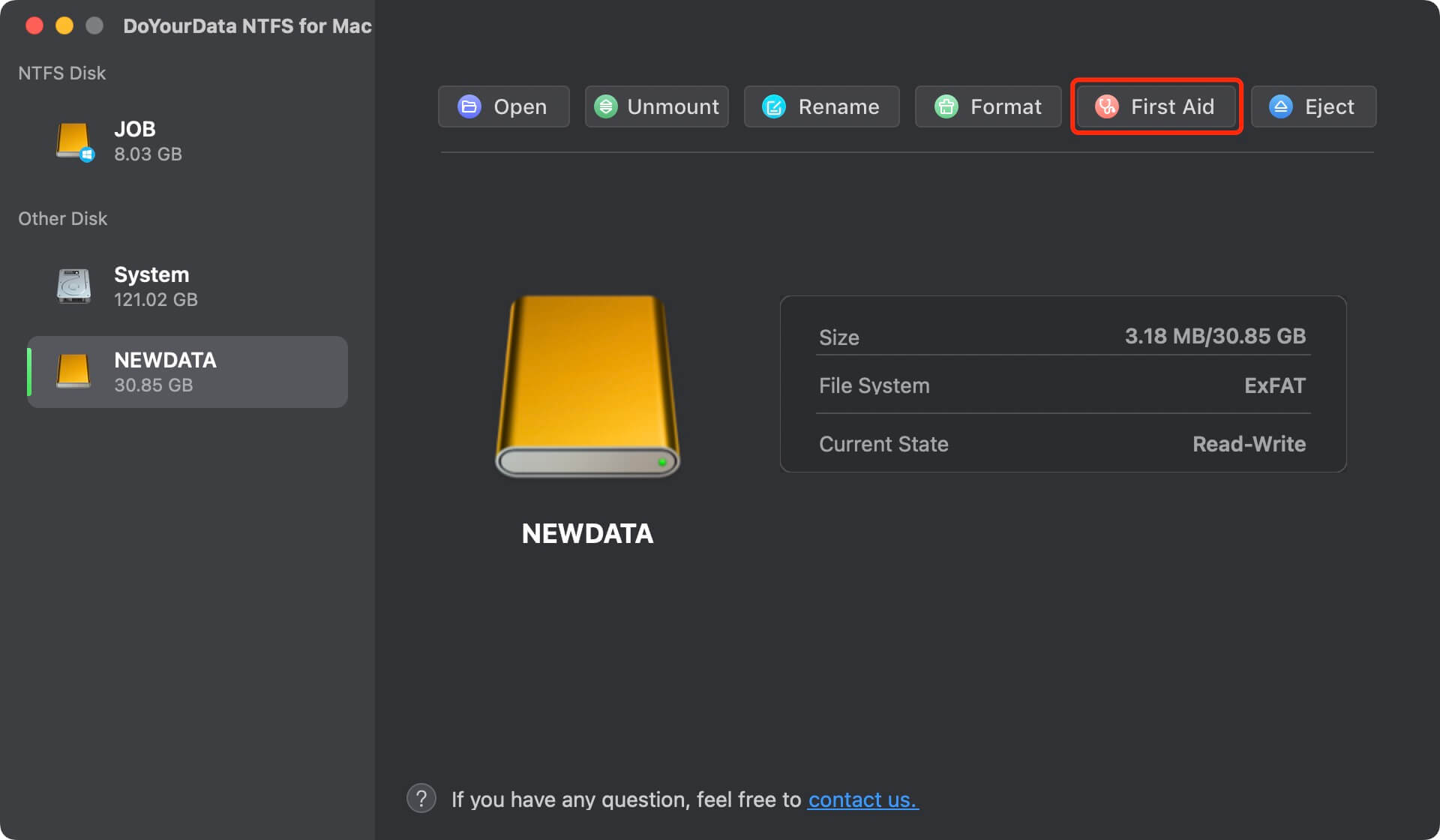
When you mount an external hard drive on your Mac, you may encounter com.apple.DiskManagement.disenter error 49153, you can use Disk Utility to repair the damaged hard drive. If the external hard drive is an NTFS hard drive, you can download and install an NTFS for Mac tool to enable writable for the NTFS drives. Then you can mount the NTFS external hard drive on your Mac without any issue.
