Quick Navigation:
- 1. Samsung T7 Mac Not Working: 2 Main Reasons?
- 2. Quick Methods to Fix Samsung Portable SSD T7 Not Working on Mac
- 3. Recover Lost Data from Samsung Portable SSD T7
- 4. Fix Read-only Samsung Portable SSD T7 on Mac with NTFS for Mac Tool
Not seeing your Samsung Portable SSD T7 on your Mac? That is a problem with external storage devices, not just Samsung drives. In addition, there are a variety of causes for this to occur, making it challenging for non-technical customers to figure out what's wrong and fix their drive.

If your Mac does not recognize your Samsung portable SSD T7, we have effective solutions you can use in this post. We'll not only show you how to repair a broken SSD T7 but also how to retrieve your data. Keep reading!
Samsung T7 Mac Not Working: 2 Main Reasons?
There are two broad classes to your problems.
- 1. External factors that prevent your Samsung T7 from functioning.
- 2. There are some problems with the software.
Plus, you're not putting in any effort. Another common pitfall is failing to anticipate problems that may arise later on while utilizing the T7. Consequently, they are especially irritating. Your Samsung T7 was purchased so that you may store sensitive information securely.
It's terrifying that you can't access your important data right now. So, let's get down and dirty and give that hot little drive a go at getting your Mac back up and running.
Quick Methods to Fix Samsung Portable SSD T7 Not Working on Mac
Ensure the external SSD is formatted in a Mac-friendly format to use it with a Mac. Plug in the storage device to your Mac and launch Disk Utility to get started. Click the "Erase" button after choosing your external SSD from the list of disks.
Select a file system (APFS or macOS Extended (Journaled), depending on your version of macOS), name your new partition, and then erase it. Once that's done, the external SSD will function like any other external storage device when connected to a Mac.
If the Samsung Portable SSD T7 is still not showing up or can’t be accessed to, check the methods below to fix it.
#1 Check Your Finder Settings
Because your Mac computer might not be able to display external drives, and this might explain why your Samsung T7 is not showing up on your Mac.
Step 1. Launch a new Finder window.
Step 2. Click Finder on Apple menu, select Settings.
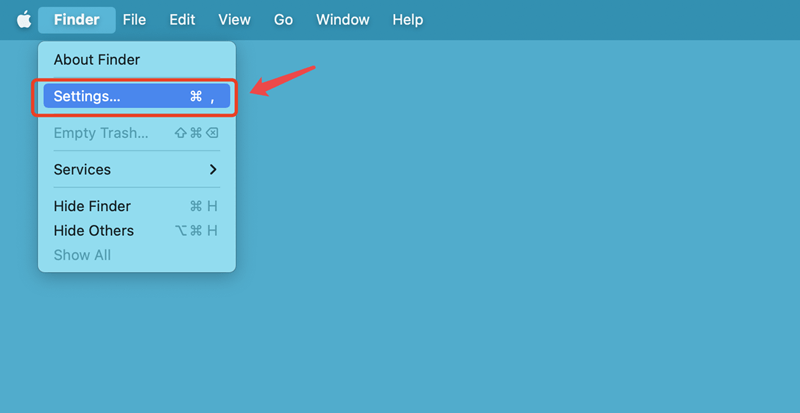
Step 3. Then you will see Finder Settings window, click General and Sidebar, make sure External disks is selected.
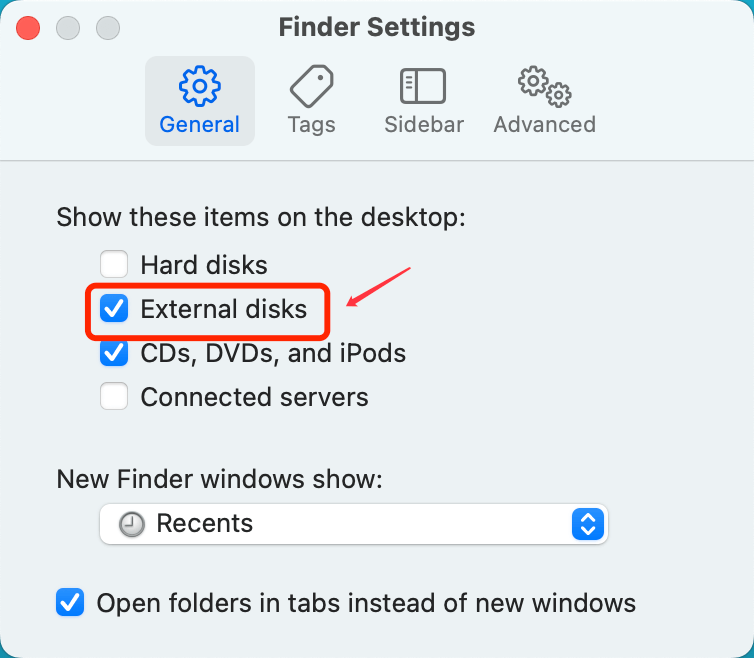
#2 Reformat Samsung T7 SSD
Your Samsung T7 can be reformatted to a computer-friendly file system if its current one causes problems. Be warned that doing so will permanently delete everything from the drive.
T7 SSDs come formatted with the exFAT file system already installed. Both Mac and Windows can read and write files in this format. However, it performs less well on Windows. The NTFS file system can be used for formatting.
Step 1. Connect Samsung Portable SSD T7 to your Mac.
Step 2. Go to Launchpad > Other > Disk Utility.
Step 3. Open Disk Utility, select the Samsung Portable SSD T7 and click Erase.
Step 4. Select a file system, click Erase again.
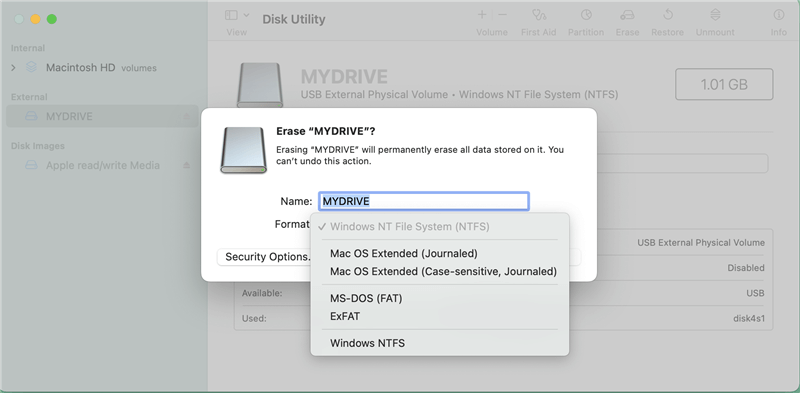
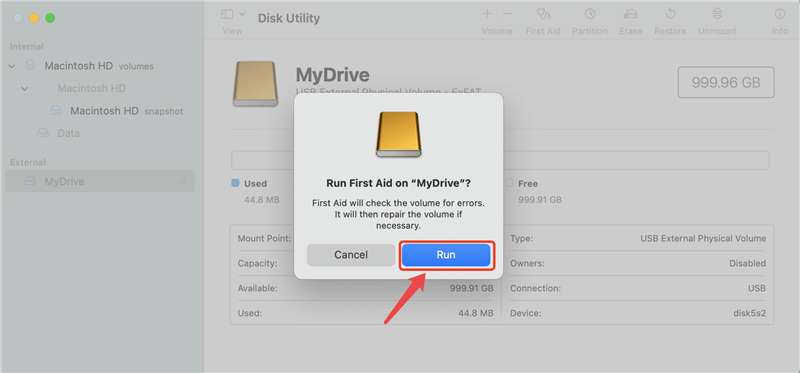
#3 Verify Your Mac's Security Preferences
Your Mac may turn off connections to and from unknown peripherals for your protection. Check your Mac's security settings if you're having trouble connecting your Samsung Portable SSD for the first time. Select Apple > System Settings to get the relevant settings.
To view the Security tab, choose Privacy & Security on the left navigation and then scroll to the bottom of the right panel. If your SSD was accidentally blocked, you can find out by checking the Allow Accessories to Connect option.
#4 Check Your USB Cable/HUB
Verify the USB cord is securely inserted. It has two ends; one plugs into your Mac, and the other into your T7 SSD disk.
Suppose your driveway's light is off. The drive is not receiving power if the light does not come on when you plug it in. Your Mac is what drives your T7. And if the plug isn't in properly. Then, your Mac cannot detect your SSD.
Also, USB cords eventually wear out and break. It may be as simple as a faulty cable. Your Samsung T7's status as a USB 3.2 Gen 2 drive is also noteworthy. You'll need a USB-C cable that meets those requirements to work with a Mac's USB-C port.
Your T7 external SSD's included USB C cables conform to those standards. Is this the first cable you've used? If not, it might be the problem. Swap the USB cable and see if it helps.
Recover Lost Data from Samsung Portable SSD T7
Data recovery software is able to recover deleted, formatted and inaccessible data from the Samsung Portable SSD T7. First of all, download the data recovery app - Do Your Data Recovery for Mac, then quickly recover or export data from the Samsung Portable SSD T7 and save the data to your Mac.
Step 1. Open Do Your Data Recovery for Mac, then select the Samsung Portable SSD T7 to start data recovery.

Step 2. Click on Scan button. This software will deeply scan the Samsung Portable SSD T7 and find all deleted/formatted data, existing files, inaccessible files, etc.

Step 3. Once the scan is completed, select the wanted files and save them to your Mac.

Fix Read-only Samsung Portable SSD T7 on Mac with NTFS for Mac Tool
If the Samsung Portable SSD T7 is an NTFS drive and it is not mounting & read-only on your Mac, you can download a third-party NTFS for Mac tool to fix this issue without formatting the Samsung Portable SSD T7.
Step 1. Download and install an easy-to-use NTFS for Mac tool - DoYourData NTFS for Mac.
Step 2. Open DoYourData NTFS for Mac, select the Samsung Portable SSD T7, if it is unmounted, click Mount button.
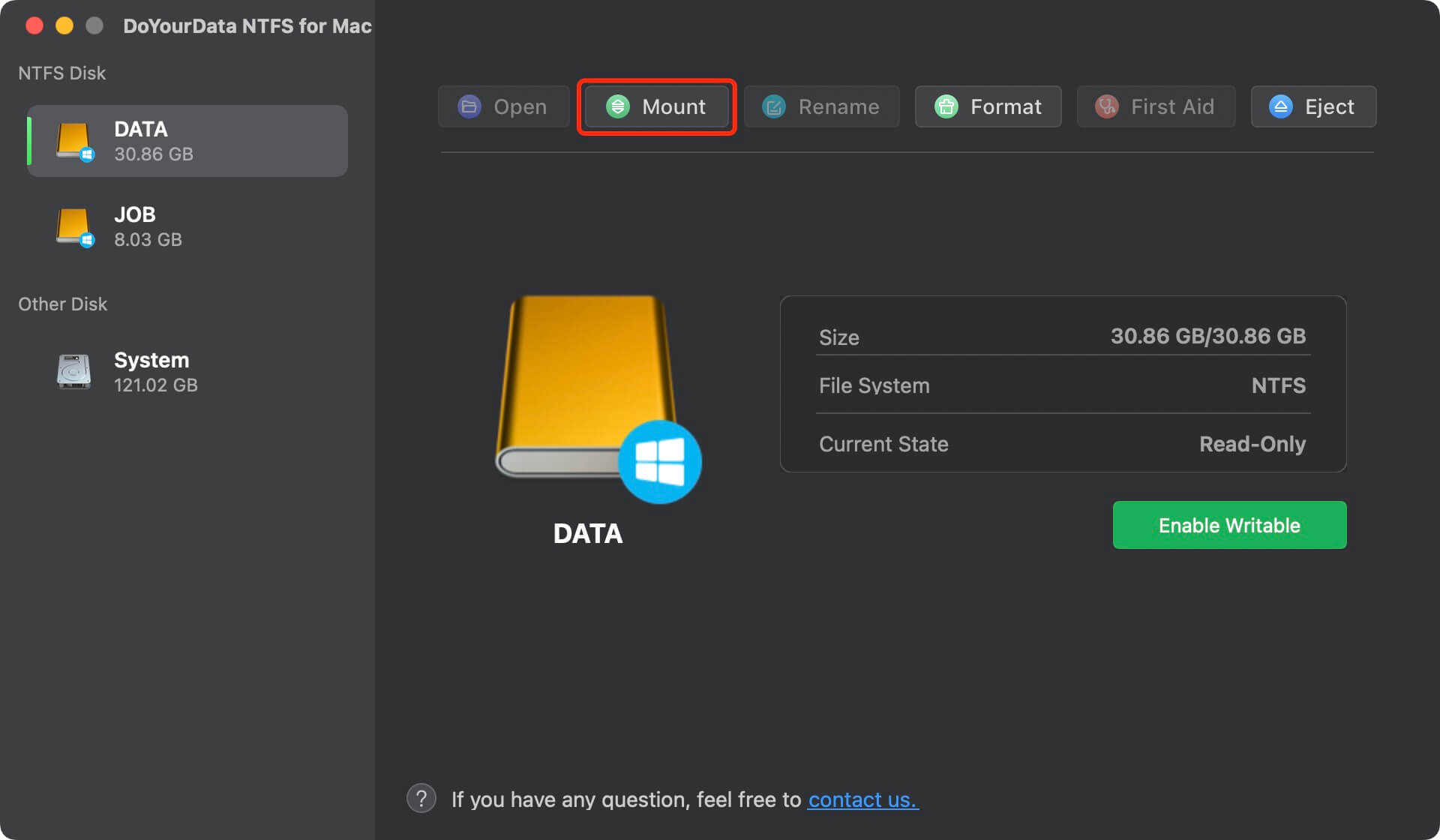
Step 3. Click Enable Writable to grant full read-write access to the Samsung Portable SSD T7.

DoYourData NTFS for Mac also supports to rename Samsung Portable SSD T7, format Samsung Portable SSD T7, run First Aid on Samsung Portable SSD T7, eject Samsung Portable SSD T7, open Samsung Portable SSD T7 on Mac, etc.
Conclusion:
Samsung solid-state drives (SSDs) are quick and dependable, but they're not impervious to the problems that might arise with any external storage device. Most of these problems have workarounds, but before attempting them, you should back up your data just in case. We strongly suggest you implement a regular backup strategy with Time Machine to safeguard against data loss.
If your Samsung Portable SSD T7 is not working on your Mac, you can change the Finder settings, reformat it or install a NTFS for Mac tool to enable read-write support. If you have lost data stored on the Samsung Portable SSD T7, run a data recovery software to scan it and recover all lost data.