Quick Navigation:
- Recover Lost Files from the SD Card
- Steps to Fix the Problem: SD Card Keeps Deleting Files By Itself
- Conclusion
Did you ever put photos, movies, or essential files on an SD card and then find that you couldn't find them? That is a challenging problem that many of us have faced. SD cards are great for adding more storage to our devices, but it can be unpleasant when things disappear without a trace. There are ways to fix this strange problem, which is good news.
The first thing to be done is figuring out what's going on. Here, we'll talk about why files might disappear from your SD card without warning and give you easy-to-follow steps to fix the issue so that your essential data stays safe.
Recover Lost Files from the SD Card
Before fixing the issue 'SD card keeps deleting files by itself', you can use a data recovery program to help you recover all your deleted files.
Step 1. Download and install the powerful data recovery program - Do Your Data Recovery on your computer. It can be installed on both Windows and macOS.
Step 2. Connect the SD card to your computer, then open Do Your Data Recovery. From the disk list, just select the SD card to start data recovery.
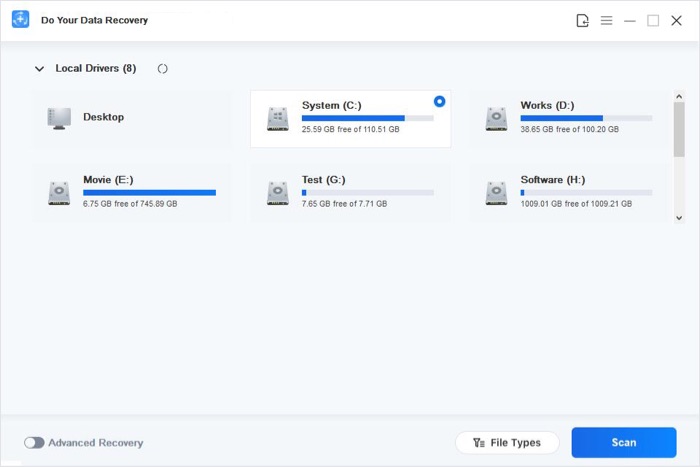
Step 3. Once you’ve selected the SD card, just click on Scan button. It will deeply scan the SD card and find all recoverable files including existing files, deleted files, formatted data, etc.
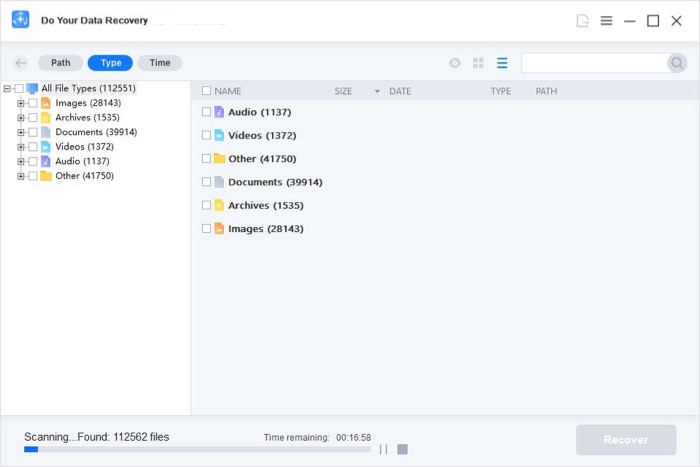
Step 4. After scanning, you are able to preview the recoverable files. Just select the wanted files and save them. (Don’t save the files to the SD card)
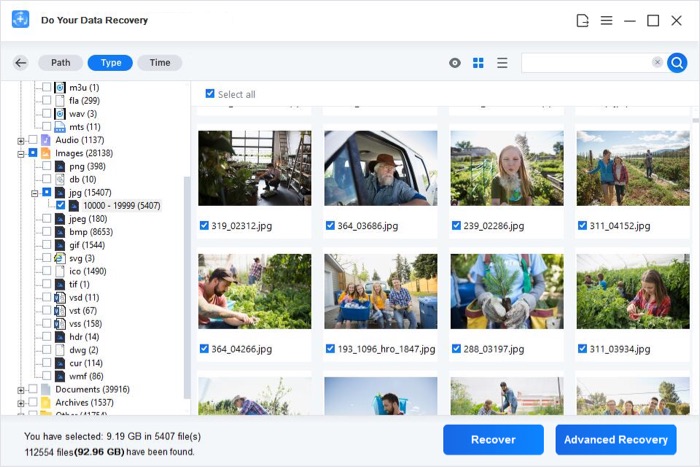
Steps to Fix the Problem: SD Card Keeps Deleting Files By Itself
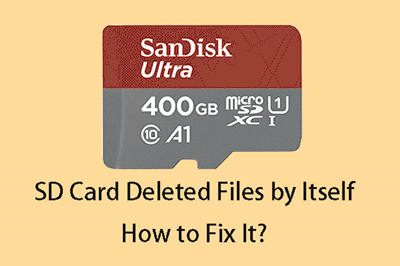
Scan for Viruses and Malware:
First, use a trusted antivirus program to check your SD card for viruses and other harmful software. Keep the antivirus definitions up to date to find the newest risks. Put any harmful files found during the scan in a safe place or delete them. Check to see if the problem is still there after the scan is done.
Backup Your Data:
Before you try to fix the problem, you should ensure you have a copy of your data in case you lose it. Move your important files from the SD card to a safe spot on your computer or another storage device.
Check File System Integrity:
Your SD card's file system should be safe. You can use built-in or third-party apps to do this. Window users can use the Command Prompt to type the CHKDSK command. If your macOS disk is damaged, you can fix it with the Disk Utility app. It will tell you what to do to correct any mistakes it finds.
Update Firmware and Drivers:
Ensure that your gadget's firmware and drivers are up to date. Manufacturers often release firmware changes to fix bugs and improve device compatibility. You can get your gadget's latest firmware and drivers by visiting the manufacturer's website.
Avoid Incorrect Ejection:
Ensure you fully eject the SD card from your device before taking it out. It lets the device finish any read or write processes and keeps the file system from getting damaged. Follow the steps your device's operating system tells you to take to eject.
Test with Another Device:
To make sure the problem isn't with your device, try the SD card on a different one that works with it. The trouble is probably with the SD card if it happens on multiple devices. However, the problem may be only with one device because of hardware or interface issues.
Inspect for Physical Damage:
Carefully look over the SD card to see if it has any physical damage, like cracks, scratches, or bent ports. In the same way, check your device's card reader or hole for any dirt or damage that could prevent it from connecting correctly. If you see physical damage, you might want to replace the SD card or fix the gadget.
Format SD Card to Normal State:
Sometimes, an SD card has terrible files that cause problems, like automatically deleting files. You can stop losing files if you format an SD card back to its original state. Remember, though, that formatting an SD card deletes everything on it. So, you should make a copy of the SD card before you format it. Here's an easy way to set up your SD card.
Step 1. Plug your SD card into a PC and find it under This PC.
Step 2. Right-click > icon and choose "Format."
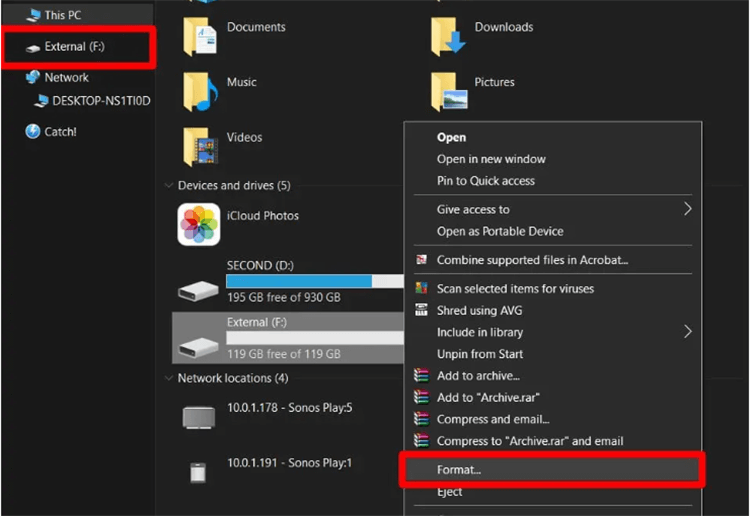
Step 3. Choose either FAT32 or ExFAT and continue with the formatting.
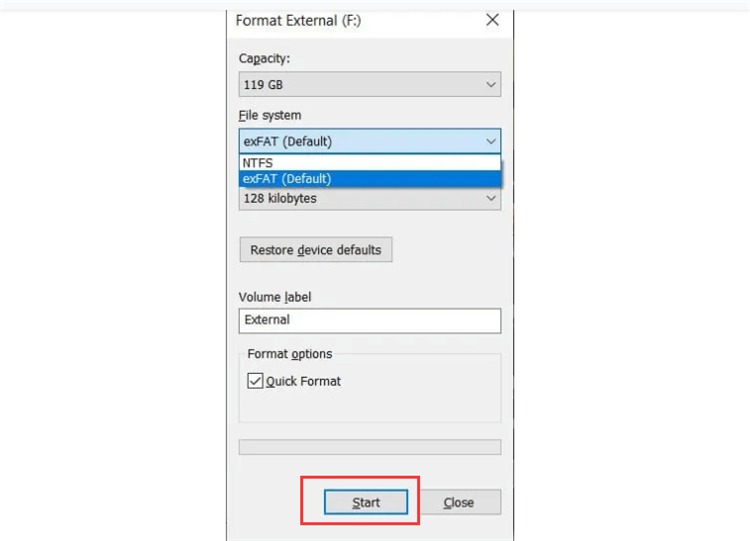
On a Mac, you can format the SD card with Disk Utility:
Step 1. Go to Launchpad > Other > Disk Utility, open this app.
Step 2. Find and select the SD card, click Erase.
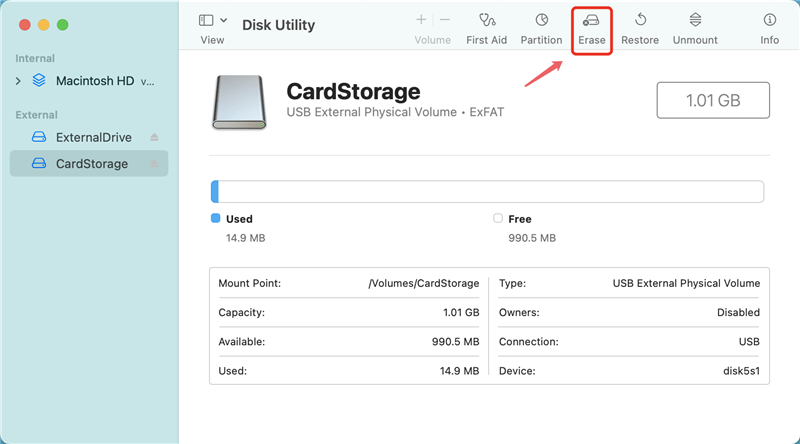
Step 3. Select the ExFAT or MS-DOS (FAT) as the file system, click Erase again.

Step 4. When the erasing process gets finished, click Done. Then safely eject the SD card from your Mac.
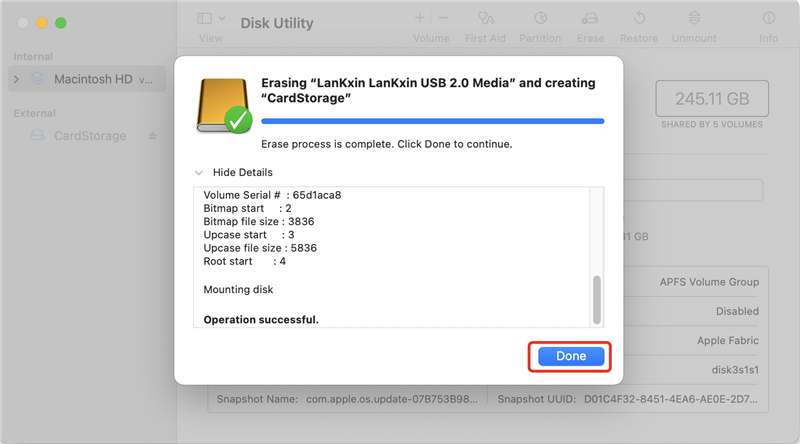
If the Erase button is not available, just click on First Aid button to repair the SD card.
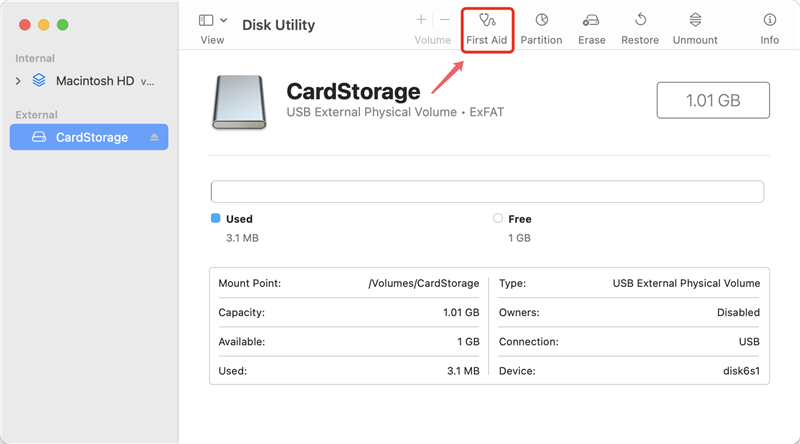
Unmount/Reinsert the SD Card:
You can also eliminate this problem by removing the SD card from the slot and putting it back in. The process to unmount and reinstall is different on PC and Android. Go to Settings > Storage > Unmount SD card on Android first to remove it from your phone. After that, you can take the SD card out and put it back in.
On the other hand, removing and putting back in the SD card in the PC is pretty straightforward. Right-click on the SD card drive when you find it. Now, click the "eject" button to remove the SD card safely. You can remove the card and put it back in the USB slot. Removing and reinstalling the SD card is a simple but less effective way to fix the problem.
Uninstall Faulty Applications:
Sometimes, SD cards have rotten or damaged programs that cause files to be deleted automatically. Any app that isn't working right should be removed from your SD card. It might stop the SD card from deleting things on its own.
Conclusion:
Sometimes, things get deleted from an SD card without you knowing it. That can be not very pleasant. However, if you know what could be causing this problem and follow the steps in this article, you can usually fix it and avoid losing more data. Always back up your info and be careful when handling your SD card to avoid having the same problems again. If nothing else works, you can get help from a professional data recovery service to recover lost files and determine what's wrong with your SD card's hardware.