Quick Navigation:
- Where are photos stored on Mac?
- How do Mac Photos work?
- How to find a specific image on Mac?
- How to recover lost photos on Mac?
- Conclusion
The Photos app on a Mac organizes all of the pictures you've taken, imported, or imported from your iPhone or memory card. Some may wonder where to keep your digital photographs on a Mac.
That only applies to the Photos app, so keep that in mind. Images are not stored in the app's package library if you choose not to use it to manage your images on the Mac; instead, they are kept in the default Pictures folder or another location predefined by the Mac operating system.
This article will teach you how to sort through your Mac's photo library efficiently.

Where are photos stored on Mac?
Perhaps you're curious about the whereabouts of iPhoto or my photo library on my Mac. You know, Macs come with an app called Photos, whose sole purpose is to organize the pictures on your Mac. This program controls everything on your Mac, from importing pictures to transferring pictures from your memory card and iPhone.
You may wonder, "Where are my photos on my Mac?" if you don't utilize the program. The device does not keep copies of your images in its archive.
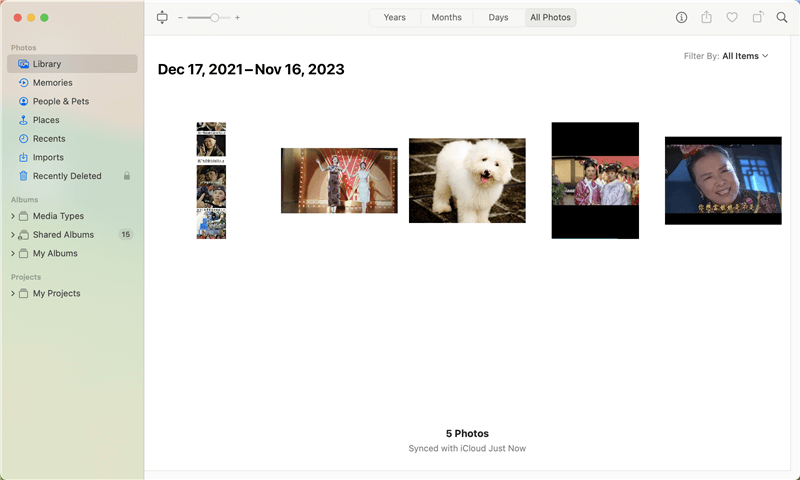
How do Mac Photos work?
Let's look at the Photos program on the Mac before we go into the topic of photo storage. The Photos app is a handy tool for keeping all your pictures and videos in one place. It stores and organizes all of the user's photographs. When you launch the app, you can look through your photo library and remember every moment captured there.
How to find a specific image on Mac?
Finding certain pictures as quickly as feasible is crucial because time is of the essence. As a result, quickly filtering the images in an album to retrieve a single image is your best bet if you're looking for certain photographs on a Mac. This method is useful when searching for photographs that have been recently modified and tagged with a specific keyword.
The receiving app for an airdropped file normally stores it. What happens to the pictures I airdrop? Photos are the only place where your pictures will be safe. Therefore, that's where they'll stay. You can filter your Favorites, Shared, Recent, Imports, and other photo albums to narrow your search. Here are the measures you can take to track down a certain photo:
- Select an album from the list on the left side of the Photos app window on your Mac.
- Select Photos or a term that describes your image in the Showing drop-down menu.
- After adding keywords to the Quick Group in the Keyword Manager, you can view them all in the Showing drop-down menu. Enter a term to get only the related pictures.
Third-Party Apps: Alternative Photo Access:
Your Mac may have additional photo management software besides Apple's built-in Photos app. Adobe Lightroom, Google Photos Backup, or even Dropbox can substitute or supplement the built-in Photos program. Photos taken with various apps may be kept in various places on your device. Here's where you can track them down:
- Check App Settings: Access the app's preferences or settings by opening the app in question. There, you can find details on where your pictures are kept.
- File Explorer or Finder: Finder, like the Photos app, may be used to look for other programs' photo folders. Check the default saving spots or other specified directories.
iCloud: Cloud Connection:
Photos in iCloud Photos are synced across Apple devices. This cloud-based service improves accessibility, but you must know where your Mac photos are stored:
- System Preferences: Open "System Preferences" on your Mac and select "Apple ID."
- iCloud Photo Location: The "iCloud" tab lists "Photos" as an iCloud app. Enable iCloud Photos by checking "Photos."
- Optimise Mac Storage: If you chose "Optimize Mac Storage," your high-resolution photos may not be kept locally. Instead, it will save smaller, more accessible copies on your Mac and full-resolution versions in iCloud.
Spotlight search:
Photos and files may be quickly located using the Mac's Spotlight search capability. To locate a particular photo, use these methods:
- Activate Spotlight: Press Command + Space to open Spotlight.
- Search Keywords: Enter relevant search terms to find the image you're after. Spotlight will return results from your Photos library, making it simple to find the required picture.
- Refine Search: You may quickly discover the exact image you need by using filters like "Images" to narrow the search results.
How to recover lost photos on Mac?
If you have lost photos on Mac, first of all, open Photos app, check Recently Deleted folder. If the deleted photos are still in this folder, you can easily restore all of them. But if you can not find the photos in Recently Deleted folder, Trash or your Time Machine backup, you can run a Mac data recovery application to scan the Mac hard drive, it will find all the lost files including the photos and images.
Do Your Data Recovery for Mac is a powerful Mac data recovery app, and it is able to recover all file formats on Mac. If you want to recover deleted or lost photos on a Mac, just download and install this software on your Mac.
Do Your Data Recovery for Mac
- Recover permanently deleted photos on Mac.
- Recover lost photos from erased or formatted hard drive on Mac.
- Export inaccessible photos from a damaged device to your Mac.
Step 1. Download and install Do Your Data Recovery for Mac on your Mac, then open it. Select the Mac hard drive to start data recovery.

Step 2. Click on Scan button to deeply scan the Mac hard drive and then find all recoverable files, including images, documents, videos, emails, audio files, archives, etc.

Step 3. After scanning, select the wanted photos and save them by clicking on Recover button.

Conclusion:
Knowing where your Mac images are is the first step to conquering your digital photo library. Know where to look in the Photos app, third-party apps, or iCloud to save time and stress. Use these programs' organizing features to customize your system.
Consider regular backups as your photo collection increases to protect your memories. You can organize your digital photos into a tidy gallery using photo management software and your Mac's file system. Have fun exploring!