Quick Navigation:
- Understanding Your SD Card
- When or Why Need to Format An SD Card?
- Three Methods to Format SD Card
- How to Recover Formatted SD Card?
- Conclusion
The small, enchanted SD cards hold all our precious digital media, including movies, images, and documents. But these little boxes can get jumbled or slow down occasionally, making it hard for our devices to read them correctly. Formatting is what you need to do!
Formatting your SD card is like showering it - it removes all the junk and dirt so it can work properly again. Anyone can learn how to do it with a little help. You don't have to be a tech expert. It's easy to understand how to format an SD card.
This guide is written for people who are just starting. When you're done, you'll feel sure that you can clean up your SD cards whenever they need it. Now that you have your SD card, let's start formatting it!
Understanding Your SD Card:
That being said, let's talk about the different kinds of SD cards first:
- SD (Secure Digital): The original version can hold anywhere from 128MB to 2GB of data.
- SDHC (Secure Digital High Capacity): Can hold up to 32GB of data.
- SDXC (Secure Digital eXtended Capacity) ranges from 32GB to 2TB.
- MicroSD: A small version of the SD card that is popular with cameras and smartphones.
Formatting needs differ for each type, but the process is mostly the same.
When or Why Need to Format An SD Card?
There are several situations in which you need to format an SD card:
- Corruption: If the SD card gets damaged because it wasn't ejected correctly, there are file system problems or malware.
- Performance Issues: When the SD card starts to read and write slowly or makes a lot of mistakes.
- Preparing for Reuse: It's important to clear an SD card so that no personal information is left on it before selling or giving it away.
- Preparing a new card: A brand-new SD card may need to be formatted before it can be used.
- Eradicating data: Formatting deletes all data for good, which is helpful if you want to sell or share a card.
- Resolving errors: Formatting the card can sometimes fix problems with the file system that are causing problems when accessing the card.
- Optimizing performance: Formatting the file system can make the card work best with the device you'll be using it on.
- Changing file systems (advanced): In some rare cases, you may need to prepare for a certain file system, such as FAT32, so that it works with more programs.

Before You Format the SD Card:
- Backup data: When you format, everything is erased. Save copies of important information on your computer or another storage device.
- Check compatibility: If you're preparing for a certain device, ensure it can handle your chosen file system (older cameras can use FAT32).
- Scan for Errors: You can check the SD card for mistakes with built-in tools or third-party software. If you find any, fix them before formatting the card.
Three Methods to Format SD Card
There are three popular ways to format a SD card:
Method 1: Use Built-in Tool to Format SD Card on Windows or macOS
Format SD card on Windows:
- Put the SD card into a computer slot or a card reader.
- Start up File Explorer.
- Find the drive for the SD card.
- Find the drive and right-click on it. Then, choose "Format."
- Pick the right file system (FAT32 for maximum flexibility, exFAT for bigger files, or NTFS for Windows-only use).
- No need to Turn on "Quick Format" to speed up the process (this doesn't completely delete data, so be careful when using it).
- Press "Start" to start formatting.
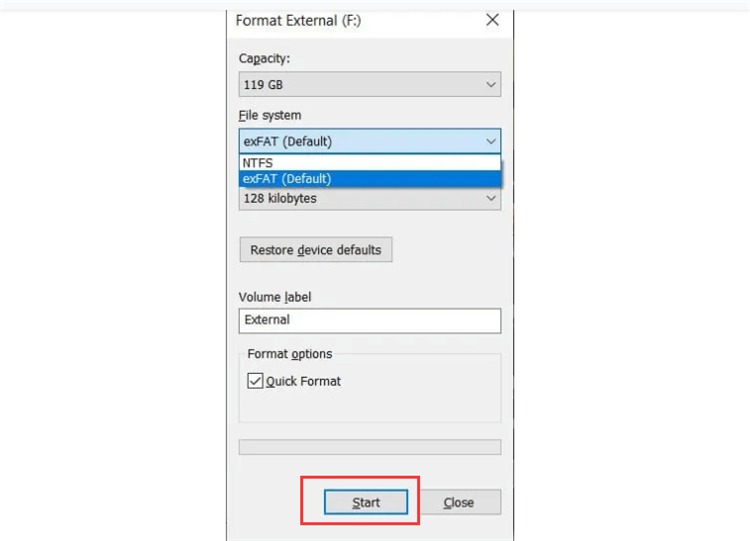
Or just open Disk Management tool, then find the SD card, right-click it and choose Format. Then select a file system, follow the onscreen instructions to format the SD card.
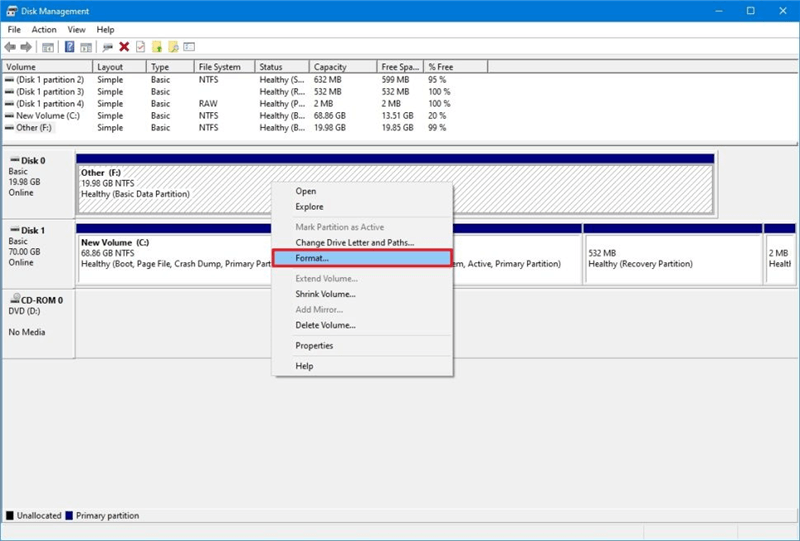
Format SD card on Mac:
- Use a card reader to put the SD card in.
- Go to Applications > Utilities > Disk Utility to open Disk Utility.
- Pick out the SD card from the list on the side.
- Pick up the "Erase" button.
- Pick a file system such as MS-DOS(FAT) or ExFAT.
- Click "Erase" again to format the SD card.

Method 2: Format SD Card on Your Camera (if supported)
Some cameras have formatting choices built right in. For specific directions, look at the manual that came with your camera. The style function is usually found in the camera's menu settings.

Method 3: Format SD Card Using Third-Party Formatting Tools
For more advanced users, dedicated formatting tools offer extra features like secure erase or low-level formatting (not suggested for regular users). Many third-party software programs can format SD cards, giving you more features and customization choices. SD Formatter, Do Your Data Recovery, DoYourData Super Eraser, MacClean360 and MiniTool Partition Wizard are all common choices.
For example, you can format a SD card using DoYourData Super Eraser:
Step 1. Download and install DoYourData Super Eraser on your computer. It is fully compatible with Windows and macOS.
Step 2. Open DoYourData Super Eraser and choose Disk Repair tool, select the SD card, then choose Format to format the SD card.

If you will sell, donate or dispose of an old SD card, just wipe the SD card and permanently erase all data from it.
Choose Wipe Hard Drive mode, then select the SD card and click on Wipe Now button. Then this program will format and wipe the SD card, permanently erasing all data from it to prevent potential data recovery.
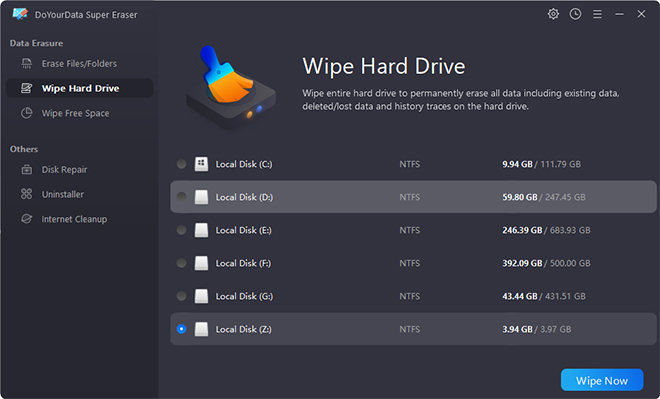
Post-Formatting Considerations:
- Verify format success: After resetting the card, access it from your computer. If everything went well, the card should show up as an empty drive.
- Test the card: Put some test files on the card and ensure they can be saved and viewed without problems.
Advanced Topics (Optional):
- FAT16: It works with SD cards that can hold up to 2GB of data. It can only handle files up to 2GB and doesn't allow long file names.
- FAT32: This SD card reader works with most devices and can hold up to 32GB of data. It can handle files up to 4GB in size.
- exFAT: It works better with modern devices and can handle bigger file sizes, making it ideal for SD cards larger than 32GB.
- NTFS: Mostly used with SD cards on Windows-based computers; it has features like controlling access, encrypting files, and compressing them.
- Quick Format vs. Full Format: it only deletes the file allocation table. A full format, on the other hand, checks the SD card for bad sections and makes sure the data is still valid.
- Cluster Size Adjustment: Changing the cluster size while formatting can affect how fast and efficiently the SD card stores data. It is best to store small files in clusters smaller than a megabyte size. For bigger files, larger clusters are better.
- Secure Erase: Some editing tools have a "secure erase" option that writes random data over the whole SD card several times, making it almost impossible to get the data back. Third-party data erasure program - such as DoYourData Super Eraser can help you wipe the SD card and erase all data permanently.
How to Recover Formatted SD Card?
The formatted data is not lost for good, you can use a SD card data recovery program to help you unformat the SD card and get all erased data back.
Step 1. Download and install the reliable SD card data recovery program - Do Your Data Recovery on your computer and connect the SD card to this computer.
Do Your Data Recovery
- Recover permanently deleted files from your SD card.
- Recover lost data from a formatted SD card.
- Recover data from corrupted or inaccessible SD card.
Step 2. Open Do Your Data Recovery, then select the SD card and click on Scan button.
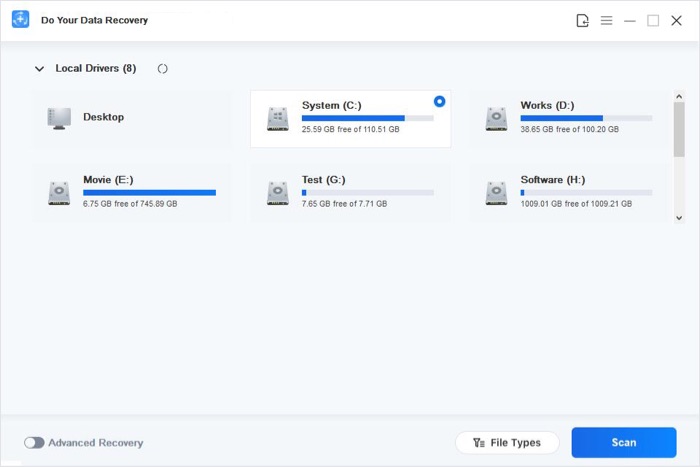
Step 3. It will deeplys can the formatted SD card and find all recoverable files.
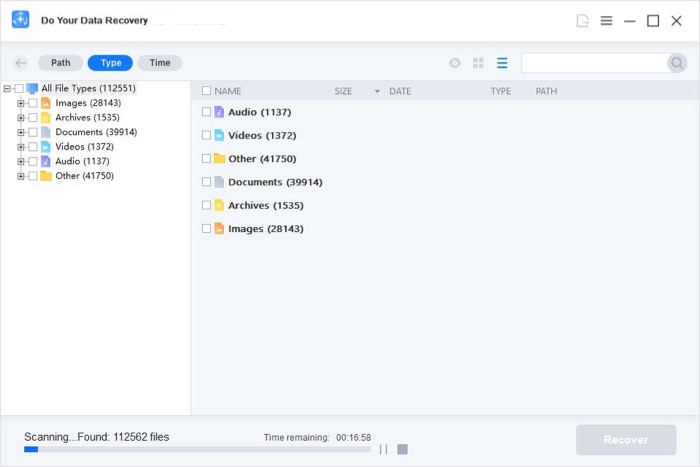
Step 4. Once the scan is completed, you can preview all recoverable files. Then select the wanted files, click on Recoevr button, choose a location to save the recovered files.
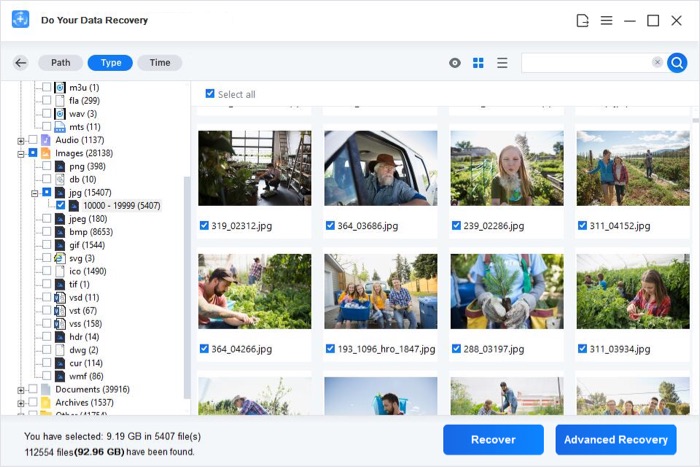
This software alo can help you format SD card or repair damaged SD card.
Conclusion:
Formatting an SD card is easy using several different tools and ways. Users can ensure their SD cards work well and last long by knowing how important formatting is, taking the right precautions, and picking the right file system.
It doesn't matter if you're a skilled photographer, a regular smartphone user, or a gamer - if you know how to format an SD card, you won't lose data or have performance problems. By the end of this detailed guide, you'll know everything you need to know to organize anything confidently and easily.
If you will sell, donate or dipose of an old SD card, just use a data erasure program to wipe & format the SD card to permanently erase all data from it. DoYourData Super Eraser is a 100% safe data erasure program, it will securely wipe the SD card and make all files be unrecoverable.