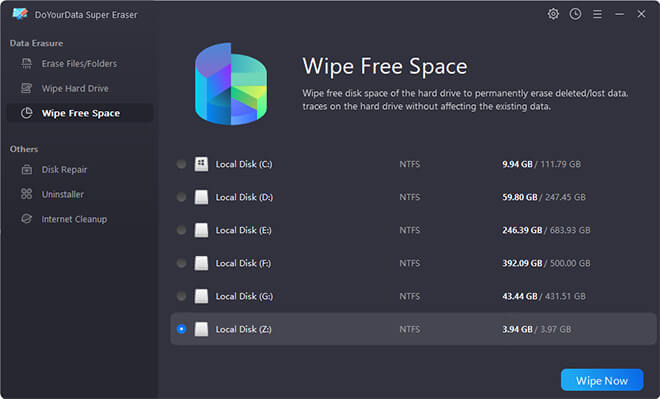Quick Navigation:
- Method 1: Using the Start Menu
- Method 2: Using the Settings App
- Method 3: Control Panel
- Method 4: Use Free Windows 11 Uninstaller
- Conclusion
- FAQs About Uninstalling Programs on Windows 11
Uninstalling programs from your Windows 11 computer is essential to keeping it clean and running smoothly. Our computers can get a lot of programs over time, and many of them are ones we no longer need or use.
Not only do these programs take up room on your hard drive, but they can also slow down your system. Knowing how to remove programs properly is essential. This detailed guide will look at all the different ways and tools you can use to remove apps on Windows 11.

Method 1: Using the Start Menu
To uninstall apps in Windows 11 from the Start Menu, do the following:
Step 1. The removal process starts when you click the Start button.
Step 2. When the list of installed programs comes up, scroll down until you find the one you want to remove. Take your time to find the program icon you want.

Step 3. When you find the app you want to remove, right-click its button. A context menu with different choices will appear.
Step 4. Choose "Uninstall" from the menu when right-click on the file. By doing this, you tell Windows that you want to eliminate your chosen program.

Step 5. Following clicking "Uninstall," Windows will ask you to agree to finish the uninstallation process. To move forward, follow the on-screen directions.
Step 6. Continue to do what it says on the screen until the uninstallation is complete. The chosen app will disappear from your Windows 11 system when it is done.
Method 2: Using the Settings App
The Settings app is a handy way to uninstall Windows 11 programs and gives you a central place to manage your apps.
Step 1. The Settings app will appear when you press Windows Key + I. This combination of keys lets you quickly access Windows 11's different settings and choices.

Step 2. Within the Settings app, find the "Apps" choice from the list of settings and click on it. This action will take you to the part of your system where you can handle the programs and apps installed.
Step 3. The "Apps" section has "Apps & features" as a choice. If you click on it, you'll see a list of all the apps installed on your Windows 11 computer.
Step 4. You can find the program you want to remove by scrolling through the list of loaded programs. Take your time to name the app correctly.
Step 5. Once you've found the program you want to eliminate, click on it. This action will make it stand out and show you more choices.
Step 6. Once you choose the program, a menu with choices related to that program will show up. Find the "Uninstall" button and click on it to start the process of uninstalling.

Step 7. There will be prompts and confirmation dialogues in Windows to ensure you want to remove the program. Carefully follow the steps to move on with the removal.
Follow the steps shown on the screen until the uninstall process is finished. The app will then be removed from your Windows 11 computer.
Method 3: Control Panel
The Control Panel is still a safe way to uninstall programs on Windows 11, and it has many useful features for managing software.
Step 1. The Control Panel can be accessed by using the Run window or looking for it in the Start Menu. Press the Windows key + R, type "control," and press Enter to open the Run text box. This action opens the Control Panel.
Step 2. Find the "Programs" group in the Control Panel and click on it. Then, click on "Programs and Features." This part shows a list of all the apps on your computer.
Step 3. Look through the list of programs you have loaded until you find the one you want to remove. Take your time to name the app correctly.
Step 4. When you find the program, right-click on it to see options. Choose "Uninstall" from the list of choices to start the uninstall process.

Step 5. Windows will show you directions and ask you to confirm that you want to remove the program. Carefully follow the steps to finish the process.
Method 4: Use Free Windows 11 Uninstaller
Free Windows 11 uninstaller, such as DoYourData Uninstaller is able to completely uninstall unwanted programs and delete all associated files such as registry files/caches/junk data, etc. Thus uninstaller uninstalls programs more thoroughly than built-in uninstall features.
Step 1. Download and install the free & 100% safe uninstaller - DoYourData Uninstaller on the Windows 11 PC.
Step 2. Open DoYourData Uninstaller on the Windows PC, select the programs you want to uninstall, then click on Uninstall button to uninstall the selected programs and delete all residual files.
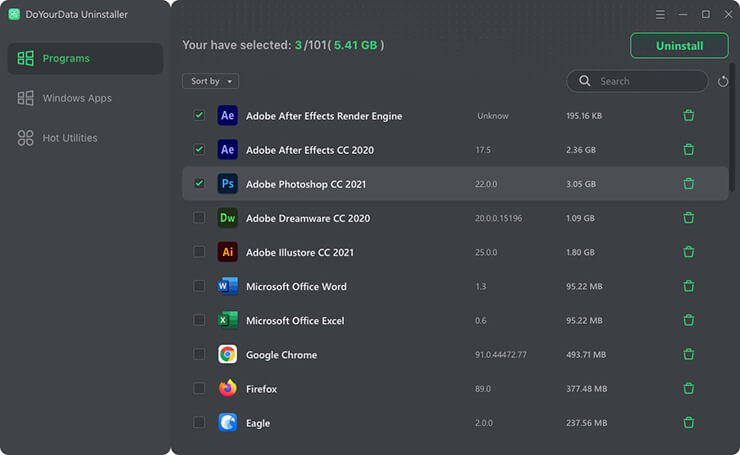
There are numerous of uninstallers that can uninstall programs on Windows 11. Besides DoYourData Uninstaller, you also can try AweUninser, Iobit Uninstaller, Donemax free uninstaller, etc to help you uninstall programs on Windows 11.
Conclusion:
In conclusion, properly removing programs from Windows 11 is necessary to keep your system clean and running smoothly. Whether you use the free uninstaller, Start Menu, the Settings app, or the Control Panel, getting rid of useless software is easy with any of them.
By following the steps and using these tools, users can clean up their systems, free up valuable disk space, and improve general performance. If users fully understand these removal methods, they can take charge of their Windows 11 experience, making their computer run more smoothly and quickly. These tips will help your system run at its best, so use them.
FAQs About Uninstalling Programs on Windows 11
1. How to uninstall programs on Windows 11?
- Open start menu.
- Find the program you want to uninstall. If you can’t find the program on the start menu, click Apps. Then find the program you want install.
- Click the program, choose Uninstall.
- Then remove the program from the PC.
You also can uninstall programs via Settings app, Control Panel, etc.
2. What is the best free Uninstaller for Windows 11?
Third-party uninstallers often offers feature to delete leftover residual files. Here are some free uninstallers you can use to completely uninstall programs on Windows 11:
- DoYourData Uninstaller
- Magoshare Uninstaller
- Donemax Uninstaller
- IOBIT Uninstaller
- Ashampoo Uninstaller
3. How to permanently remove a program from Windows 11 PC?
No matter how you uninstall the programs on the Windows 11 PC, the removed files associated with the programs are not lost forever and can be recovered by data recovery software. If you want to permanently remove a program from your Windows 11 PC, follow the steps below:
Step 1. Download and install the reliable data erasure program - DoYourData Super Eraser.
Step 2. Open DoYourData Super Eraser, then choose Uninstaller. Select the programs you want to uninstall, then click on Uninstall button. It will uninstall the selected programs and delete all leftovers.

Step 3. Choose Wipe Free Disk Space mode, select the system drive (where you install your programs), click on Wipe Now button. It will securely wipe free disk space of the drive and permanently erase all deleted/lost files including the uninstalled programs. It will not erase the existing files on the drive.