Compare FAT32 to ExFAT
Check the differences between FAT32 and ExFAT and how to convert FAT32 to ExFAT without losing data.
Quick Navigation:
Every Mac user eventually needs extra storage than their machine's first hard drive can provide. Adding extra capacity still typically requires purchasing an external hard drive or SSD, even with the introduction of cloud storage. While you may get external hard drives already formatted for Mac, they are often more expensive than their Windows-compatible counterparts.
Also, more options are needed. After purchasing an external HDD or SSD for your Mac, the first thing you'll probably want to do is reformat it. Disk Utility makes it easy to format a drive, but you should learn which file system works best with a Mac before you do so.

A computer's file system is just a method for categorizing and storing files. Your computer can access and handle files on your external hard drive with the proper formatting. Installing software and keeping track of your computer's internal processes are simplified with its guidance.
Since computers were created, many file systems have been developed. But among the many file formats still in use today, the following are the most used ones on Macs. You should know them since they are the most important ones.
When you attach a drive or disk to a Mac, you may use Disk Utility to view its file system format quickly. When you're ready to use the drive, disk, flash key, or whatever else you plugged into your Mac, choose Disk Utility. Under the drive's actual name, you'll find the file system label.
A drive, volume, or disk attached to a Mac may have its file system quickly and easily retrieved using the Finder. Connect the drive to your Mac and select "Get Info" from the drive's context menu in the Finder's sidebar.
You'll see the file system type next to "Format:" in the Get Info window. You may also use the command such as diskutil utility by entering 'diskutil list' in the Terminal to determine the file system format of any disk, drive, or volume attached to your Mac.
FAT32, although an older file system, is compatible with all Mac and Windows versions. Newer technologies need to work better with it, however. FAT32's inability to handle files larger than 4GB is one of its major drawbacks.
If you're trying to move or copy a file to a FAT32 drive and you encounter an error saying, The file is large for the file system, it's likely because it is larger than 4GB. It has the same limitation as Windows: it cannot make disk partitions greater than 32GB. Macs allow creating a 2TB storage partition, but the maximum file size remains 4GB.
In contrast to FAT32, the newer ExFAT format addresses several issues that plagued the older version. In the same way, as the older version did, ExFAT is compatible with both Mac and Windows. But because it's brand new, it won't work with any of your ancient computer software.
Microsoft, the creators of the FAT32 file system, released an improved version of the format known as ExFAT to enhance the user experience. While it retains the same basic functionality, it now offers a larger storage capacity than 4GB.
Because of this, ExFAT emerged as the optimal file system choice when attempting to use the disk on a Mac. Because ExFAT does not store complicated structures or partitions, it is the ideal format for both Mac and Windows disks.
Compare FAT32 to ExFAT
Check the differences between FAT32 and ExFAT and how to convert FAT32 to ExFAT without losing data.
The HFS file system was officially supported on devices with macOS versions 10.12 and earlier. Until APFS became the default file system, it offered several unique benefits, such as avoiding volume and data encryption.
As a result of its long service, HFS is now a standard among Mac file systems and can be used with vintage and cutting-edge computers. On Windows, third-party software is required to access devices formatted under the HFS file system. None of the other Mac-friendly file systems have this functionality.
Indicative of APFS's prominence is its use as macOS's default file format system beginning with version 10.13. Although it offers a variety of appealing features, such as superior encryption, shared storage, sufficiently sized directories, and snapshots, it has been reported as a superior file system format.
However, it is backward-compatible with computers that use traditional HDD storage devices and optimized for Flash and SSD storage. This file system is a good choice since it allows you to control how much space each device uses. Four variations of the APFS file system are installed on your Mac, each meeting the latest and greatest technical standards.
1. How to format an external hard drive for both Windows and Mac?
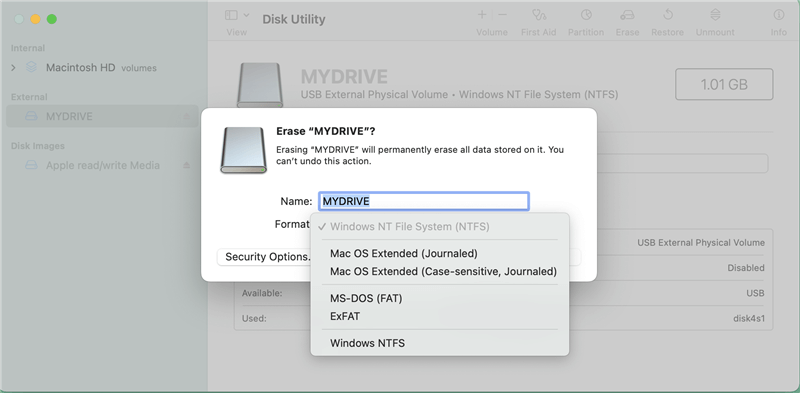
2. Can I unformat hard drive on Mac?
Yes, you can download data recovery software - such as Do Your Data Recovery for Mac to scan the hard drive and then it can help you recover all lost files from the formatted hard drive.
3. Can I use NTFS drive on Mac without formatting?
NTFS file system is a Windows-based file system and not compatible with macOS. If you want to use an NTFS drive on Mac without formatting, you can download a NTFS for Mac tool.
Step 1. Download DoYourData NTFS for Mac and install it on your Mac.
Step 2. Open DoYourData NTFS for Mac, and select the NTFS drive.
Step 3. Click Enable Writable to grant full read-write access to the NTFS drive on Mac.

If you own a Mac, you should know the optimal format for an external hard drive, USB flash drive, memory card. Depending on your needs, pick a file system. To change the file system type of the external hard drive, you can use Mac Disk Utility. ExFAT is a smart choice if you want to use the disk with both Windows and Mac because it is compatible with both operating systems.
Hot Articles