Quick Navigation:
- 1. Why Copy C Drive to External HDD?
- 2. Preparation to Clone Your C Drive
- 3. Clone C Drive with DoYourClone
It's important to clone your C hard disk to a new one if you see any signs of failure. To replace a hard disk without losing your data or configuration settings, you can clone it by copying everything from the old drive to the new one.
But copying isn't as easy as dropping and selecting. You must use specialized software and perform a few setup procedures to get the most out of your new hard drive. This article's subject is how to clone an existing C hard drive onto a new drive successfully.

Why Copy C Drive to External HDD/SSD?
Everyone knows that the C disk is where you place your Windows installation and where your computer boots up from. This computer partition serves an essential function. The operating system can be copied to an external hard disk by cloning the C drive. When and why is this procedure necessary? The following is a synopsis of several such instances.
You want to move the OS from the hard drive to the solid-state (SSD) and use the larger SSD as the primary boot device. The old HDD can serve as a data disk in the meantime. You can now increase the computer's processing speed and storage capacity.
If it randomly stops working, you can upgrade your computer by copying the C disk to a new drive. That means it can skip reinstalling Windows or any other necessary programs.
A new hard drive is recommended if your device has been heavily used for a long period and several programs are stored on the C disk. To make a new hard disk work like an old one, you must clone the system drive to the external one.
Preparation to Clone Your C Drive:
There are a few things you need to do in advance of cloning your drive. Equipment you don't already have may need to be borrowed or purchased.
What You'll Need
Another drive large enough to hold all your data. The first disk must include your operating system and data, while the second drive will serve as the clone. Ensure the destination drive has room for the cloned data and any additional files you may create.
Way to connect your drives. You should not worry about this if you are adding a second hard disk to your computer. To connect your new drive to your computer for cloning, you'll need an adapter or external dock if you don't already have one.
Power source. If you're copying from a laptop, ensure the power is on. You don't want your battery to die in the middle of cloning, which can take a while if you have a lot of data.
Boot the new HDD/SSD. When the PC has finished restarting:
- To access Disk Management, go to Computer Management in the menu bar. The Initialize Disk choice is now available.
- Choose the disk and partition method (MBR or GPT).
- To finish setting up, select OK from the menu. In addition, you'll need to format the disk and assign it a new volume.

Clone C Drive with DoYourClone
DoYourClone is a powerful yet easy-to-use disk cloning program. It can quickly clone C hard drive partition to another hard drive, or clone entire C disk drive to an external hard drive, creating a bootable clone backup. For example, follow the steps below to clone C disk drive to an external SSD.
Step 1. Download and install DoYourClone on your computer and open it. Connect the external SSD to your computer.
DoYourClone - Clone C Drive
- Clone HDD, SSD and external storage device.
- Clone system hard drive, create bootable clone.
- Clone HDD to a smaller SSD.
Step 2. DoYourClone will list all disks and external devices on your computer. Select the C disk as the source disk and select the external SSD as the destination disk. Click Next.
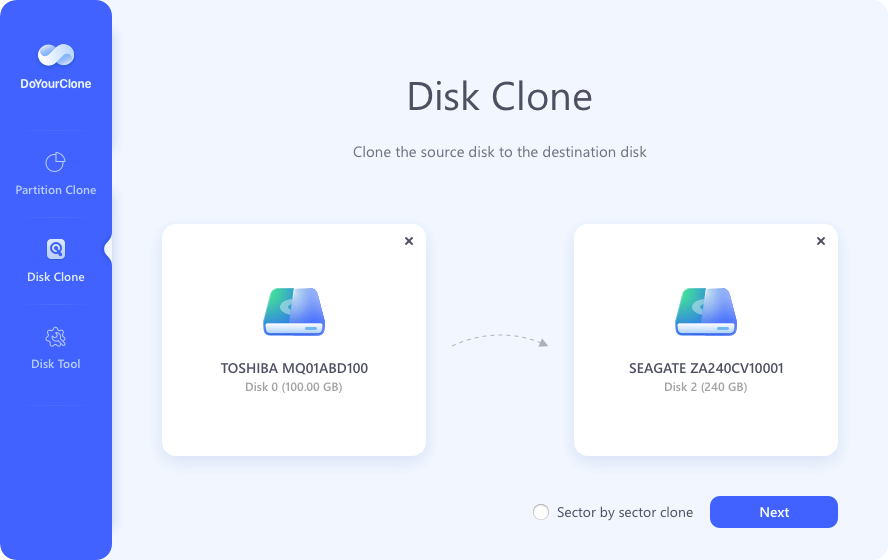
Step 3. Tick “Check the option if the destination is SSD,” then click on Clone button to clone the C disk to the external SSD.
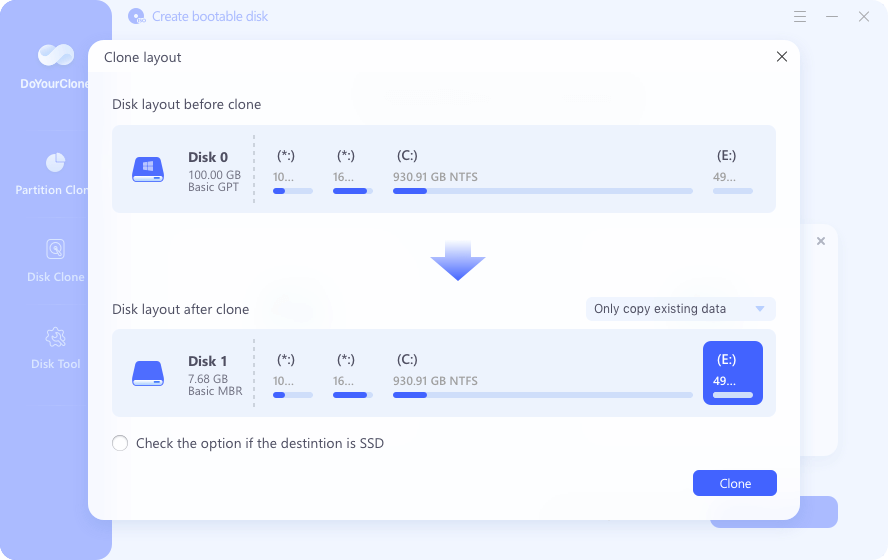
Conclusion:
With the help of DoYourClone, cloning C: to an SSD in Windows 11/10/8/7 is a breeze, allowing you to maximize your SSD's potential. The fact that it clones only the used sectors by default makes it much simpler to transfer an operating system from a larger HDD to a smaller SSD. It also can clone system drive on a Mac and create bootable clone backup for macOS.