Quick Navigation:
- 1. Clone a hard disk to an SSD for benefits
- 2. How to Prepare for Windows OS SSD Migration
- 3. Steps to clone Windows OS to a smaller SSD
- 4. Windows 10/11 clone to smaller SSD without reinstalling?
Do you need to downsize your operating system to fit on an SSD? If that's the case, you need this manual. Users who upgrade to lightning-fast solid-state drives (SSDs) may want to consider installing their operating systems there to benefit from the SSD's quicker boot time.
Newer computers often employ solid-state drives (SSD), although older ones may still rely on hard disk drives (HDD). This tutorial will teach you how to move your operating system to a smaller solid-state drive (SSD). We'll cover both the native Windows approach and an external program. Let's go right into it then.

Clone a hard disk to an SSD for benefits:
To what end does cloning a hard disk to a secondary, smaller SSD/HDD serve? Some positive outcomes might include:
- Make a copy: It's always a good idea to make a copy of your data just in case something happens to your hard disk. Losing data is a horrible experience that may be prevented with a current backup.
- Hard drive replacement is essential if the drive ever develops issues; all storage media eventually wear out. Everything on the old disk is preserved, while the new disk serves as a backup.
- Replacement of the system disk with a solid-state drive (SSD) has been shown to boost computer performance. It is possible to avoid reinstalling Windows, and all your customized settings and applications by creating a clone of your system drive.
How to Prepare for Windows OS SSD Migration:
1. Enough SSD storage:
First, acquire an SSD with more storage than the existing files stored on hard drive. Microsoft's hardware requirements for Windows 11/10 state that the 64-bit version only needs 32GB of storage.
2. USB-to-SATA cable:
SATA SSDs need a USB to SATA connector to connect to your computer. Make sure SSD is detected.
NVMe and M.2 SSDs must be installed on the motherboard.
4. Windows disk cloning software:
Finally, a good disk cloning program determines if you can clone Windows 11/10 to SSD. Drive cloning saves time and effort by reinstalling Windows and programs and copying all data to another drive.
Steps to clone Windows OS to a smaller SSD:
Connect the SSD you want to clone Windows PC from securely, then follow the steps below to clone Windows 11/10/8/7/Vista or Server to a smaller SSD:
Step 1. Download and install the reliable disk cloning program - DoYourClone. Then connect the SSD to your Windows PC and open DoYourClone.
Step 2. If you want to clone entire Windows disk to the SSD, just choose Disk Clone mode, otherwise, choose Partition Clone mode to clone the Windows OS partition to the SSD.
Step 3. Select the Windows OS disk as the source disk and select the SSD as the destination disk. Click Next.
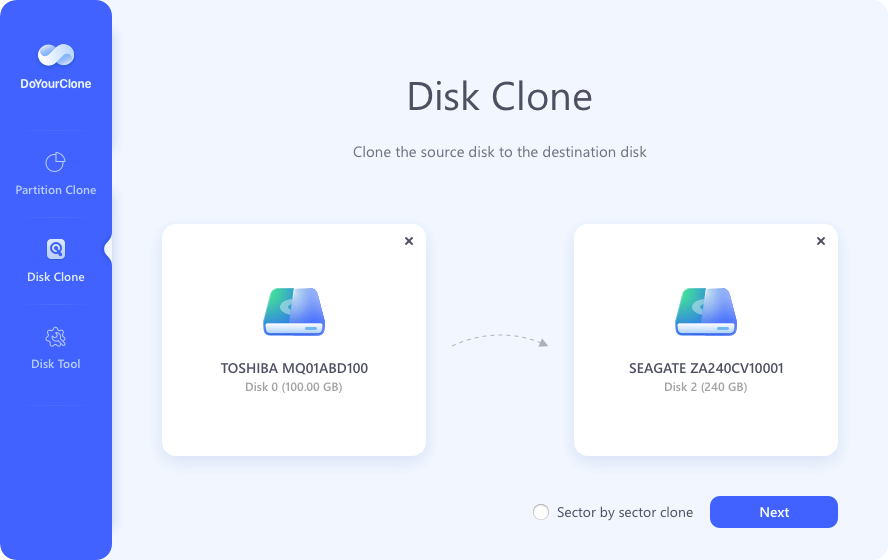
Step 4. Preview the clone layout, select “Check the option if the destination is SSD,” then click on Clone button.
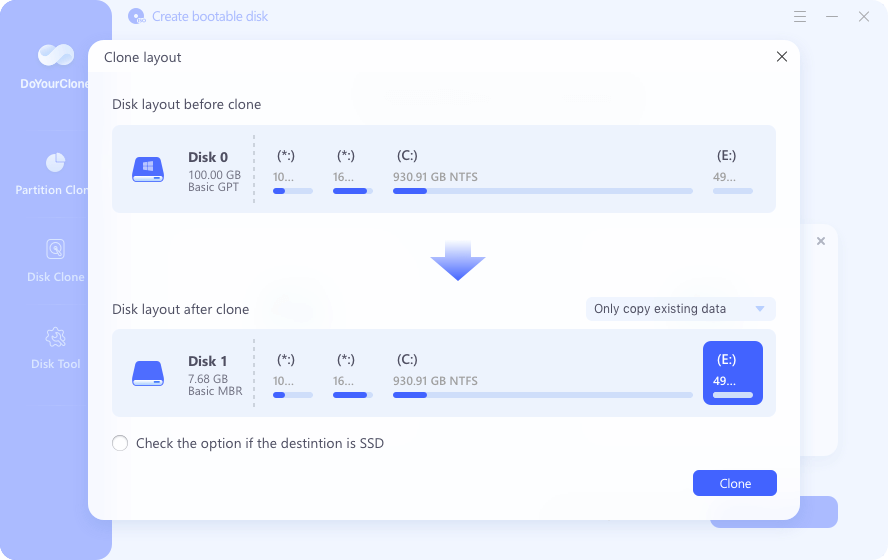
Windows 10/11 clone to smaller SSD without reinstalling?
Do you want to avoid installing Windows again by cloning Windows 11 or 10 to a smaller solid-state drive? Here is how to fix it. DiskGenius Free Edition allows you to downsize your Windows installation to fit on a smaller solid-state drive (SSD), hard disk (HDD), or even a USB flash drive. After successfully connecting the SSD to your computer, you may begin migrating the operating system to the SSD.
1. First, select System Migration from the Tools menu.
2. Second, when the SSD has been successfully attached, choose it as the destination drive and press OK.
3. Third, set up the OS switch settings.
4. To initiate the migration, go to Step 4. Then, choose OK to proceed.
5. Fifth, choose "Hot Migration" from the menu.
You may clone Windows 11/10 to the destination SSD using the "Hot Migration" approach without shutting down the running system or switching to the WinPE environment. Clicking the "Reboot to WinPE" option will cause the machine to restart and load the WinPE version of DiskGenius so that you may finish the remaining steps.
6. Sixth, be patient until the movement takes place.
Conclusion:
In conclusion, copying Windows OS to an SSD is a powerful method that may greatly enhance your computer's speed and use. Moving the OS, applications, and data from a traditional hard disk to a solid-state drive will result in quicker boot times, quicker program launches, and improved system responsiveness.
DoYourClone simplifies copying with its intuitive UI, intelligent algorithms, and flexible clone settings. It safeguards information and boosts functionality, making for a trustworthy and easy cloning experience. You should try it out after downloading it.