Recover Deleted or Lost Videos from GoPro Hero 12
Run data recovery program to scan the GoPro Hero 12 and then recover deleted/formatted or lost data.
Quick Navigation:
Are you an adventurer, filmmaker, or GoPro Hero 12 user who loves documenting life's exciting moments? Imagine exploring magnificent vistas and exhilarating adventures with your Hero 12 freezing, glitching, or not working as expected. Fear not! A factory reset may help revive your GoPro Hero 12 if you're fixing issues, selling it, or optimizing its performance.
In this detailed guide, we'll show you how to factory reset your GoPro 12. This article will help you unlock your action-packed camera's full potential, from why a reset may be needed to what to consider before pushing the reset button. So sit up and prepare to reset your GoPro 12 for a fresh start!

Keep in mind these things before you go ahead and reset the device to factory settings:
Here are the specifics of how to reset your GoPro 12 to factory settings:
Step 1: Power On and Access Settings
Step 2: Locate "Reset" Option
Head to the Preferences section: Go to the Settings menu and pick "Preferences."
Find "Reset" or "Factory Reset":
You can find the option to "Reset" or "Factory Reset" in the Preferences menu. This option's label may change with each firmware or software upgrade.
Step 3: Initiate Factory Reset
Some models may need you to input a confirmation code before they let you reset, so be sure to check the screen before you do so. Enter the code by following the on-screen prompts.
Step 4: Complete the Reset Process
Your GoPro Hero 12 will start the reset once you confirm the factory reset. As the device resets to factory settings and deletes all user data, this process could take some time.
Step 5: Reconfigure Settings (If Necessary)
Please note that the deleted videos in the GoPro Hero 12 can be recovered by data recovery software even after factory reset.
Recover Deleted or Lost Videos from GoPro Hero 12
Run data recovery program to scan the GoPro Hero 12 and then recover deleted/formatted or lost data.
Before you sell or donate your GoPro Hero 12, you can use a data erasure program to help you wipe the GoPro Hero 12.
Step 1. Download and install a data erasure program - DoYourData Super Eraser on your computer.
Step 2. Connect the GoPro Hero 12 to your computer and open DoYourData Super Eraser.
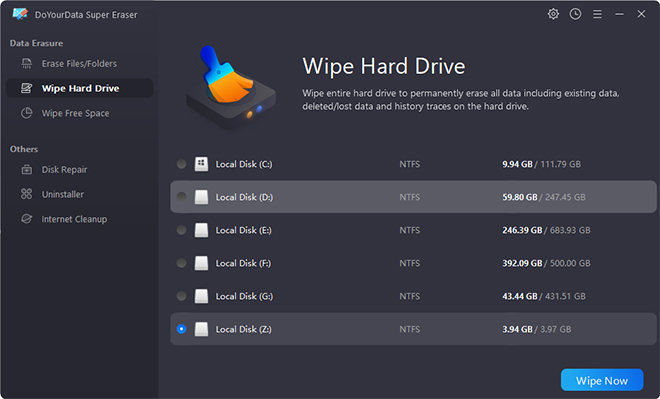
Step 3. Choose data erasure mode - Wipe Hard Drive, select the GoPro Hero 12 and click on Wipe Now button.

Once the data is erased by DoYourData Super Eraser, the data is gone forever, can not be recovered by any method.
If you're having trouble with your GoPro Hero 12, resetting it to factory settings is one powerful option. Be careful with backing up your data and ensuring the gadget is well-charged.
Feel secure resetting your GoPro Hero 12 to factory settings to fix technical issues, get it ready for a new owner, or get the most out of it by following this detailed guide and considering the important suggestions given. Make sure to back up your data regularly and treat your device carefully.
