Quick Navigation:
- Why Can't You Find A WD External Hard Drive in This PC/My Computer?
- Solutions to Fix WD External Hard Drive Not Showing Up in This PC/My Computer
- Preventive Measures
- Recover Lost Data from Unrecognized or Formatted WD External Hard Drive
- Conclusion
The invention of external hard drives, especially those made by Western Digital (WD), has changed how people store and access data by making it easier to carry large amounts of data. However, it is common to get frustrated when you can't find your WD portable hard drive on This PC or My Computer. It can stop you from working and make you worry about losing data. If your WD external drive doesn't appear in file manager windows, it could be due to several issues, from simple connectivity problems to more serious software or hardware problems.
This detailed troubleshooting guide will look at the most common reasons why WD external drives disappear from This PC or My Computer and give you step-by-step steps to identify and fix the problem properly. Users can get back into their WD portable hard drives and keep working and accessing their data as long as they understand the problems and follow the suggested fixes.

Why Can't You Find A WD External Hard Drive in This PC/My Computer?
A WD external hard drive might not show up on This PC or My Computer for several reasons. These include hardware problems, driver problems, wrong settings, or software conflicts. Before you start troubleshooting, you need to correctly identify the cause so that you can apply the right solutions.
Types of Causes:
- Connection Issues: If the USB cords are loose or broken, the ports aren't working right, or there isn't enough power, the WD hard drive and computer might be unable to talk to each other.
- Driver Problems: If the device drivers are outdated or broken, the operating system might not be able to see the external hard drive.
- Drive Letter Assignment: The WD portable hard drive might not appear on this PC or my computer if it conflicts with other devices or the wrong drive letter is assigned.
- Disk Management Settings: The WD hard drive might not be visible if hidden or unallocated partitions or the Disk Management settings are incorrectly set up.
- File System Errors: Damage or corruption to the WD hard drive's file system could prevent the operating system from accessing its files.
Solutions to Fix WD External Hard Drive Not Showing Up in This PC/My Computer
Now that we have a list of possible causes let's look at the steps we need to take to fix the problem:
1. Check Connections
Ensure the USB cable connecting the WD external hard drive to the computer is firmly in place. Try a different USB or cable if you're still having trouble connecting.
2. Power Supply
Some WD external drives need extra power. Ensure the drive gets enough power from the USB port or an external power adapter, if available.
3. Try a Different Computer
Connect your WD external hard drive to a different computer to discover what's wrong. The problem is probably with your first machine if it's seen there.
4. Device Manager: Update WD Driver
If there are any yellow question marks next to the WD external drive, open Windows Device Manager and look for them. If they are there, update or reinstall the device drivers.

5. Drive Letter Assignment: Assign A New Drive Letter
Go to "This PC" or "My Computer" and right-click on it. Then, choose "Manage." To give the WD hard drive a new drive letter, go to "Disk Management," find it, right-click it, and then select "Change Drive Letter and Paths."

6. Initialize Unallocated Disk (Caution!)
When you initialize a drive that hasn't been used yet, a new folder and file system are created. Be careful, as this will delete all the info on the drive. Do not move forward unless you know the data is unimportant or have a backup. Right-click on the space, choose "New Simple Volume," and follow the on-screen directions.
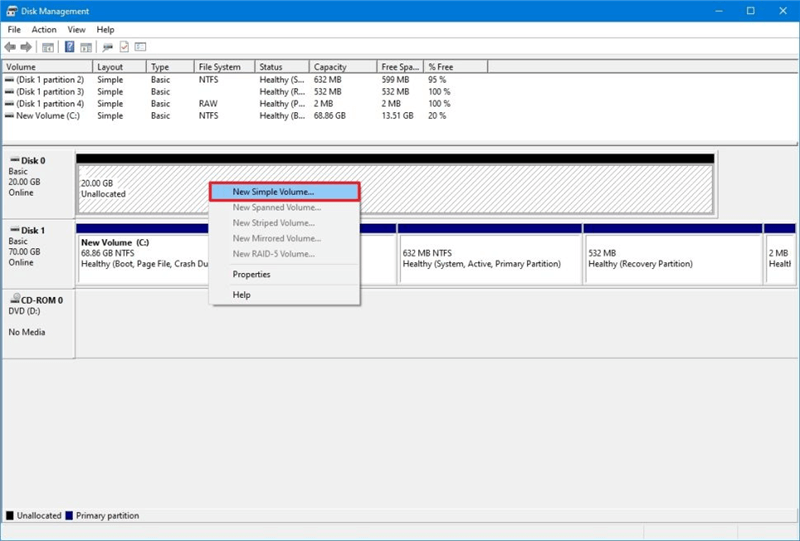
If the WD external hard drive is not initialized, right-click it in Disk Management and choose Initialize Disk.
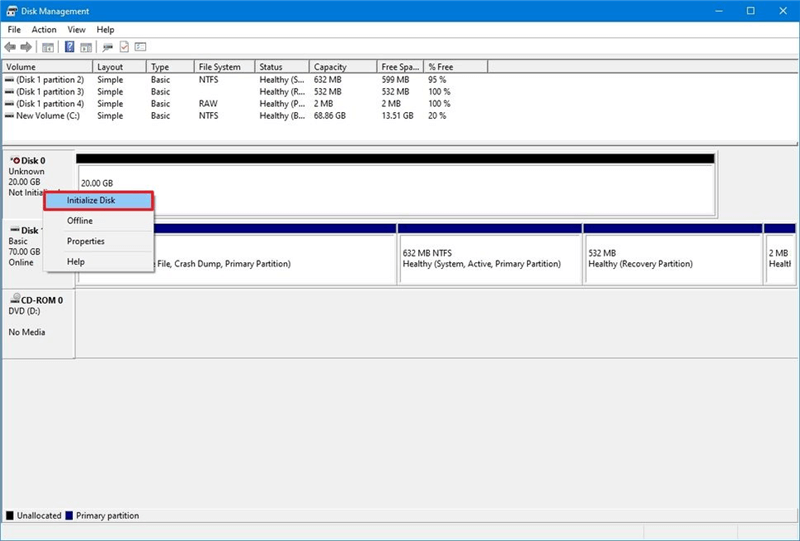
7. File System Repair
To fix file system errors, open the Command Prompt and type "chkdsk /f X:" Replace "X" with the drive name for the WD external drive. Then, press "Enter."
You also can open Disk Management, then right-click the WD external hard drive, choose Format, then select a file system, format it.
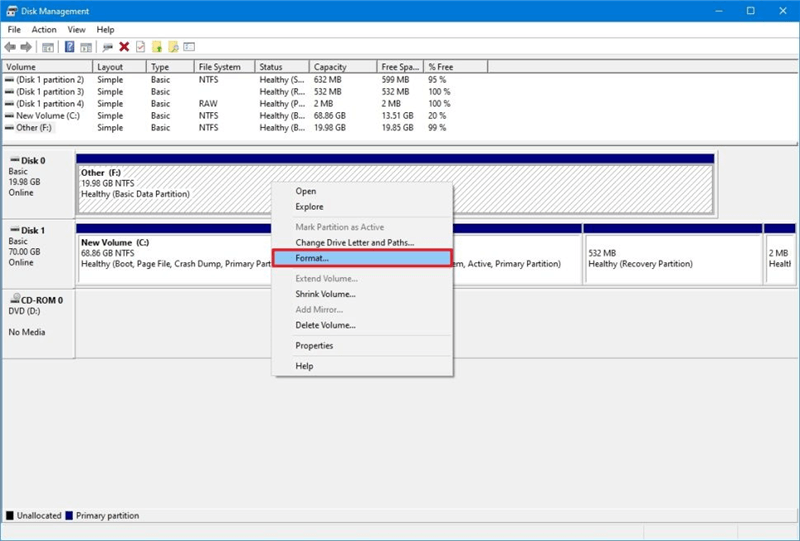
8. Contact WD Support
If none of the above steps work, call Western Digital's customer support for further assistance. Depending on the warranty, they may offer firmware changes or suggest that the hardware be replaced.
9. Additional Troubleshooting Options
If the methods in Disk Management don't work, consider these steps:
Update Disk Drivers:
Disk outdated or broken drivers can make it hard to identify drives. If you right-click on "This PC" or "My Computer," choose "Manage" and then "Device Manager." Click on "Disk drives," then right-click on your WD drive and choose "Update Driver."
Check for BIOS Settings:
In rare cases, some BIOS settings could stop an external drive from being recognized. Check the instructions with your motherboard to ensure the USB settings are correct.
Data Recovery Software:
Before you try to format or fix the WD external drive, if you can't access it, you might want to use data recovery tools to recover any important files.
Preventive Measures:
To avoid similar issues, try implementing the following preventive measures:
- By regularly backing up your WD portable hard drive's important data, you can avoid losing it if it fails or becomes corrupt.
- You can regularly check the manufacturer's website for changes or use automatic driver update tools to keep your device drivers up to date.
- Always be careful when handling external hard drives to keep the connectors and cords from breaking or worn out.
Recover Lost Data from Unrecognized or Formatted WD External Hard Drive
If none of the above fixes work to get your WD drive working again, you may need to get your data back. Important: Don't try other steps to fix the problem that might erase info on the drive.
Data recovery software can recover lost files, but how well it works relies on how bad the problem is. It's important to pick software you can trust, and if the data is important, you should talk to a skilled data recovery service.
Do Your Data Recovery is a powerful data recovery software, it is able to export data from unrecognized WD external hard drive or recover lost data from a formatted/initialized WD external hard drive.
Step 1. Download and install Do Your Data Recovery on your computer and then open it. Make sure the WD external hard drive has been connected to the computer.
Step 2. Do Your Data Recovery recognizes the connected WD external hard drive automatically, then select it to start data recovery.
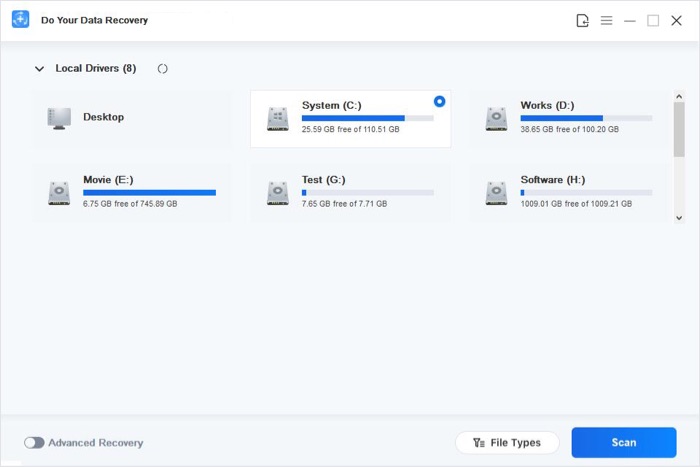
Step 3. Click on Scan button to deeply scan the WD external hard drive and find all recoverable files including existing files, inaccessible files, deleted files, formatted files, etc.
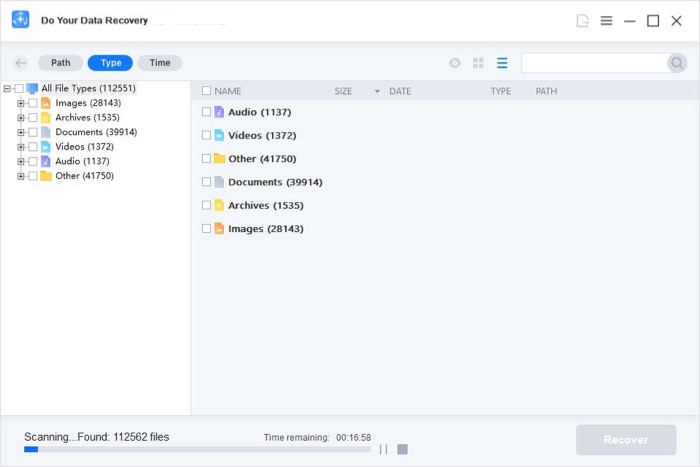
Step 4. Once the scan is completed, you are able to preview all the recoverable files. Then select the wanted files and click on Recover button. Select a location to save the recovered files.
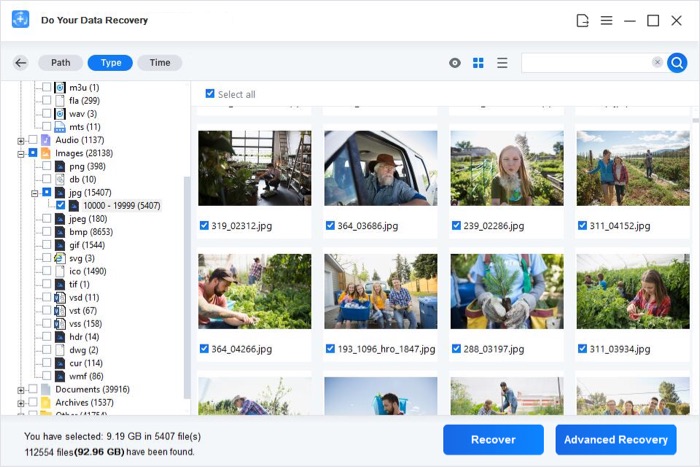
Conclusion:
It can be irritating when your WD external hard drive doesn't show up in This PC or My Computer. But if you follow the right steps to fix the problem, you can usually access your important data. Follow these steps and precautions to troubleshoot and avoid these problems. They will keep your WD external drive running smoothly and give you constant access to your files.