Quick Navigation:
- #1 Fix Toshiba External Hard Drive Read-only on Mac
- Method 1. Install Toshiba NTFS driver on Mac
- Method 2. Change Account Settings
- Method 3. Format the Toshiba external hard drive to Mac-compatible file system
- #2 Recover Lost Data from Toshiba External Hard Drive on Mac
- #3 FAQs About Toshiba External Hard Drive Read-only on Mac
With the help of an external hard drive (such as Toshiba external hard drive), it's simple to transfer files from one computer to another. Finding your gadget in Read-Only Mode would be upsetting since it includes most of your vital information that may be needed on the most important occasions. In Read-only mode, you can only read the data stored on the hard disk; you won't be able to make copies to use elsewhere or free up any additional space.
Having a Toshiba external hard disk on your Mac become read-only is annoying. You may use Disk Utility to fix a read-only disk formatted using a file system supported by macOS, or you can use NTFS for Mac tool to grant full read-write access to all NTFS drives on Mac.

Let's clarify the causes of a read-only external hard drive on a Mac before we move on to fixing the problem of Toshiba external hard drive is read-only on Mac. If your Toshiba external hard drive is "read-only" on a Mac, it implies you can't write to it.
You can connect to the Toshiba external hard drive and look at the data on it, but you won't be able to make any changes to them or remove them. A window will show when you try to perform it, alerting you that you can't or have already failed.
Fix Toshiba External Hard Drive Read-only on Mac
The Toshiba external hard drive read-only problem is easier to fix on a Mac than you think. Fixing an external read-only drive on a Mac may be done in several ways.
Method 1. Install Toshiba NTFS driver on Mac
NTFS for Mac or NTFS driver can help you quickly enable writable for NTFS drives on Mac. If you want to use Toshiba external hard drive on Mac, just install a Toshiba NTFS driver - DoYourData NTFS for Mac.
Actually, this NTFS for Mac tool support for all NTFS drives on Mac, including Toshiba, Seagate, WD, Samsung, LaCie, SanDisk, Microsoft, etc. If you want to fix Toshiba external hard drive read-only on Mac, just download and install it on your Mac.
Then quickly open DoYourData NTFS for Mac, select the Toshiba external hard drive, click Enable Writable. Then the Toshiba external hard drive and other NTFS drives will become Read-Write.

Method 2. Change Account Settings
A permission problem is the cause of files being marked as read-only or locked on the Toshiba external drive. It indicates that the Toshiba disk is encrypted and requires a password or key. Here's how to get into a locked Mac hard drive:
Link the Toshiba disk to your Mac.
Choose the external drive from the Finder, right-click the drive icon, and choose 'Decrypt DriveName' from the context menu.
Key in the encryption passphrase for the storage medium.
Depending on its size, decrypting the Toshiba disk might take some time. However, once completed, the disk's contents may be accessed on a Mac.
If the user account doesn’t have the permission to write data to the drive:
Toshiba external hard drive read-only problems can be fixed by adjusting the disk permissions if a previous user altered the permissions.
Choose the icon for the external hard disk on your desktop. Then, to access the drive's specs, you'll need to hit the Command + I keys.
Afterward, select the Sharing & Permissions sub-tab by clicking the arrow next.
Check the box if you want to disregard who owns a certain volume.
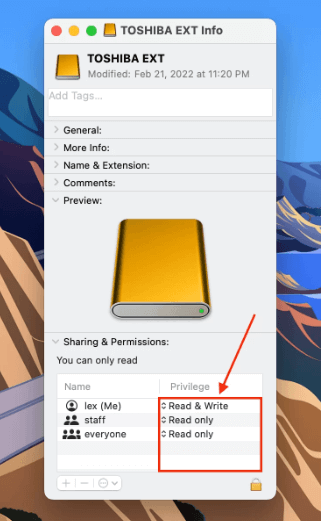
Method 3. Format the Toshiba external hard drive to Mac-compatible file system
If the Toshiba external hard drive is an NTFS drive or RAW drive, you can format it to APFS/ExFAT/Mac OS Extended using Disk Utility.
Connect the Toshiba external hard drive to your Mac.
Open Disk Utility on Mac.
Select the Toshiba external hard drive and click Erase.
Select a file system and click on Erase again.
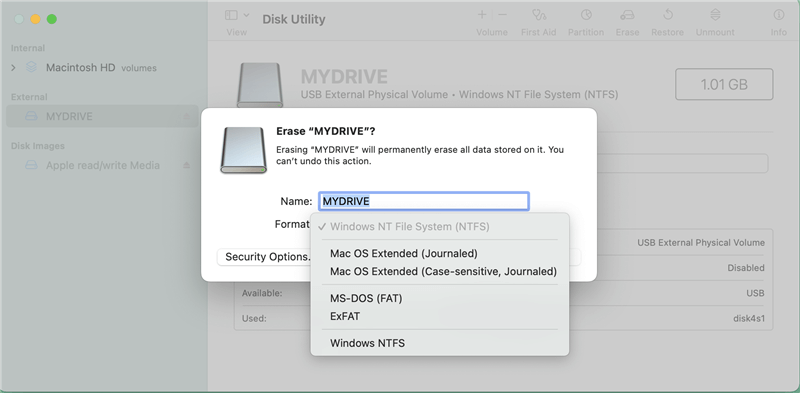
If the Toshiba external hard drive gets damaged or can’t be erased, you can click First Aid to repair the damaged Toshiba external hard drive.
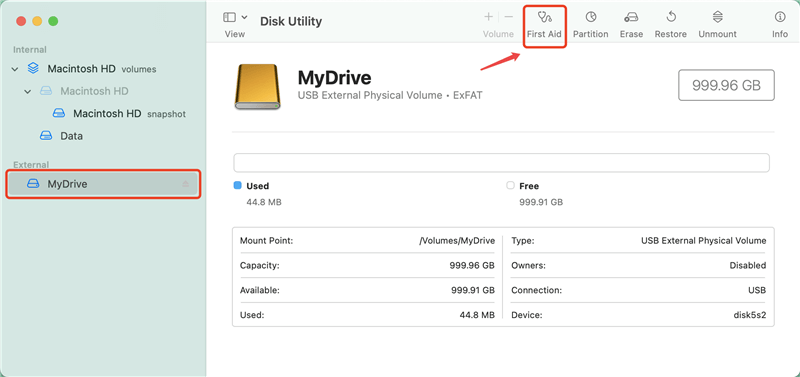
Recover Lost Data from Toshiba External Hard Drive on Mac
When you format the Toshiba external hard drive using Disk Utility or find the Toshiba external hard drive becomes RAW, you will lose all of the files stored on it. Data recovery software can help you recover deleted, formatted or inaccessible data from the Toshiba external hard drive.
Step 1. Download and install Do Your Data Recovery for Mac. This powerful Mac data recovery software is able to scan the Toshiba external hard drive and find all recoverable files including existing files, erased files, deleted files and lost files, etc.
Step 2. Open Do Your Data Recovery for Mac, it will list all local and external disks on this Mac. Select the Toshiba external hard drive to start data recovery.

Step 3. By clicking on Scan button, it will deeply scan the Toshiba external hard drive and find all lost files.

Step 4. When the scan is completed, you can select all of the files, then click on Recover button to save them.

FAQs About Toshiba External Hard Drive Read-only on Mac
1. How to format Toshiba external hard drive for Mac?
Since NTFS is a Windows file format, the Mac can only read from it if the Toshiba hard drive is formatted this way. FAT, ExFAT, APFS, HFS+, and others are widely used on Macs because of their compatibility. Therefore, the only option is to convert Toshiba's file system to one that a Mac can read.
You may delete anything on your external hard disk using Disk Utility if it contains nothing crucial. You may decide on one of the numerous Toshiba hard disk formats that work with a Mac there. Here's how it goes down:
- Open Disk Utility from the Applications folder after plugging the disk into a Mac.
- Choose the Toshiba disk from the list of drives displayed.
- Select the Erase button in the corresponding menu. Before wiping the drive, choose the file system used going forward.
- Please be patient while we finish up in a minute or two.
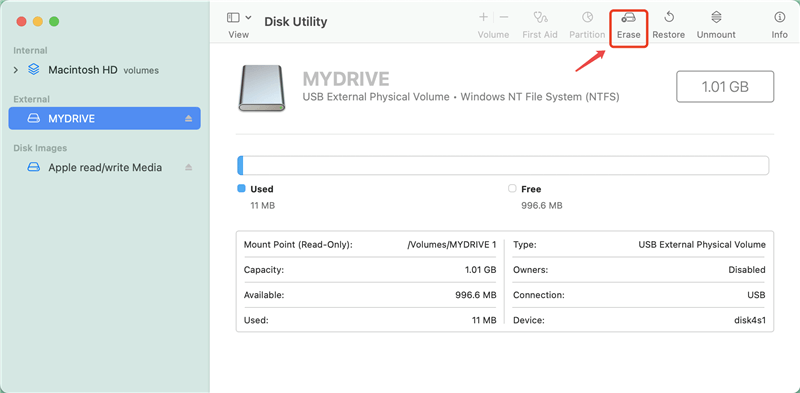
2. How to fix Toshiba external hard drive read-only on Mac without formatting?
- Download and install DoYourData NTFS for Mac.
- Connect the Toshiba external hard drive to your Mac.
- Select the Toshiba external hard drive and click Enable Writable.
- Afterwards, you will find the Toshiba external hard drive becomes Read-Write. Then you can write data to it or delete/edit/save/change/move/rename/add files on it without any limitation.
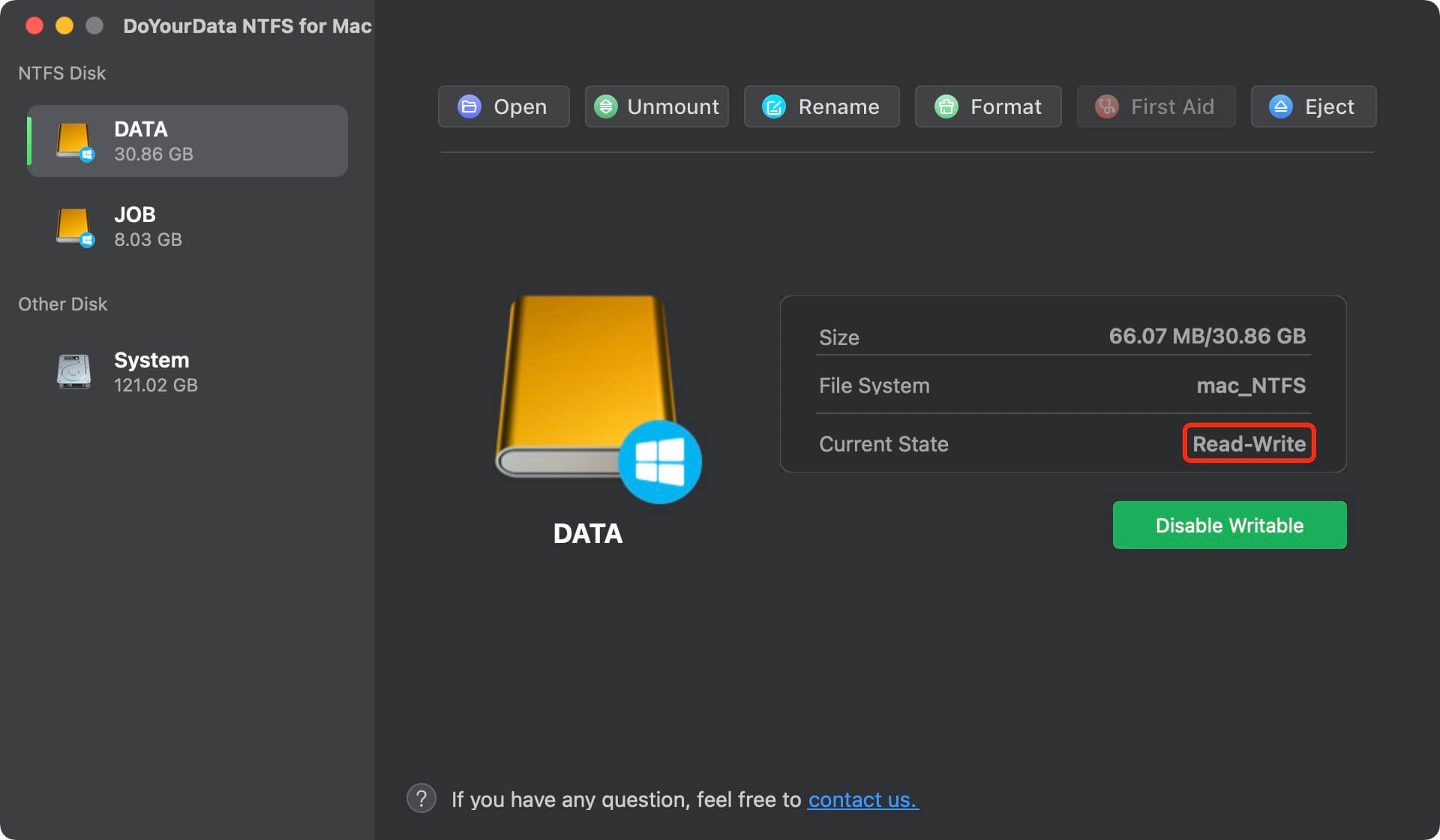
3. How preventing read-only access to a Toshiba external hard drive?
The read-only error on a hard disk may be avoided in several ways. If you follow their lead, you won't have to worry about it happening.
- Get a hard disk that will work perfectly with your setup.
- Make sure the hard disk formatting is correct.
- When the permissions on a hard disk are often altered, a read-only error may appear. Ensure you keep the permissions to Read & write only.
Conclusion:
Several potential causes for your Toshiba external hard drive Read-Only on your Mac. Whatever your motivation to do a Toshiba external hard drive, you can do so quickly, easily, and painlessly with the aid of Disk Utility. Remember that if you format the disk, everything will be permanently deleted. Ensure you have a backup of your drive before you format it to avoid losing data.
If you don’t want to format the Toshiba external hard drive, just download and install a NTFS for Mac driver on Mac, then use it to enable NTFS read-write support on Mac.