Quick Navigation:
- How Do You Fix Mac Studio Not Turning On?
- Recover Lost Data after Fixing Mac Studio Not Turning On
- Conclusion
You keep pressing the power button on your Mac Studio, but all you hear and see is darkness and quiet. You're not alone, so don't worry! We've all been there: our favorite devices won't work, leaving us irritated and confused. Don't worry; we're here to help you figure out what's wrong and solve this annoying issue together.
In this guide, we will figure out why your Mac Studio won't turn on. We'll try everything to get your machine working again, from checking the power lines to resetting the SMC and PRAM. Put on your repair hat, roll up your sleeves, and start fixing your Mac Studio!

How Do You Fix Mac Studio Not Turning On?
1. Check the Connection
Start with the basics before moving on to more complicated solutions. Check the power cord on your Mac Studio. Ensure the Mac Studio and the outlet tightly grip the power wire. This step is easy to miss, so don't forget it. Use a different device to ensure the surge protection or extension cord works correctly. If you check these easy connections, you might not have to do as much troubleshooting later.
2. Test Power Outlet
Try plugging something else into the same outlet to rule out problems with the power socket. If this other gadget can turn on and work, the issue is probably with your Mac Studio. On the other hand, if neither device gets power, the problem could be with the outlet or the power source. This easy test lets you quickly determine if the power plug is the problem.
3. Reset the SMC
Power management is one of the many hardware tasks that the SMC controls. Resetting the SMC can often fix power issues, like when the Mac Studio won't turn on. To clear the SMC, do the following:
For Mac Studio with Apple Silicon
- Power off your Mac Studio.
- Pull the power cord out.
- Then, plug the power cord back in after 15 seconds.
- Then turn on your Mac Studio after a short wait.

Rest PRAM/NVAM and SMC on Mac
Check how to securely reset PRAM/NVRAM and SMC on Mac to solve boot problems and other problems.
4. Check Display Issues
The Mac Studio might turn on sometimes, but the screen might not show anything. To see if this is true, listen for sounds like that or look for signs like LED lights. If you have a problem with the display, try connecting your Mac Studio to a TV or external monitor using the right cord. If the screen on the outside works, the issue could be with the built-in screen or its link.
5. Verify Battery
For Mac Studio users, checking how charged the battery is is important. Before you try to turn your laptop back on, plug it into a power outlet and let it charge for at least 30 minutes. If the battery is completely dead, it could take a while for the charging light to show up. Ensure the battery has enough charge to power up your MacBook Studio and avoid startup problems.
6. Reinstall macOS
Reinstalling operating system can fix most of OS-related issues. Just restart the Mac Studio, then press and hold Power button until you see the macOS Recovery, choose Options, click on Continue button.
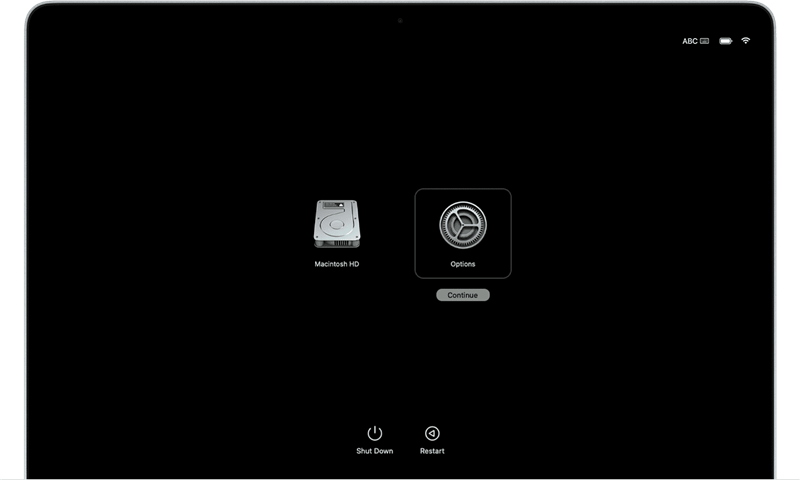
Then select Disk Utility, find the startup disk, click on Erase to delete everything from the disk.
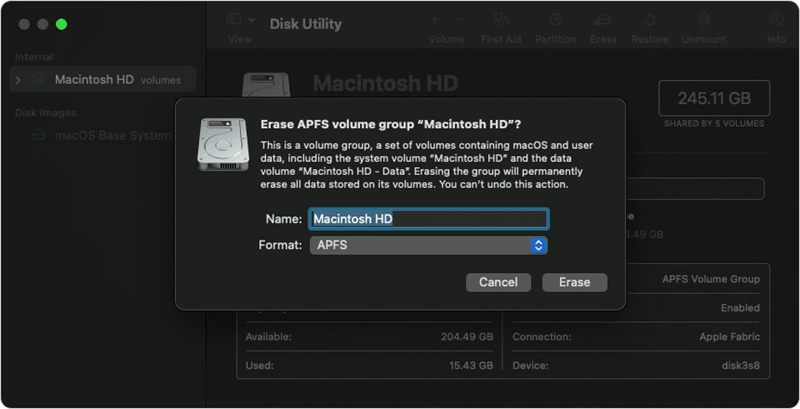
Then back to utility window, choose Reinstall macOS XXX, follow the onscreen instructions to reinstall macOS on your Mac Studio.
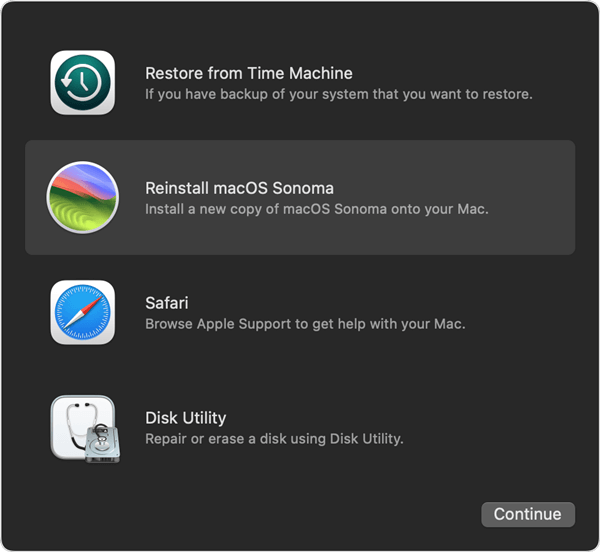
Note: Reinstalling macOS will delete everything from your Mac Studio. Before you erase the startup disk & reinstall macOS, you should make a backup of your important data.
7. Professional Help
The above steps might not fix your Mac Studio if none of them do. There may be a more serious hardware problem. To get this fixed, you should either call Apple Support or take your Mac Studio to a service provider that Apple recognizes. They know how to identify and fix hardware problems correctly and have the right tools.
Recover Lost Data after Fixing Mac Studio Not Turning On
If you lose important data due to erasing the startup or reinstalling macOS, you can use a data recovery app to scan the disk and get all lost files back.
Do Your Data Recovery for Mac is a powerful, 100% safe and easy-to-use Mac recovery application. It offers advanced recovery technology to scan the hard drive and can find all deleted or lost files.
Step 1. Download and install the reliable Mac data recovery software, such as Do Your Data Recovery for Mac.
Step 2. Open Do Your Data Recovery on your Mac Studio, the select the startup disk to start data recovery.

Step 3. Click on Scan button, it will deeply scan the startup disk and find all erased or lost files.

Step 4. Once the scan is completed, you can preview all recoverable files. Then select the wanted files and save them.

Conclusion:
In conclusion, fixing a Mac Studio that won't turn on can be hard, but many problems can be fixed with patience and persistence. Always start with the basics, like ensuring the power outlets and links work. Software problems can often be fixed by resetting the SMC and PRAM. Ensuring the battery is fully charged for MacBook Studio users is very important.
If nothing else works, it's best to get help from Apple Support or an approved service provider to diagnose and fix possible hardware problems. If you follow these steps, you'll be able to quickly figure out what's wrong and fix it, getting your Mac Studio back up and running normally.

Do Your Data Recovery for Mac
Do Your Data Recovery for Mac, one of the best Mac data recovery software, can help you easily and completely recover deleted, formatted or lost files from Mac HDD/SSD, external HDD/SDD, USB drive, memory card, digital camera, or other storage devices.
Hot Articles
- Fix External Hard Drive Read-Only Issue on Mac
- How to Wipe Trash Bin on Mac?
- Recover Lost Data from WD (Western Digital) External Hard Drive on Mac
- Fix External Hard Drive Not Showing Up on Mac
- How to Wipe SD Card on Mac?
- Mount and Unmount the External Hard Drive on the Mac
- Run First Aid on Mac to Repair Disks
- Fix Can't Save Files to An External Hard Drive on Mac
- (Solved) External SSD Not Detected in Disk Utility on Mac
- Why Can't Format A Hard Drive To NTFS on Mac? Can We Fix It?