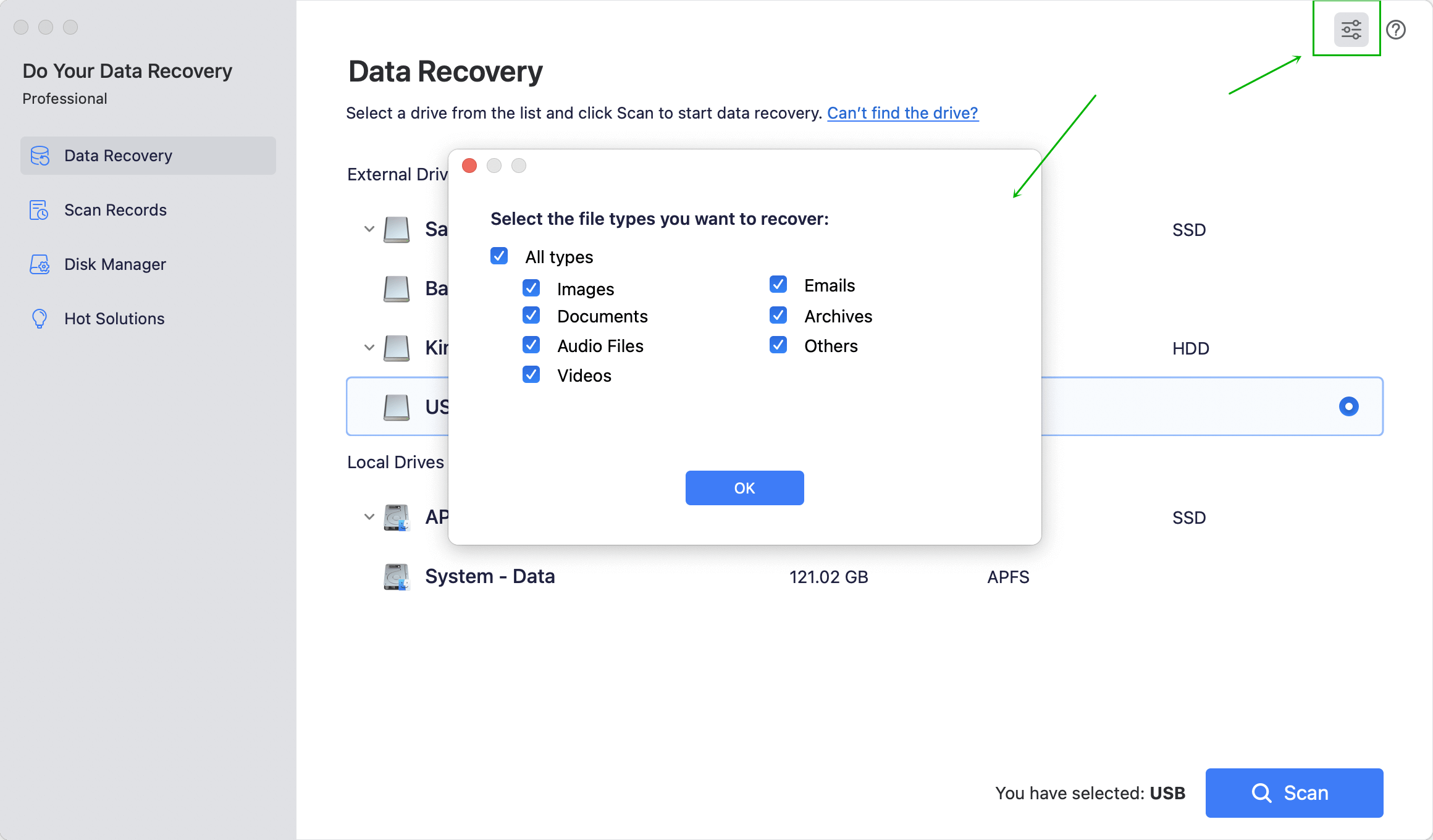Repair External Hard Drive on Mac and Recover Data
Run Do Your Data Recovery for Mac to recover all lost data from the damaged external hard drive and repair the drive with Disk Utility.
Quick Navigation:
“Hi, I edit a Word document on my Mac. When everything is done, I save the document to my external hard drive. But it does not allow me to save the document, why?” - Lucy

Are you having difficulty on your Mac because you can't save things to your trusted external hard drive? Don't let tech problems stop you from going digital! Imagine that you want to store those important papers or pictures that are very important to you, but something is blocking your way. Do not be afraid!
This guide will help you figure out why your Mac might be having trouble saving files and give you easy ways to fix it. We'll walk you through everything, from file system tricks to permission magic, so you can quickly and easily save files again. Let's eliminate storage problems and make your external hard drive work with your Mac!
First things first: before getting into the troubleshooting methods, it is very necessary to have a fundamental understanding of how Mac systems interact with external hard drives.
Occasionally, file systems such as FAT32, exFAT, or NTFS format external hard drives. When it comes to file systems, Macs often use either the more recent Apple File System (APFS) or the more advanced macOS Extended (HFS+).
Most of the time, file system incompatibility is why you can't save files on a portable hard drive. You might have trouble if the external drive is designed with a file system like NTFS that macOS doesn't normally support.
What to do:
Use Disk Utility on your Mac to format the portable hard drive. Pick macOS Extended (HFS+) or APFS as the file system to make things work with everything.
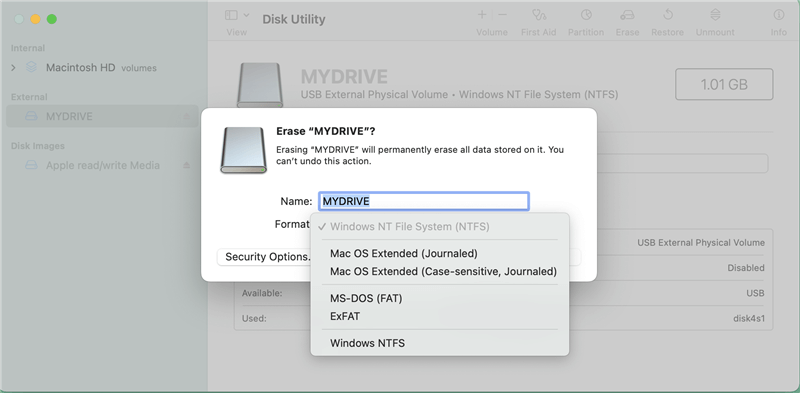
Sometimes, the external hard drive's permission settings make it impossible to save files. Users are given read and write rights by macOS. If these settings are too strict, it can cause problems.
What to do:
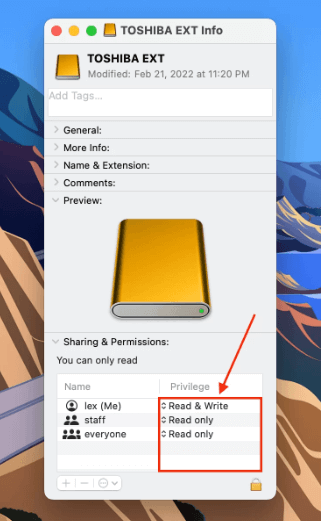
MacOS uses journaling to keep track of changes to the file system. It makes sure that data is always correct. If tracking is turned off on the external hard drive, it could cause problems with writing.
What to do:
Problems with the hardware can also make it hard to save files. If the USB cable or port is broken, the link between your Mac and the external hard drive could be lost.
What to do:
Use a different USB cable next time. Connect the portable hard drive with a different USB port on your Mac.
File systems can get damaged over time, which can cause problems like not being able to save files.
What to do:
Use Disk Utility to run "First Aid" and look for and fix any file system problems you find.
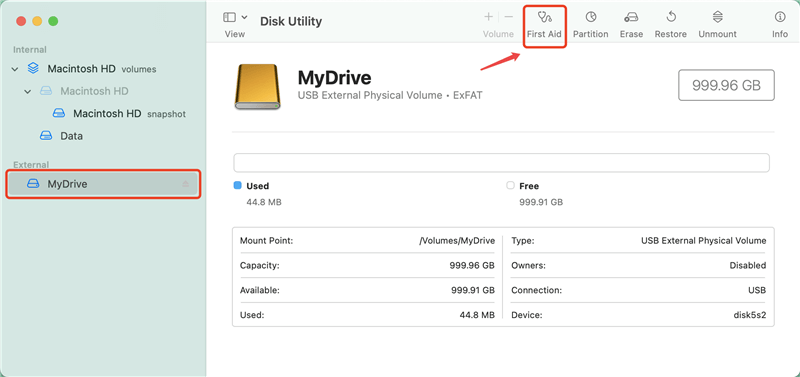
If the problem continues, you might want to back up your files and format the external hard drive.
If you lose important data from the external hard drive, just use a data recovery app to scan the external hard drive and get all lost data back.
Repair External Hard Drive on Mac and Recover Data
Run Do Your Data Recovery for Mac to recover all lost data from the damaged external hard drive and repair the drive with Disk Utility.
The portable hard drive could be set up in a mode that only lets you read data, so you can't write to it.
What to do:
Third-party software or background processes may get in the way of writing to the external hard drive.
What to do:
Find any programs that are using the external hard drive and close them.
Look for any processes running in the background that might stop you from writing.
Your ability to save more files may be limited if the portable hard drive is full or almost full.
What to do:
Get more room on the external hard drive by removing files you don't need or moving them to another storage device.
NTFS is a Windows-based file system and it is not compatible with macOS. All NTFS drives will become read-only when you connect them to your Mac. To solve "Can Not Save Files to NTFS External Hard Drive on Mac" problem, you can try these methods:
NTFS for Mac tool is a NTFS driver for Mac. It can add NTFS read-write support on Mac and make NTFS as the native file system in macOS. Then you can save files or edit files to the NTFS external hard drive on Mac without limitation.
Step 1. Download and install a NTFS for Mac tool - DoYourData NTFS for Mac.
Step 2. Open DoYourData NTFS for Mac, find and select the NTFS external hard drive, click on Enable Writable button. Then you can save files to the NTFS drive on your Mac.

Since NTFS is not compatible with macOS, you should reformat it to another file system if you want to save files to the drive.
Step 1. Make a full backup of the external hard drive.
Step 2. Open Disk Utility.
Step 3. Select the external hard drive, click on Erase button.
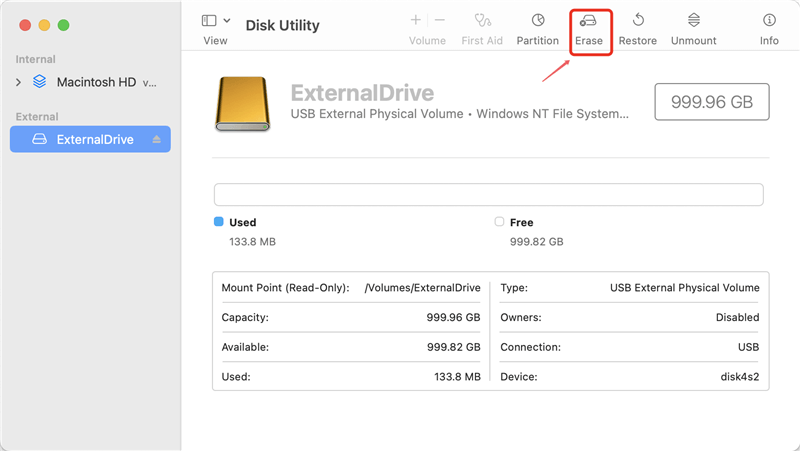
Step 4. Select a file system for macOS, such as APFS, Mac OS Extended or ExFAT. Click on Erase again.
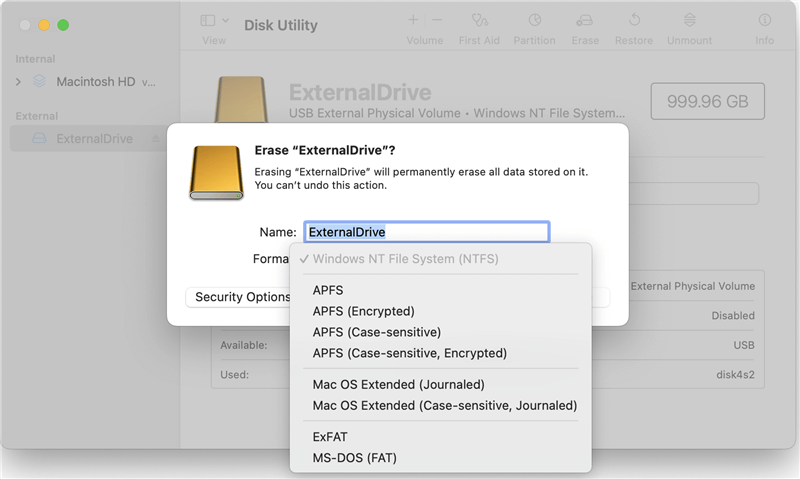
Step 5. Once the process gets finished, click on Done button.
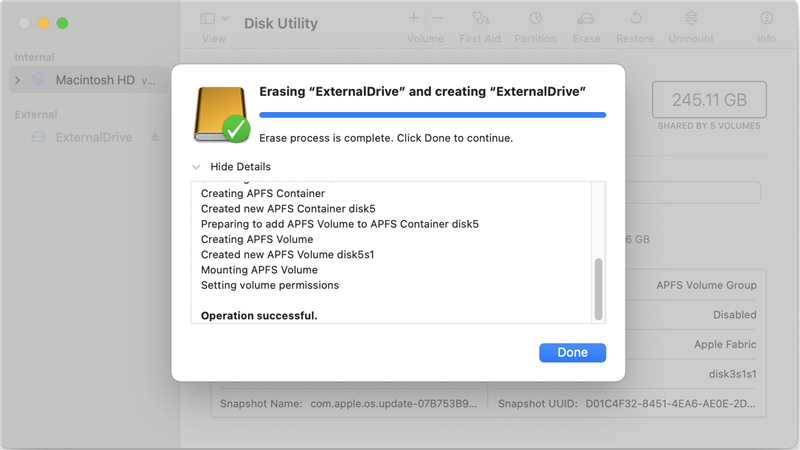
As we wrap up our troubleshooting trip, remember that everything goes wrong sometimes. You should now know how to get past those "can't save" errors on your Mac's external hard drive. Now that you know more about storage, how the file system works, and how to change permissions, you're ready for smooth success.
Bugs in technology may come knocking, but you've shown them the way out. Please keep this guide handy if you run into any problems in the future. Let's keep those files moving along quickly.
NTFS for Mac tool is a wonderful tool which can enable your Mac to read-write NTFS drives without formatting. After using NTFS for Mac tool to enable writable for NTFS drives, you can save the files to any external device on your Mac.
Hot Articles