Quick Navigation:
- How to Free Up Storage on Mac?
- Quickly Delete All Junk Data and Useless Files from Your Mac
- Conclusion
Are you sick of constantly getting the annoying "Your startup disk is almost full" message on your Mac? Do you find it hard to make room for new changes, files, or apps? Sometimes, there is insufficient storage space on your Mac, but don't worry - help is coming! Optimizing your Mac's storage doesn't have to be hard, no matter how experienced you are as a user.
This guide will show you how to get back space on your hard drive, clean it up, and keep your Mac running smoothly. We'll talk about useful tips and tools that will make it easy to manage the space on your Mac, from finding apps that take up too much room to using cloud storage and external drives. We'll handle your storage problems and make your Mac experience smoother and faster.
How to Free Up Storage on Mac?
1. Spotting Storage Gluttons
To take control of your Mac's storage space, you should first find out which files and programs are taking up the most room. Go to the Apple menu > System Settings > General and Storage. This section shows how much room Apps, Documents, Photos, and other files take up. This information helps you figure out where most of your storage is going.
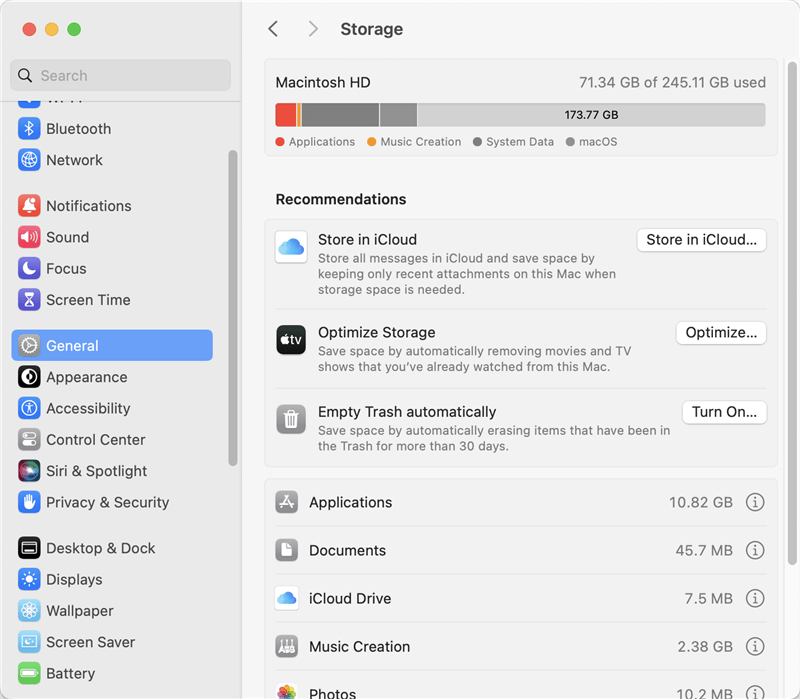
2. Get Your Hard Drive Clean
Now that you know which files take up the most space, it's time to clean up your hard drive. First, review your files and remove any papers, downloads, or copies you don't need. You can look for large files in the Finder and then sort them by size to find the ones that occupy the most space. Additionally, regularly emptying the Trash is important to ensure deleted files are completely removed from your system.
3. Use Optimized Storage
Optimized Storage is a feature in macOS that helps you free up space by storing files you don't use very often in iCloud and getting rid of local copies to free up room on your Mac. To turn on Optimized Storage, go to the Apple menu > System Settings > General > Storage. From here, you can store files in iCloud Drive, change how much space you use by instantly having deleted movies and TV shows you've watched, and more.

4. Manage iCloud Storage
It's important to monitor how much iCloud storage you use if you store your files there. Find your Apple ID and then go to iCloud > Manage in the Apple menu. You can see how much iCloud room you're using and what kinds of files are taking it up. If you're running out of space on iCloud, consider upgrading your storage plan or sharing only the files you need to save space.
5. Remove Unnecessary Applications
We may end up with many apps on our Mac that we no longer need or use over time. If you don't use an app often, go through your Applications area and remove it. Remember that moving an app to the Trash might not eliminate it since some apps leave behind files that can't be deleted. Use a dedicated uninstaller or a third-party Mac uninstaller app to get rid of an app fully.
6. Optimize Your Photo Library
If you manage your pictures and videos in the pictures app, making your Photos library work better can help you save a lot of space. To keep your pictures and videos in iCloud and free up space on your Mac, open the Pictures app and go to Photos > Preferences > iCloud. Then, turn on iCloud Photos. To save space, You can keep smaller photos and videos on your Mac and store the full-resolution versions in iCloud.
7. Empty The Cache and Temporary Files
Over time, cache and temporary files made by apps can pile up and take up important storage space. These files are meant to make your Mac run faster but may become old or useless. To safely get rid of cache files, temporary files, and other useless files on your computer, use a useful tool like MacClean360, CleanMyMac or Onyx.
8. Solutions for External Storage
Even after trying all these things, you should purchase external storage devices like hard drives or solid-state drives (SSDs) if you run out of room. External drives give you more room to store files, backups, and large media libraries without wasting too much space on your internal storage. Time Machine lets you either move things to external drives by hand or set them up to back them up automatically.
You also can use disk cloning software to create a bootable clone back for your Mac.
Step 1. Download and install the best Mac clone software - DoYourClone for Mac.
Step 2. Connect the external hard drive to your Mac and open DoYourClone for Mac. Choose Clone OS mode.
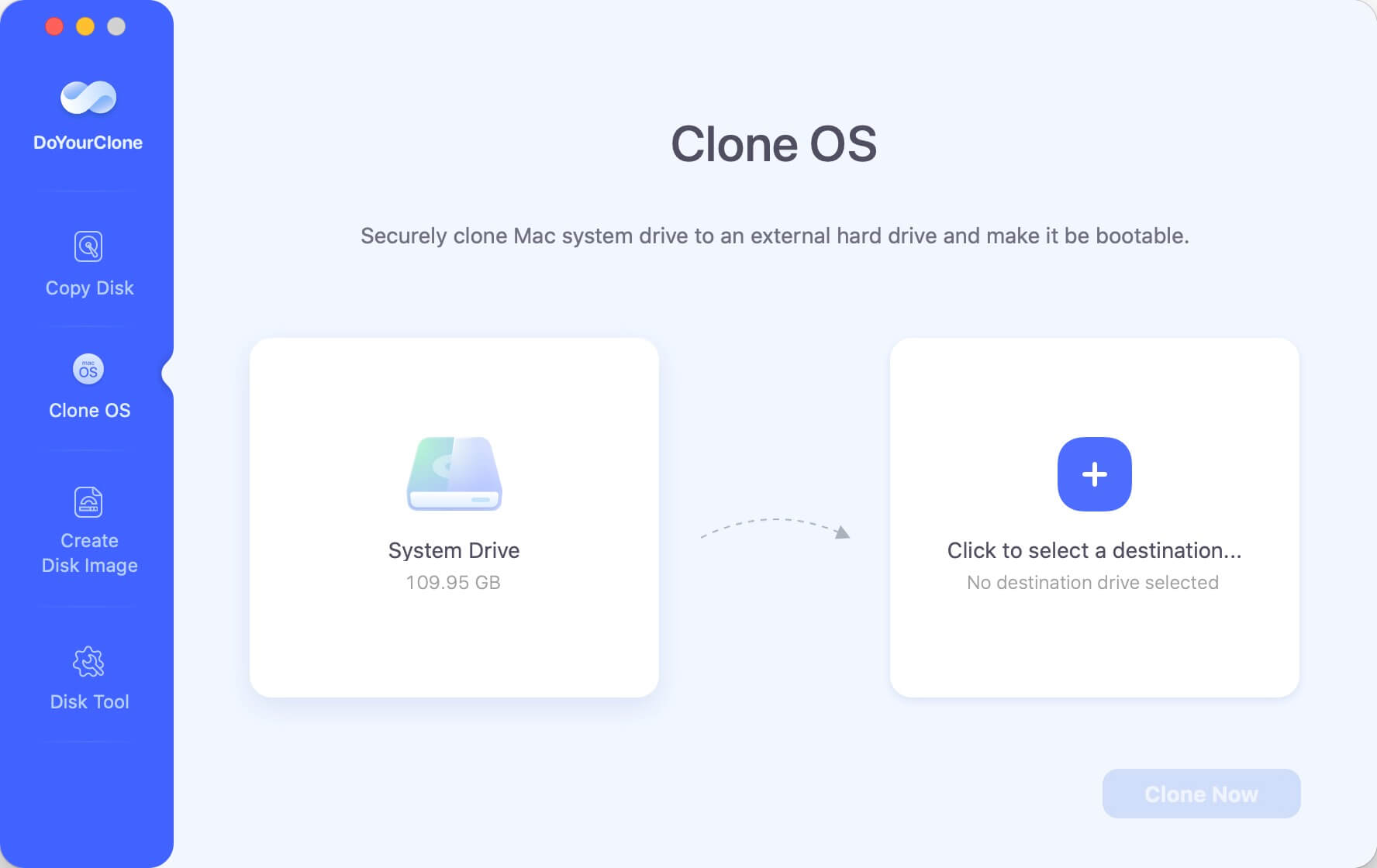
Step 3. Select the external hard drive as the destination drive. Click on Clone Now button to clone all data including macOS, apps, settings, user files from the Mac disk to the external hard drive, creating a full bootable clone backup.

Once the cloning process gets finished, you can check the cloned data on the external hard drive.
Quickly Delete All Junk Data and Useless Files from Your Mac
To quickly find and delete all junk data inside your Mac system, you can use Mac cleaning software - such as MacClean360.
Step 1. Download and install MacClean360 on your Mac, then run it from Launchpad.
Step 2. Open MacClean360, choose Junk Cleaner, it will quickly scan the Mac system and find all junk data including system junk, app junk, caches, trash bin junk, etc.

Step 3. Then you just need to click on Clean button to remove all the junk data from your Mac.

MacClean360 also can help you:
- Find and delete old files, duplicate files.
- Uninstall useless applications and delete all leftovers.
- Clean up browser’s histories, caches, cookies, passwords, etc.
- Permanently shred sensitive documents.
- Format external hard drive on Mac.
Conclusion:
Taking care of your Mac's storage space is important for keeping it running efficiently for a long time. Using the tips above, you can regain some storage space, make your system run more efficiently, and keep your Mac running smoothly. Taking steps to handle your storage space will improve your Mac experience, whether cleaning up your hard drive, using cloud storage, or buying external storage devices.
MacClean360 is an all-in-one cleaning software for Mac. It can find all types of junk data on Mac, allowing you delete all junk data by click. Just try this software if you want to free up disk space on your Mac.

MacClean360
All-in-one Mac maintenance tool to clean up all types of junk data by 1 click, remove old/duplicate files, uninstall unwanted apps, clean up browser junk data, manage disk, permanently shred files, speed up slow Mac, manage startup items on Mac.
Hot Articles
- Fix External Hard Drive Read-Only Issue on Mac
- How to Wipe Trash Bin on Mac?
- Recover Lost Data from WD (Western Digital) External Hard Drive on Mac
- Fix External Hard Drive Not Showing Up on Mac
- How to Wipe SD Card on Mac?
- Mount and Unmount the External Hard Drive on the Mac
- Run First Aid on Mac to Repair Disks
- Fix Can't Save Files to An External Hard Drive on Mac
- (Solved) External SSD Not Detected in Disk Utility on Mac
- Why Can't Format A Hard Drive To NTFS on Mac? Can We Fix It?