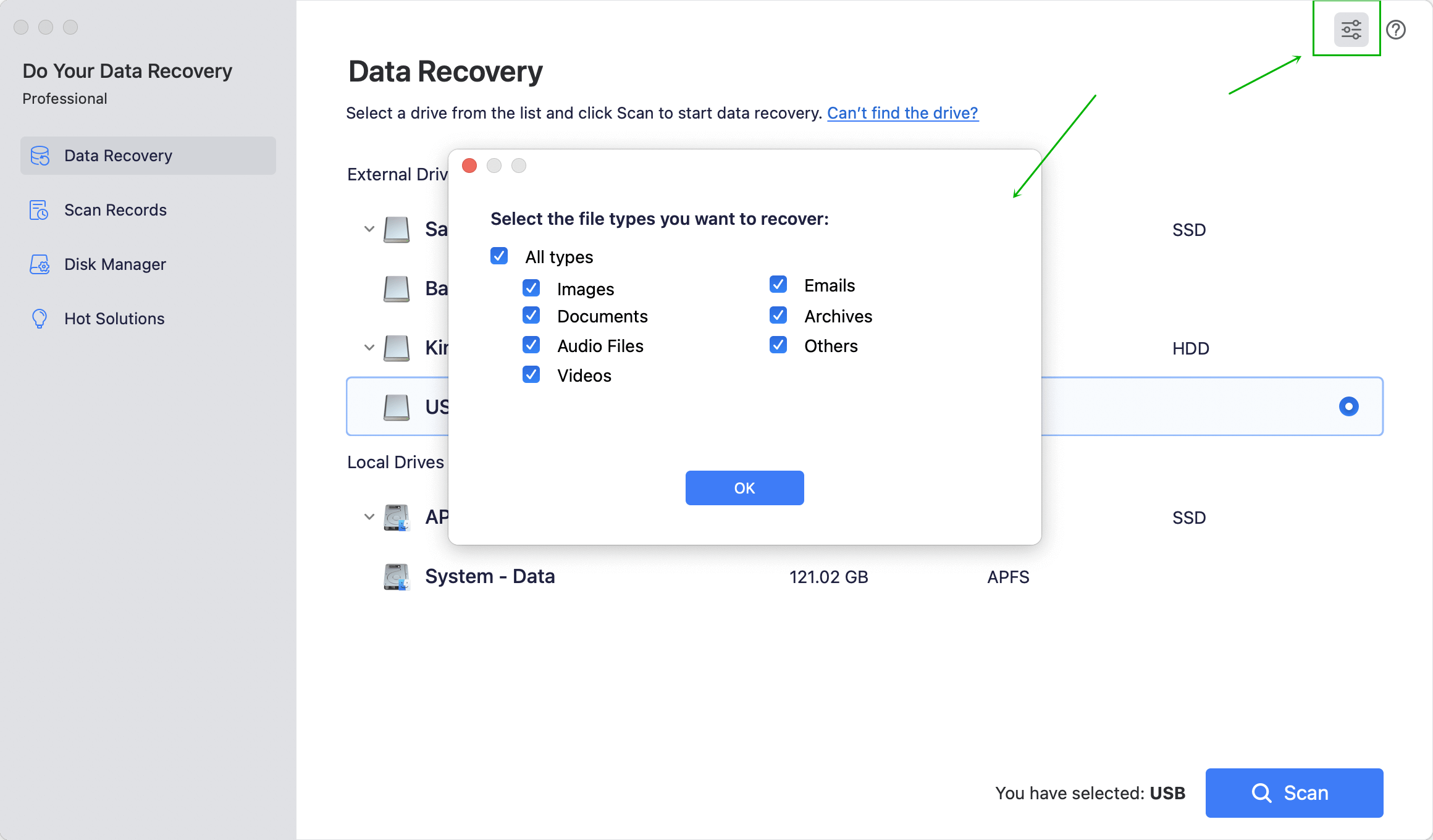Recover Lost Data from Unmounted WD Drive on Mac
The best way to recover deleted, formatted data from WD drive or export data from an unmounted WD external hard drive on Mac.
Quick Navigation:
“Hi, my WD My Passport portable hard drive works well on my old iMac, but it is not working on my new MacBook Air (M3 chip, macOS Sonoma), why and how to solve this problem?”

For Mac users, external hard drives like the WD My Passport are helpful because they give them extra room to store photos, videos, and essential files. But it can be not very pleasant when your My Passport won't link and doesn't seem to be able to be mounted.
This guide has simple steps that are easy to understand to help you. People who have dealt with the "not mounting" problem know how stressful it can be. Disk Utility and other built-in tools are at your disposal. Check your cords as we walk you through fixing the problem.
It would help if you had a better idea of why your WD My Passport might be acting up and how to fix it by the end of this help. Let us look at how to fix this and get your external drive working again!
Connection Issues:
A bad link is usually to blame when the WD My Passport doesn't mount on a Mac. Ensure the external drive and the Mac are safely connected to the USB cable. Try a different USB port to ensure there aren't any connection issues.
Power Supply:
It's necessary to have an outside power source for some portable drives. If your type of WD My Passport comes with a separate power adapter, make sure it is plugged in and working. The Mac might not notice or mount the drive if there isn't enough power.
Compatibility:
Make sure that your WD My Passport works with the running system on your Mac. The newest versions of macOS might not work with older drives. You can get your model's latest drivers or software updates from the Western Digital website and install them.
If the WD My Passport drive has been formatted to NTFS file system, it may not work on the latest Apple silicon chip Mac. To mount the NTFS WD My Passport drive on your Mac, you can try NTFS for Mac tool.
Step 1. Download and install the easy-to-use NTFS for Mac tool - DoYourData NTFS for Mac on your Mac.
Step 2. Connect the WD My Passport drive to your Mac, then open DoYourData NTFS for Mac.
Step 3. Select the WD My Passport drive, click on Mount button.
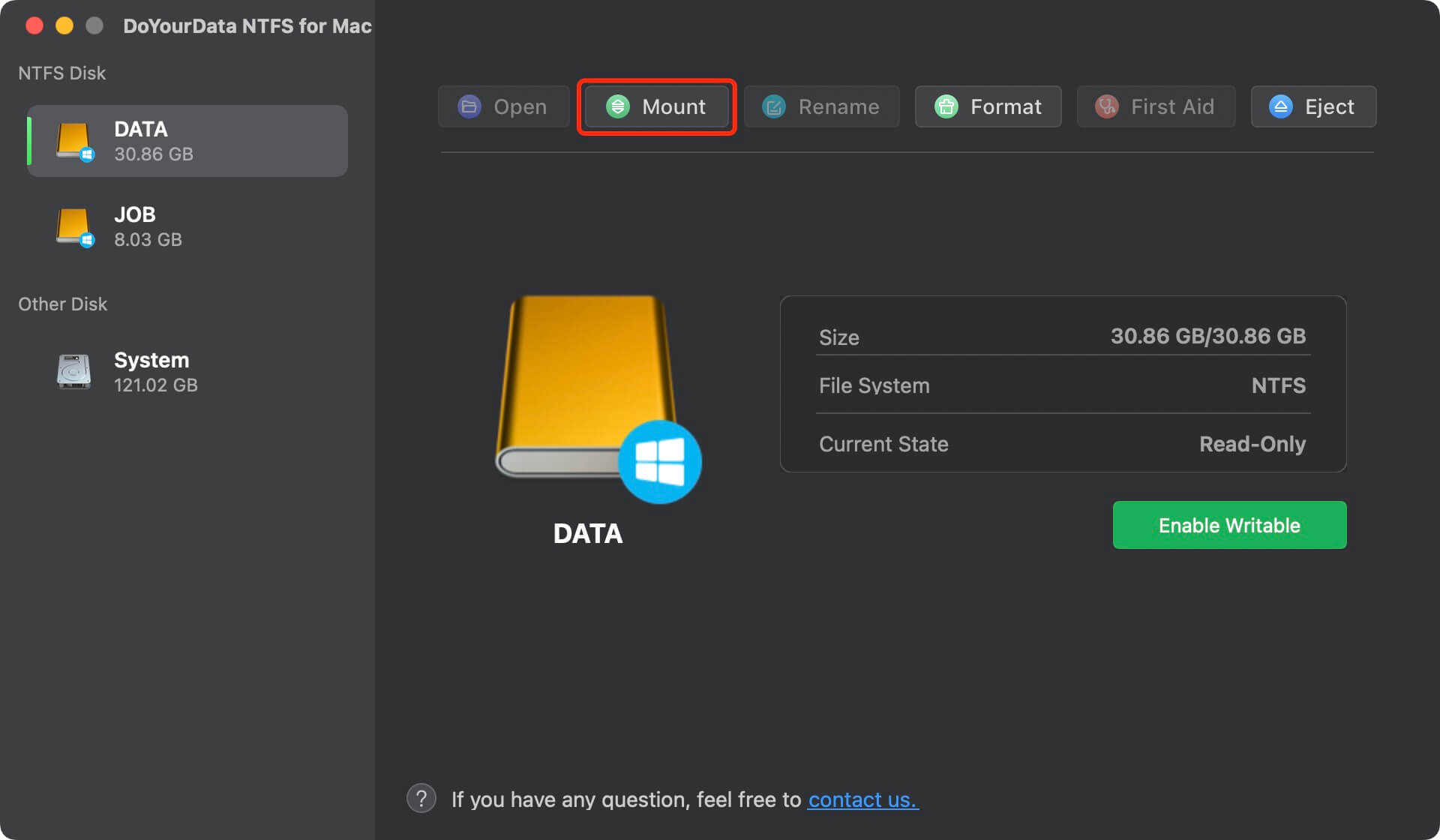
If you want to read-write the NTFS WD My Passport drive on Mac, just click on Enable Writable button.

Mac OS comes with a Disk Utility tool that can be used to control storage devices and fix problems. Do these things:
Step 1. Go to Applications > Utilities, find and open Disk Utility.
Step 2. Connect WD My Passport drive to your Mac, it will be recognized by Disk Utility.
Step 3. On the left side, select WD My Passport drive and on the right side, choose Mount.

If the Mount button is grayed out, just click on First Aid button to repair the WD My Passport drive.

Sometimes, problems with external devices can be fixed by clearing the Non-Volatile Random-Access Memory (NVRAM) or Parameter RAM (PRAM). Do these things:
Step 1. Turn your Mac back on and hold down the "Option," "Command," "P," and "R" keys at the same time.
Step 2. Hold the keys for another second until you hear the starting sound again.
Step 3. After you let go of the keys, check to see if the WD My Passport is recognized.
You can sometimes force-mount the external drive on Mac by typing words in text mode if nothing else works. Start up Terminal and order these to it:
To fix this, change "diskX" to the name of your WD My Passport.
Data Recovery Software:
If you lose data due to fixing WD My Passport not mounting on Mac, just download a data recovery app to scan the drive and get lost files back.
Recover Lost Data from Unmounted WD Drive on Mac
The best way to recover deleted, formatted data from WD drive or export data from an unmounted WD external hard drive on Mac.
Backup Your Data:
Make sure you back up your important files regularly to avoid losing them in the future. Keep a copy of your info on a different drive using Time Machine or any other good backup program.
It can be very stressful to deal with a WD When My Passport won't mount on your Mac. But if you follow the steps above, you can fix the problem and get the data back. Try each option carefully, and if the problem still exists, you might want to get professional help or call Western Digital support for more help. Updating, backing up, and regularly maintaining your external storage devices will also help them work better in the long run.
To force a NTFS WD My Passport portable hard drive on Mac, you can use DoYourData NTFS for Mac to mount it on your Mac without losing data. It also can help you mount Seagate external hard drive on Mac, mount Samsung/Toshiba/SanDisk portable SSD on Mac.
1. How to mount WD My Passport portable hard drive on Mac?
Make sure the WD My Passport drive is recognized by your Mac. Open Disk Utility, find and select the WD My Passport drive, click on Mount button. When you can’t click on the Mount button, click on First Aid button to repair it.
2. How to export data from an unmounted WD My Passport drive to Mac?
Data recovery software can scan the WD My Passport drive and find all recoverable files including existing files and lost files.
3. How to repair damaged WD My Passport drive on Mac?
Hot Articles