Quick Navigation:
- Method 1: Show Hidden Files and Folders on Windows 10
- Method 2: Check the User Folder
- Method 3: Check Hard Drive
- Method 4: Disable Indexing
- Method 5: Recover Disappeared Files on Windows 10 With Data Recovery Software
- Conclusion
“After an update on my Windows 10 PC, all files and folders on the desktop disappeared! I can't find these files and folders anywhere on the PC, is there any way to get them back?”
It can be scary when important files disappear from your Windows 10 system. We live in a fast-paced world where digital files are essential for completing work. Whether it is an important work report, beloved holiday photos, or important project files, losing these digital items can mess up your work and make you feel frustrated and anxious.
Luckily, finding your way through the maze of lost files doesn't have to be impossible. With the right strategies and tools, you can often get lost files and your digital office back in order. We'll look at several ways to find and retrieve disappeared files on Windows 10. By the end, you'll be able to do it confidently and easily.
Method 1: Show Hidden Files and Folders on Windows 10
Your files are likely hidden if you can access them from the apps where you last used them but not from Windows File Explorer. In Windows File Explorer, do the following to see secret files:
- Open File Explorer from the taskbar.
- Select View > Options > Change folder and search options.
- Click the View tab, find Advanced settings, select Show hidden files, folders, and drives, then click OK and Apply.
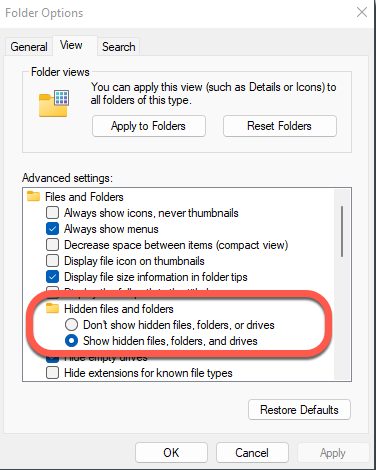
Method 2: Check the User Folder
More than one person can use Windows at a time, and each user has a folder for personal files and app settings. But after an update or restart, an app might "forget" that it had saved data there. If you lost files after updating an app or OS, you can find them in that area.
- To find your account's alias directory, open Windows File Explorer and go to C:\Users.
- You can look for what you lost in the Documents and Public folders.
- If you find the lost files, copy or move them to any folder to make them easy.
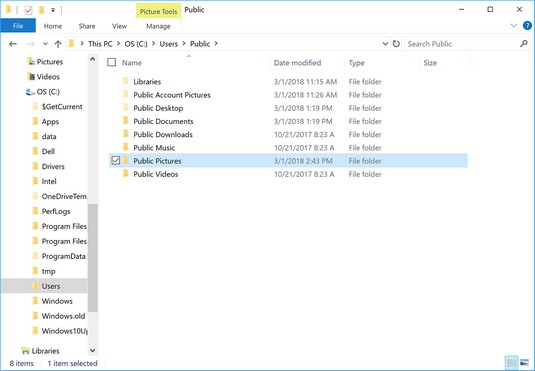
Method 3: Check Hard Drive
When problems with a drive's file system, things may not appear or look right. In Windows 10, here's how to check a drive for errors:
- Right-click on the drive you want to check for problems in Windows File Explorer. Pick Out Properties.
- For more options, open the Properties box and click the Tools tab.
- To look for mistakes on your drive, click "Check." It will let you know if Windows didn't find any problems with the drive. You can scan the drive to rule out these problems as possible causes for your lost files.
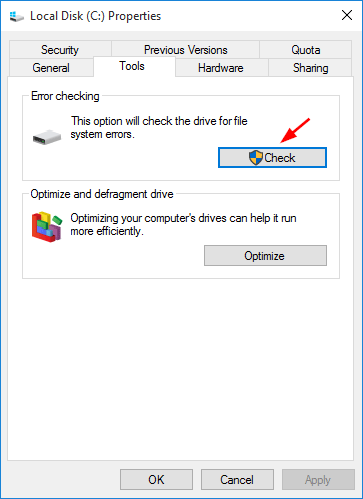
Method 4: Disable Indexing
Windows Search might be unable to find your files because it may not have indexed them. To make Search more thorough, you can turn off crawling. If you don't mind a (significant) slowdown, you can do this.
- Press Windows and R, go to the Start screen, or press the Windows key. After that, type "services.msc" and press "Enter" to get to the Windows Services panel.
- Find the Windows Search item and either right-click or double-click on it to get to the Properties menu. To stop it from starting independently, change its Startup type to Disabled. To stop the current version of the service and turn it off, click the Stop button under Service status. Last, click OK to confirm the changes.
Method 5: Recover Disappeared Files on Windows 10 With Data Recovery Software
If none of the above solutions work to find your lost files, you might need to use data recovery software from a different company. These apps are made to look through your computer's storage devices for lost or deleted files and get them back if possible. Do Your Data Recovery and Donemax Data Recovery are all well-known data recovery programs for Windows 10.
Do Your Data Recovery
- Recover disappeared files on Windows 10.
- Recover deleted, formatted and lost data on Windows 10.
- Find hidden files or missing files on Windows 10.
Follow these steps to find disappeared files on Windows 10:
Step 1. Download and install Do Your Data Recovery on your Windows 10 computer, then open this software. Select the hard drive where you can't find the files.

Step 2. Click on Scan button to deeply scan the hard drive and find all recoverable files including existing files, deleted/lost files, hidden files, disappeared files, etc.

Step 3. Once the scan is completed, just select the wanted files and click on Recover button to save them.

If you have lost files on Windows 10 due to deleting a hard drive partition, just run Do Your Data Recovery to find the lost partition. Click on Scan button to deeply scan the lost partition and find all the files. Then you can export all files from the inaccessible files to another existing partition.
Conclusion:
If you use a digital workspace, losing things suddenly on your Windows 10 computer can be stressful and stop you from working. But if you know what to do, you can find your way through the maze of lost files. There are ways to get back lost data, such as finding secret files, searching through user folders, checking hard drives for errors, turning off indexing, or using data recovery software.
Using these methods, you can recover your important files and get your digital world back in order. Not having your files can be scary, but if you keep looking and have the right tools, you can often find and get them back on Windows 10.
Do Your Data Recovery is a powerful data recovery program. It can securely and easily find all disappeared files on Windows 10 PC. You can use this software to scan the Windows 10 system and find all deleted/hidden and disappeared files. Then you can get all the lost files back!