Quick Navigation:
- Wipe Memory Card on Windows PC
- Wipe the Memory Card on the Mac
- Permanently Wipe Memory Card Data with Data Eraser
- Conclusion
- FAQs About Wiping Memory Card
Have you ever wondered what happens to the information on your SD or MMC card when you press "Delete" or "Format"? Knowing how to wipe a memory card properly is important in this digital age when data protection and privacy are crucial.
If you care about your privacy, whether you're a photography fan, a professional director, or someone who likes to take pictures, you should learn how to safely delete data from your storage memory card. Come with us as we break down the steps for wiping an SD/CF/micro SD/MMC/XQD/SDXC/SDHC card.

We can help you learn about the risks of incorrectly throwing away data and give you step-by-step instructions for Windows and Mac users. Get ready to feel confident about protecting your important documents and priceless memories!
Note: Before you wipe or format your memory card, please make backup of the important data since wipe or format will delete everything stored on the memory card.
Wipe Memory Card on Windows PC
In Windows, wiping a memory card is a simple process that can be done with either built-in tools or third-party software. How to safely erase a memory card on a Windows computer is easy to follow:
1. Save Important Files
Ensure you have a copy of any important data on the memory card before wiping it. The card's info will be erased forever after the wiping process starts.
2. Put The Memory Card
You can use a memory card reader to connect the card to your computer or put it in the memory card reader hole.
3. Start-Up Disk Management
To access the Power User menu, press the Windows key plus X. From there, choose "Disk Management" from the list. Search for "Disk Management" using the Windows search bar and open the Disk Management tool.
4. Find The Memory Card
You can see a list of all the hard drives linked to your computer in the Disk Management window. In the list, look for the memory card. It will be shown as a detachable disk, and its size may be written on.
5. Delete Partitions
Then, right-click on the memory card's partition(s) and choose "Delete Volume" from the menu. If asked, confirm the move. Do this for all of the memory card's partitions until there is no more space.
6. Set Up The Memory Card
Right-click the space or the newly formed partition and choose "Format." You can pick the file system type you want (like FAT32, exFAT, or NTFS) and give the volume a name if you want to. Press "OK" to start the formatting.
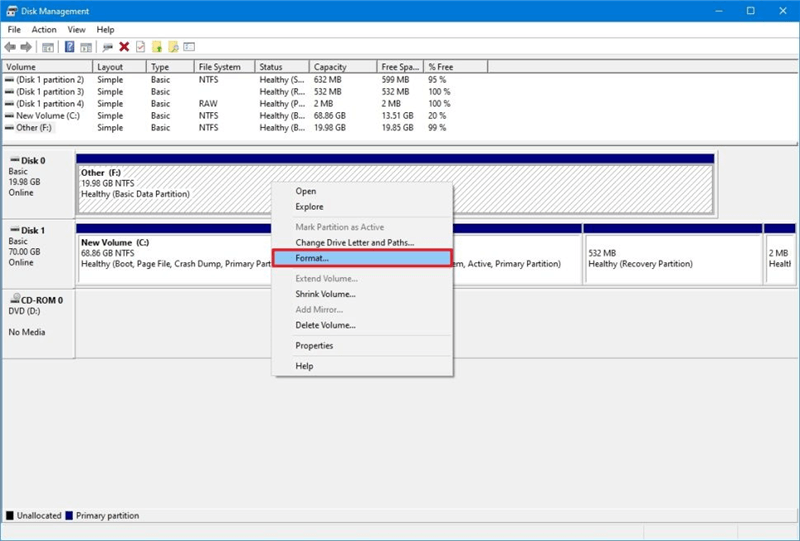
Note: After the memory card is formatted in Disk Management, the data stored on the memory card is still there and can be recovered by data recovery software.
Wipe the Memory Card on the Mac
It is easy to erase a memory card on Mac with built-in disk formatting tool - Disk Utility. Make a backup first, then follow the steps below to erase a memory card on Mac:
1. Put The Memory Card
You can insert the card into your Mac's memory card slot or connect it to your computer using a USB SD card reader.
2. Start-Up Disk Utility
To open Spotlight and start Disk Utility, press Command + Space. Then, type "Disk Utility" and press Enter. You can also find Disk Utility in the Applications and Utilities folders.
3. Choose the Memory Card
On the left side of Disk Utility, you'll see a list of all the linked storage devices. Find the memory card on the list and click on it. It will usually be listed with its space and the company that made it.
4. Erase The Memory Card
In the Disk Utility window, click the "Erase" button in the menu at the top. This will erase the memory card and open a new window where you can choose how to do so.
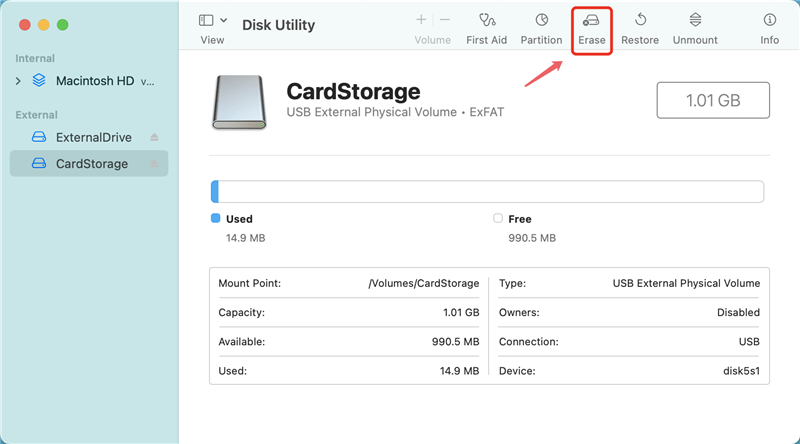
5. Choose Options to Erase
You can pick the memory card format you want in the erase box. The formats you can pick from are FAT32, exFAT, and Mac OS Extended). Giving the disk a name and choosing how to delete the data securely is possible.
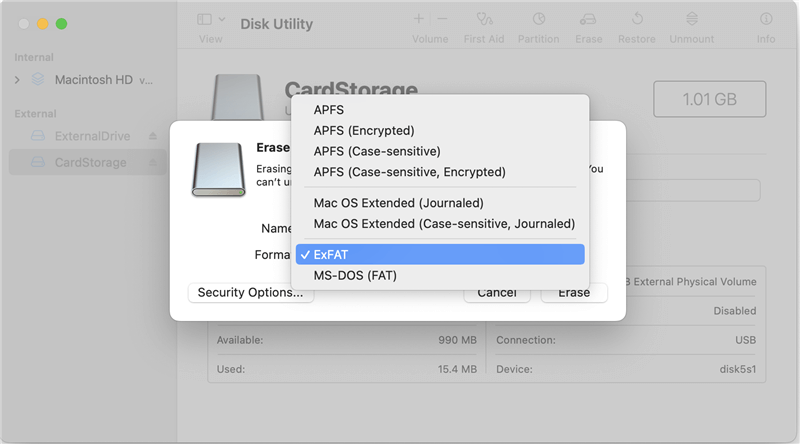
6. Click on Security Options
To ensure no one can access your information, click the "Security Options" button. One can choose from different levels of security, from a quick erase to a full data rewrite.
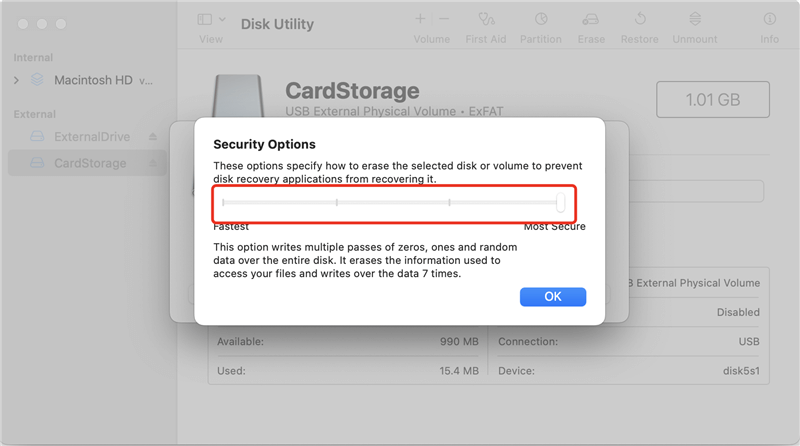
7. Start Erasing
After choosing the options you want to use to erase, hit the "Erase" button to start the process. Before going ahead with the action, Disk Utility will ask you to confirm it.
Note: The lost data which is erased by Disk Utility is not lost forever and can be recovered by Mac data recovery software.
Permanently Wipe Memory Card Data with Data Eraser
The deleted or formatted data is not lost forever, it is stored on the free disk space of the memory card and can be recovered by data recovery software before it is completely overwritten by new data.
If you will sell/donate your digital device or throw out an old memory card, you’d better permanently erase all your sensitive data from it to prevent your data from being recovered by others. Data erasure program can help you wipe memory card and permanently erase all data from it.
DoYourData Super Eraser is one of the best data erasure programs. You can choose it to help you wipe a memory card:
- Once your memory card data is erased by this software, the erased data is gone forever, can’t be recovered by any data recovery method. You’d better make a backup before completely wiping your memory card with this tool.
- Certified data erasure standards: HMG Infosec Standard 5 (1 pass), Peter Gutmann's algorithm 2 (2 passes), U.S. Army AR380-19 (3 passes), DoD 5220.22-M ECE (7 passes), Peter Gutmann's algorithm 35 (35 passes).
- It is 100% safe, it will not cause any damage to your memory card.
- DoYourData Super Eraser also can help you fix corrupted memory card.
You can follow the steps below to wipe a memory card with DoYourData Super Eraser:
Step 1. Download and install DoYourData Super Eraser on your computer, then open it, choose Wipe Hard Drive mode.
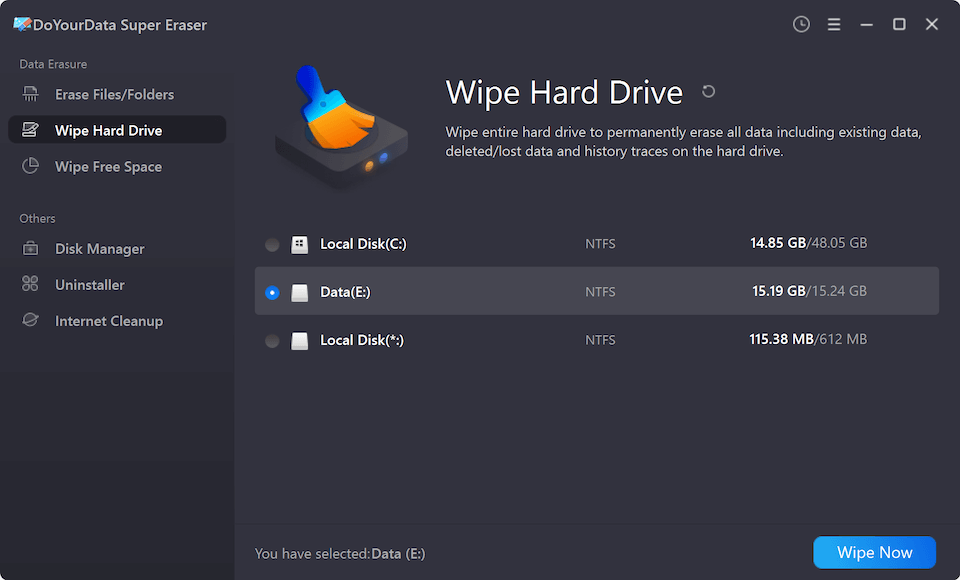
Step 2. Select the memory card and click on Wipe Now button. It will securely and permanently erase all data (existing data, deleted/formatted data, hidden data included) from the memory card, leaving no trace for data recovery.
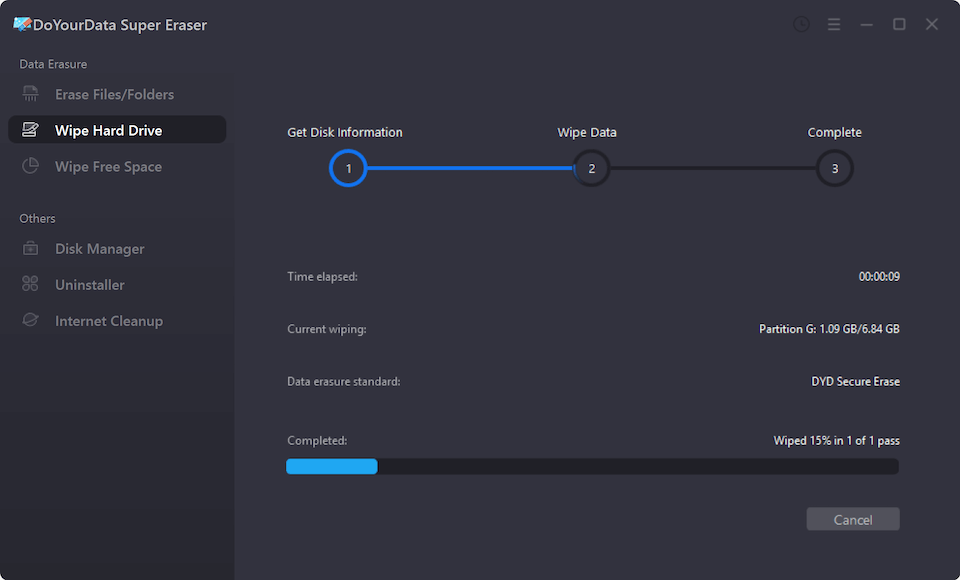
This data erasure software also can help you permanently erase data from HDD, SSD, PC, Mac, USB flash drive, digital camera, RAID, Server, etc.
Conclusion:
In this digital age, where privacy and data protection are crucial, knowing how to wipe an SD card or memory card properly is crucial. If you follow the step-by-step instructions given for both Windows and Mac users, you can be sure that your important files and priceless memories are safe. It's never been easier to keep private data safe. So, ensure you wipe your SD card safely to keep your data safe and out of the hands of people who shouldn't have access to it.
FAQs About Wiping Memory Card
1. Why should permanently wipe data from the memory card?
Why should you permanently wipe memory card data before you resell or discard an old memory card? For example, you have to think twice before you sell your old memory card to someone else. Let us tell you that your deleted data inside the memory card can still be recovered by someone else if you do not really wipe the whole files inside your memory card.
What if you have some personal deleted files inside your memory card? Someone else still has a chance to recover your personal pictures, documents, videos, and much more from your memory card. Data recovery software can easily recover all your deleted, or formatted data on your memory card, so you have to use special method to destroy/wipe the data on the memory card to avoid data leakage.
2. How to wipe a memory card so that the data is unrecoverable?
Data erasure program, such as DoYourData Super Eraser can help you permanently erase data from the memory card. It can help you ease all data permanently from the memory card:
- Download and install DoYourData Super Eraser on your computer.
- Insert the memory card into your computer.
- Choose Wipe Hard Drive mode, select the memory card.
- Click on Wipe Now button to erase all data from the memory card.
3. How to wipe memory card on Mac?
Here are two solutions to wipe a memory card on Mac:
Solution 1. Wipe memory card using Disk Utility [files can be recovered]
- Go to Launchpad > Other > Disk Utility, open this app.
- Select the memory card and click Erase.
- Select ExFAT or MS-DOS (FAT) as the file system, click Erase again.
- Once the process gets finished, click Done.
Solution 2. Wipe memory card using DoYourData Super Eraser for Mac [files unrecoverable]
- Download and install DoYourData Super Eraser for Mac.
- Open this tool on your Mac, choose Wipe Hard Drive mode.
- Select the memory card, click on Wipe Now button.
- Once the process gets finished, all data stored on the memory card is gone for good, no trace left.
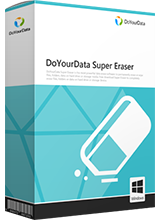
DoYourData Super Eraser
DoYourData Super Eraser, the award-winning data erasure software, offers certified data erasure standards including U.S. Army AR380-19, DoD 5220.22-M ECE to help you securely and permanently erase data from PC, Mac, HDD, SSD, USB drive, memory card or other device, make data be lost forever, unrecoverable!