Recover deleted, formatted or corrupted data from hard drive or external device.
Free TrialThe Windows File Explorer is a fantastic tool. If you use Windows, you'll need to utilize File Explorer to access your hard drive, launch programs, and manage your files. Because of this, File Explorer is an essential Windows 11 program.
In Windows 11, Microsoft revamped File Explorer. All the settings you can tweak have been preserved, while the interface has been updated significantly. Here are some ways in which Explorer's settings may be altered to suit your needs.
How to Use and Personalize Windows 11 Explorer?
In Windows 11, the Explorer menu bar allows you to perform the following actions and make the following changes to the contents of a folder.
File Removal from the Menu
Using Windows 11, you may remove files directly from the Explorer's menu. Just highlight a file and then go to the Trash option on the top navigation to get rid of it.
As an alternative, you may right-click the chosen file and use the Trash icon from the context menu.
Modify the Sizes of File and Folder Icons
The File Explorer program in Windows 11 has all the same view choices as previous versions, plus one more. You may customize the size of the folder and file icons in Explorer by using the corresponding view settings.
To further customize your folder viewing experience, you may choose from a variety of layout options. Press the File Explorer button in the toolbar to adjust the icon size. Then, choose View from Explorer's new command bar to open the submenu in this window. Extra-large, giant, medium and tiny icon selections are available there.
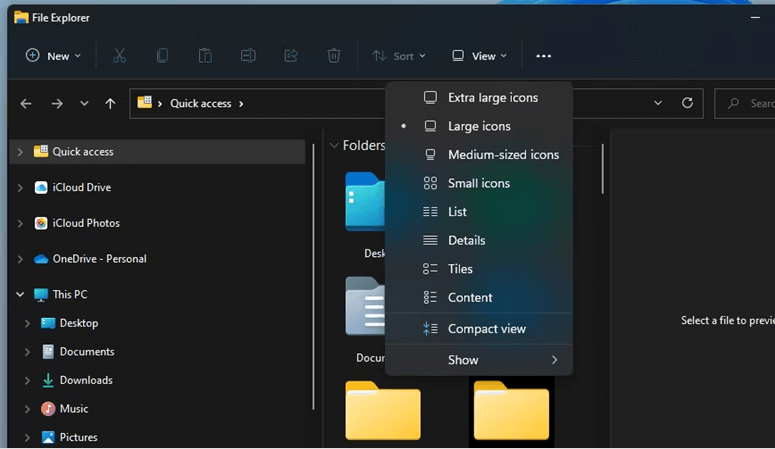
Just below the icon size selectors, you'll see a set of four layout choices. In Explorer, you may change the layout to a list, detail, tile, or content view. Folder, file sizes, and modification dates may be seen in further detail through List and Details.
You may also change to the new compact view in File Explorer from that option. This setting disables the Windows 11 feature that adds padding to Explorer's UI elements. By clicking this, the folder tree on the left panel will shrink.
Selective Visibility of Submenus, Item Checkboxes, and File Types
There is an extra View menu item under the View menu. To access the snapshot choices listed below, choose View from this menu. These exploratory tools may be shown or hidden by clicking the navigation, information, or dashboard buttons.
In addition to these two primary customization choices, the options panel provides access to three more useful adjustments. A little checkmark will appear next to the file or folder if you show checkboxes next to selected items.
By default, Explorer will append the appropriate format identification extension at the end of each file unless you change this setting. When you choose the Hidden Items tab, all hidden documents and directories become visible.
Change Folder Icons
Windows Explorer's default icon set isn't very diverse. If you want to personalize the folders, you may do so by replacing the default icons. You may make your most essential folders easier to find by assigning them new icons. Here's how to customize Explorer's folder icons.
To access the folder's properties in Explorer, right-click on it.
Next, click the tab labeled "Customize" that appears just below.
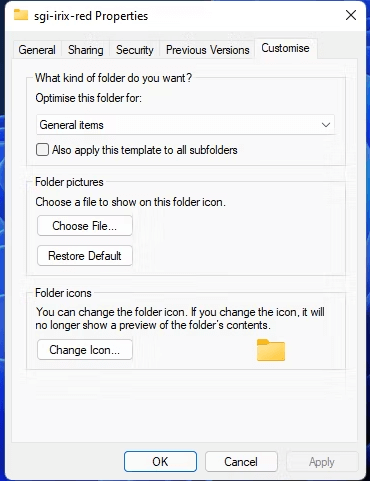
Click the Change Icon button.
Navigate to the System32 directory and choose a new icon for the folder.
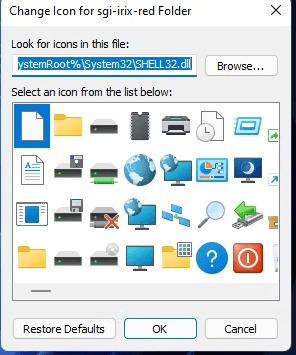
To confirm, choose OK.
In the properties box, click Apply.
The IconArchive website is a great resource for finding additional icons for use in File Explorer that aren't included in System32. You can get many stylish icons for your files from that site, all for free.
If you need to discover some fresh icons, try searching IconArchive with some keyword folders. To get one, choose it and then click the ICO button. If you've just downloaded any new icons, you may import them into Explorer similarly.
However, in the Change Icon box, you must choose Browse. Then, from a separate location, click the symbol representing the file you downloaded and hit Open.
Activate Single-Click Opening of Files and Folders
Double-clicking on an item will automatically launch it in Explorer. But you may alter this by choosing the option to open items with a single click. Then, Explorer will respond to clicks on files and folders. To allow a single click to open an item, follow these steps.
- By selecting the See more button and Options in Explorer, you may access Folder Options.
- Choose the radio button labeled "One-click to open an item" under the "General" menu.
- Then you may choose to have all icon titles underlined or highlighted just when you mouse over them.
- To keep your modifications, use the Apply button.
- To exit Folder Options, click the OK button.
Conclusion
I hope this post about Windows 11's File Explorer Customization makes sense. If you answered no, you might ask whatever you want about this topic in the contact forum. And if you said yes, please show your support by forwarding this article to your loved ones.