The reliable Mac data recovery software to recover deleted or lost files.
Free TrialThe Dock on a Mac permits you to pick applications for fast access on the all-time low of your screen. From internet browsers to favorites similar to Pages and Launchpad, you'll be able to customize your dock to make sure you can open something quickly and easily.
Whereas customizability and easy access are beneficial, the dock may limit your screen area and at times, functionality. Fortunately, it's doable to cover the dock on your Mac computer.
Here's the way to do it.
- You’ll be able to hide the dock on your Mac computer to get eliminate the applying icons that seem on all-time low of your screen.
- It's simple to cover your dock in System Preferences, or by employing a keyboard shortcut.
The way to hide the dock on your mac using System Preferences
Step 1. Click on the Apple image within the higher left corner.
Step 2. Scroll down click on setting and click System Preferences.
Step 3. Click on Dock.
Step 4. Click on Dock in System Preferences.
Step 5. Check “Automatically hide and show the Dock."
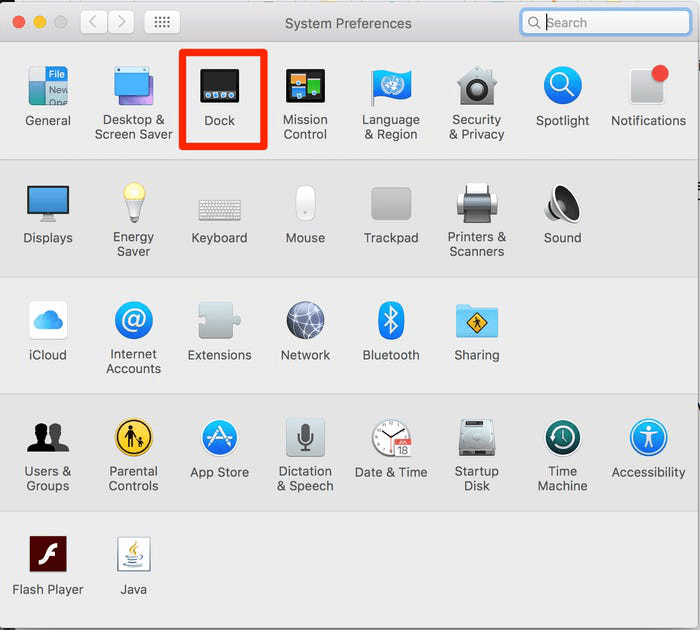
Create sure the box for hiding the dock is checked.
The dock can currently disappear. To access it, move your pointer to where you've placed the dock — either all-time low of the screen by default or one amongst the edges if you've captive it.
The way to hide the dock on your mac employing a keyboard route
You’ll be able to conjointly hide your dock by pressing this keyboard shortcut — Command + Option + D.
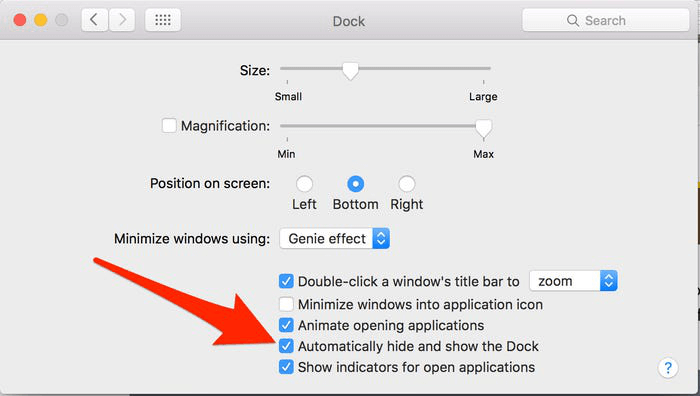
You’ll be able to then bring your dock copy by moving your cursor to wherever your dock was, or once more pressing Command + Option + D.
The way to modification the Position of the Dock on your screen
By default, the dock is found at an all-time low on your screen, but you'll be able to move it to the left or right of your screen at your convenience. Here we'll see 2 ways to move the Dock to the left or right on your screen.
Move dock to left or right
The straightforward and easiest method to customize your dock is the System Preferences. Open System Preferences, to open it press Command + Space, kind System Preferences, and hit return. This could open up the System Preferences window, click on Dock, then select left, right, or bottom in the “Position on Screen” option.
Dragging the dock to the left or right your screen
You’ll be able to additionally modify the position of the Dock by dragging it to the specified position. Press and hold the Shift key and grab the dock from its handle (the apparatus line you see on the dock) and drag it to the left or right and drop it there.
Hide and unhide the Dock on mac
There are times after you don’t need the dock to point out up screen once not in use. As an example when taking a screenshot on Mac you'll need to machine hide the dock in order that it doesn’t seem in your screenshot. Here we'll see a number of ways to auto-hide the dock, in this manner the dock is hidden till you progress the pointer to the dock area.
1) From System Preferences
Open System Preferences although apple menu (It is that the 1st drop-down item on the left side of the highest menu bar) and click on Dock.
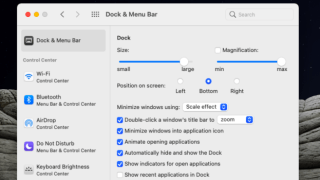
From this screen, you'll be able to customize many choices for your dock. To auto-hide, the dock, check the option that claims “Automatically hide and show the Dock“.
2) Keyboard route: Command + choice + D
You’ll be able to machine hide or unhide the dock by pressing this key combination. Press Command + choice + D. This shortcut creates this feature on or off, if you've got auto-hide changed this shortcut will put off the auto-hide, and if you don’t have the choice enabled then this may enable it.
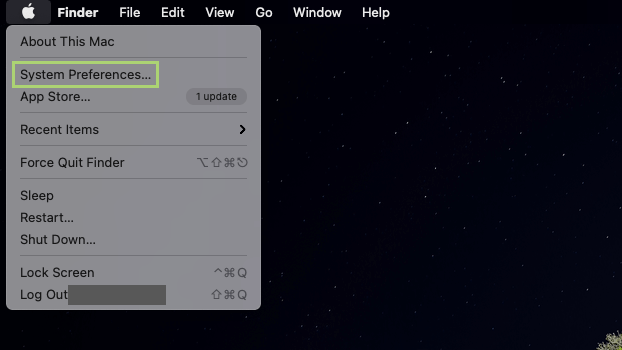
3) Management – click on dock setup
Press and hold key and click on dock separator, this will open up a menu, click on “Turn concealing on“. If you have already got auto-hide enabled, you'd instead see the “Turn hiding off” choice here.
Hide or unhide Dock using free SwitchManager
SwitchManager is a free app which can manage switches on Mac. Just download and install it on your Mac. Then turn on Hide Dock, then the Dock on the Mac desktop will be hided. If turn off it, the Dock will show again.
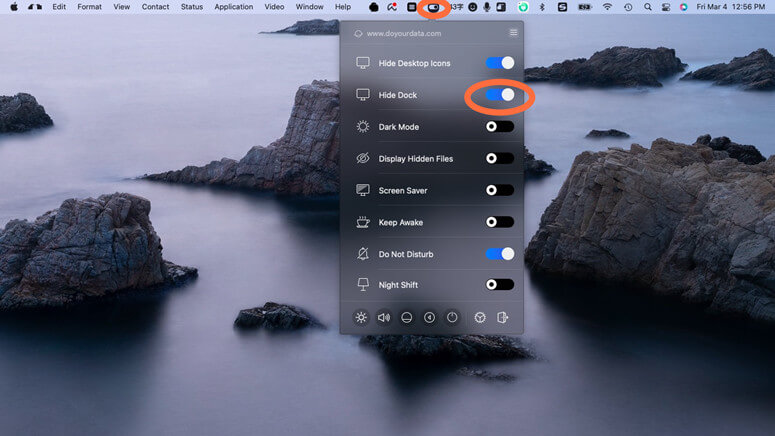
DoYourData Products
DoYourData Super Eraser for Mac
Permanently shred files or wipe hard drive to prevent data recovery on Mac.
Free TrialClone HDD, SSD, Mac OS, external disk, USB drive, and more under Mac OS.
Free Trial