Recover deleted, formatted or corrupted data from hard drive or external device.
Free TrialHow to hide the Taskbar in Windows 11 is explained in this post.
In Windows 11, how can I hide the taskbar?
The Start menu, shortcuts to your favorite programs, action center icons, and clickable buttons to move between active apps are all found in the Windows 11 taskbar, which is by default situated at the bottom of the screen. If you don't want it to take up too much room, you may conceal it so it only shows up when you need it.
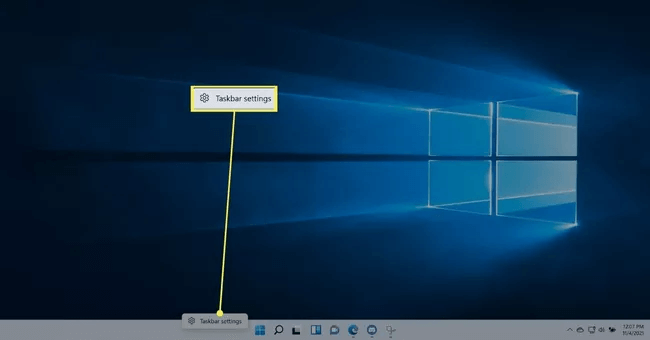
The taskbar may be hidden in Windows 11 by following these steps:
Select Taskbar Settings from the context menu when you right-click the taskbar.
Navigate to Taskbar Behaviors.
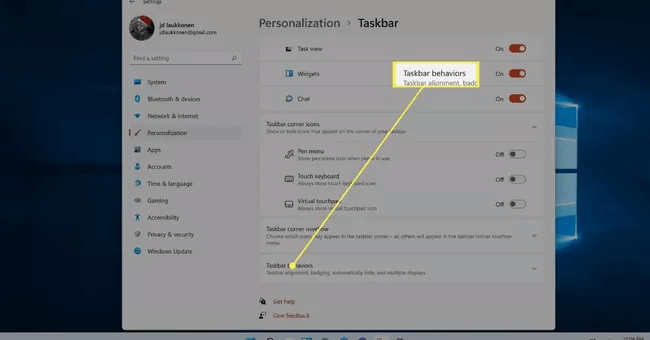
In the taskbar settings of Windows 11, you may change the behavior of the taskbar.
Select the checkbox next to Hide the Taskbar automatically.
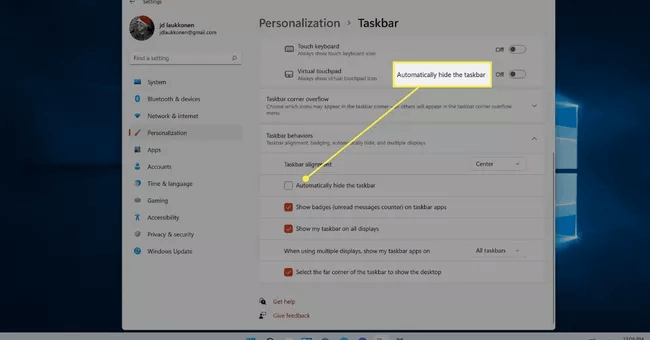
Hide the taskbar automatically in Windows 11 taskbar settings.
The taskbar will vanish.
In Windows 11, the taskbar is hidden.
Move your mouse to the bottom of the screen to restore the taskbar.
With a mouseover, Windows 11's auto-hidden taskbar reappears.
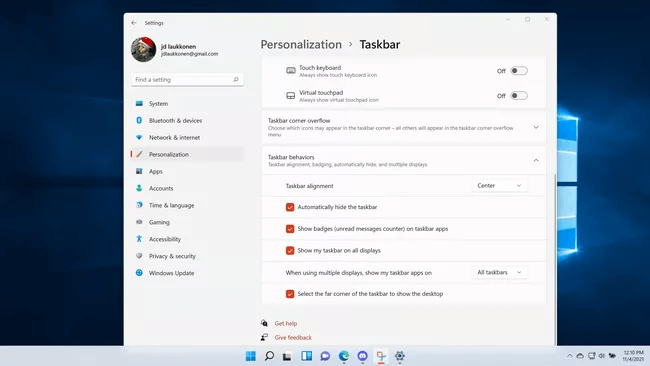
The taskbar will reappear when you move your mouse away from the bottom of the screen.
Why isn't my Windows Taskbar hidden?
When you hide the taskbar in Windows 11, a number of factors might cause it to reappear. It's intended to appear when you move your mouse to the bottom of the screen, but alerts and programs can also trigger it to appear. So, if your taskbar isn't concealing when it should, a notice or program is probably in need of attention. If your Windows 11 taskbar does not hide, try the following fixes:
Examine and delete your notifications. Notifications may be accessed by clicking on the far right corner of the taskbar. Whether you have any alerts, click to view or remove them, and then check to see if the taskbar disappears.
Look for apps that need attention. Some of your programs may have permission to display an alert on your taskbar, causing it to come up if it's hidden or prevent it from hiding at all. Click on each open program on your taskbar, and the taskbar should disappear once you've clicked on the one displaying an alert.
Close all of your applications. To conceal the taskbar, you may need to close and restart your programs in some circumstances. If you clicked on each app and the taskbar still did not disappear, try dismissing all active apps. If the taskbar disappears, you can reopen your apps one at a time to see which one is creating a problem.
Relaunch Windows Explorer. If you performed the procedures in the preceding section but the taskbar did not disappear, restart Windows Explorer. To do so, launch Task Manager, right-click Windows Explorer, and select Restart.
Start your computer again. If the taskbar still does not disappear, rebooting your computer generally solves the problem.
Why does my taskbar not disappear when I go fullscreen?
If your taskbar does not disappear when you go fullscreen, it is because you have not set it to do so automatically. If you haven't previously, go through the procedures in the first part, then check to see if the taskbar still displays while you're in fullscreen mode in an app. If it does, look at the solutions in the second part since you may have a trapped notification or program that is blocking the taskbar from disappearing.
Why does the Taskbar in Windows 11 not display on my second monitor?
You may pick where the taskbar appears when you add a second monitor to Windows and extend your display to have separate desktops on each monitor. You may choose whether the taskbar appears just on your primary monitor or both. To make the taskbar disappear on both monitors, combine this option with the hide option. By dragging your mouse to the bottom of the screen, you may reach the taskbar from any screen.
The taskbar on the second monitor will disappear if you set it to do so, but it will then refuse to appear when you move your mouse to the bottom of the screen. This is caused in certain circumstances by pinned applications. If you remove the pinned icons by right-clicking each one and selecting unpin from the taskbar, the taskbar may operate properly again.
FAQs
How do I make the taskbar translucent in Windows 11?
You may personalize Windows 11 using the Personalization option to make the taskbar translucent. Toggle Transparency effects to On by going to Start > Settings > Personalization > Colors.
How can I get the volume mixer to appear in my taskbar?
Navigate to System > Sound > Volume Mixer on Windows. When the volume mixer window appears, right-click the taskbar icon and select Pin to taskbar. You may also run the software using the command SndVol.exe and then pin it to the taskbar.