Recover deleted, formatted or corrupted data from hard drive or external device.
Free TrialWindows 11 has just been installed on your machine, right? Have a problem with the taskbar being in the middle of the screen? Let me show you how it's done. Windows 11's centered taskbar is one of the most noticeable aesthetic changes, but if you're not a fan, you can revert it to its previous position on the left.
Windows 11 was released without any concerns from Microsoft. Microsoft's operating system, Windows 11, represents a significant step forward after the release of Windows 10 in 2015 and the subsequent rollout of countless incremental updates since then.
Windows 11 represents a significant improvement in terms of aesthetic appeal. It makes the operating system softer and more rounded than it was before, and it entirely changes the appearance of the Start menu. It also gives many of the system applications a new coat of paint. A slew of functional modifications has also been implemented.
Microsoft has introduced a new widget system, making it simpler than ever to arrange programs on your home screens. There's also support for Android apps, which is a first for Microsoft. When you take everything into consideration, Windows 11 is a significant release in every meaning of the term.
Reposition Icons To The Left Of The Taskbar
Windows users who are familiar with seeing the taskbar's icons on the left or next to the Start menu button find the macOS-inspired icons a glaring omission from their desktops. By dragging the icons to the left, you can restore some kind of normalcy.
Right-click the taskbar. To begin shifting the taskbar, execute a right-click on any empty place in it, just like you would in Windows 10. Taskbar Settings will appear in a pop-up menu after that.
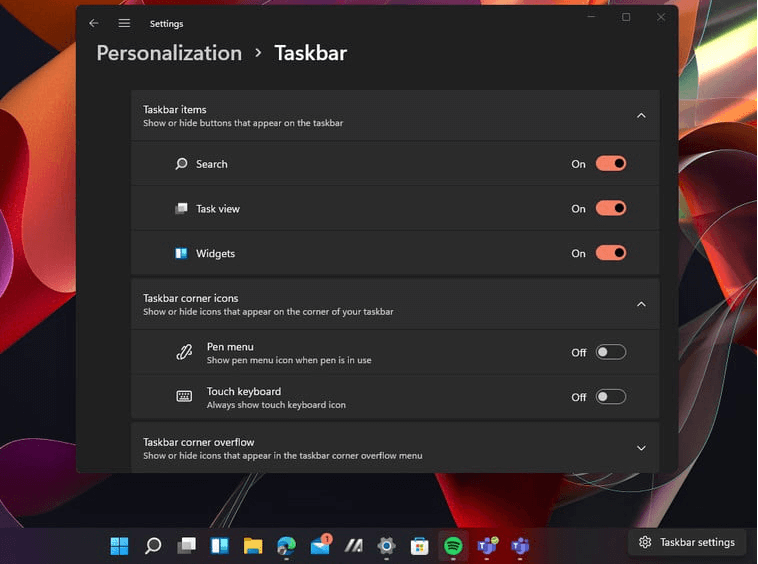
This will offer up a new settings menu if you click on it. Another option is to launch the settings app and for the Taskbar Settings option.
Change the taskbar's behavior setting.
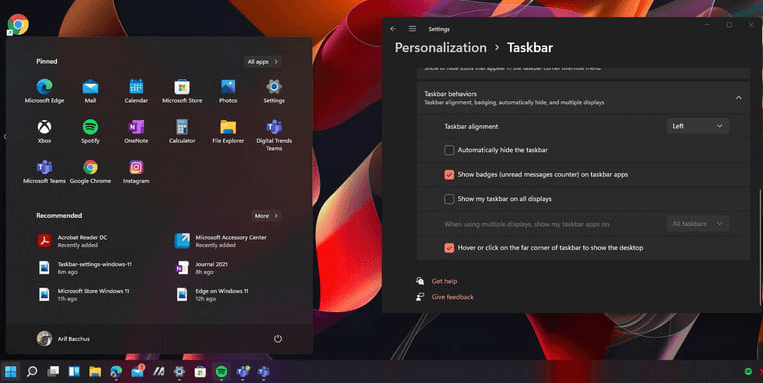
Make your way down the page where you may customize how your taskbar looks in the settings.
Taskbar Behaviors should be included in a subheading at the bottom. In this section, search for Taskbar Alignment.
Select Left from the drop-down menu by clicking on this.
The taskbar will immediately return to its original location on the left side of the screen when you choose this option. The change is immediate, and there are no reboots necessary.
Microsoft has repositioned your taskbar and Start menu to seem exactly as they did in Windows XP and earlier versions of the operating system.
Sadly, not all changes are welcomed by everyone. The taskbar is one of the most divisive features in Windows 11. Windows 11 relocates it to the middle of the screen from the bottom left, where it has been for years.
Even though it may not seem like a big problem, shifting the taskbar to the center might be unsettling after years of repetition, expecting it to be on the left. Just a few minutes are needed to move it back to the left, which is where it belongs. Fortunately, this is a simple task.
Conclusion
In a few easy steps, here's how to adjust the taskbar in Windows 11. There are several features in Windows 10 that aren't available in Windows 11, including the ability to move the taskbar to the top, bottom, or sides of the screen. You can't expand or contract it either. To further customize the Windows 11 taskbar, you may play with the various settings available in the Settings.