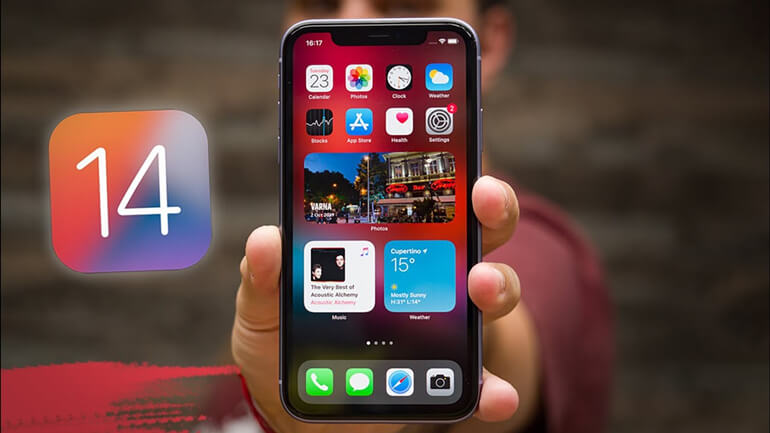
“Hi, I updated my iPhone from iOS 13 to iOS 14. After the update was completed, I couldn’t find my messages in the inbox. Is there any way to get my lost messages back?” - Katalina
iOS 14 was released in 2020. If you want to recover lost data from iOS 14 device (such as iPhone, iPad or iPod touch), you should find a data recovery program which supports to recover lost data from iOS 14 system. Here, Do Your Data Recovery for iPhone is a powerful iOS 14 data recovery program. It can help you:
- Recover deleted or lost photos, contacts, messages, voice memos, Kik messages, WhatsApp messages, WeChat messages and more from iOS 14 iPhone, iPad, or iPod touch.
- Recover lost data after iOS 14 update.
- Recover lost data due to iOS 14 update failure.
This iOS 14 data recovery software can be installed on Windows computer and Mac computer. Just download it here:
Do Your Data Recovery for iPhone is complete DIY data recovery software. It will quickly scan your iOS device and find all deleted or lost data. It offers two methods to help you restore deleted/lost data from iOS 14 device.
Method 1: Recover lost data from iOS 14 device.
There are many iOS data recovery programs are able to recover lost data from iOS 14 device. Do Your Data Recovery for iPhone is an outstanding one. After installing it on your computer, just follow the steps below to get lost data back.
Step 1. Connect iOS 14 device to your computer.
Just connect your iOS 14 device (iPhone, iPad or iPod touch) to your computer. Do Your Data Recovery for iPhone will quickly recognize the iOS 14 device and show it on the first interface.
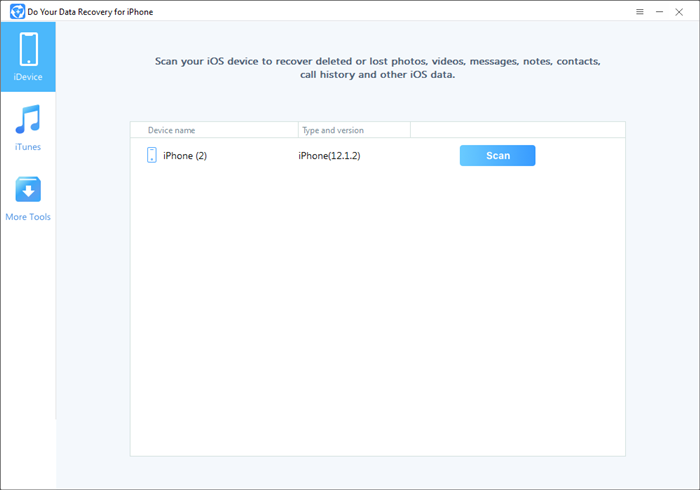
Step 2. Scan your iOS 14 device.
Just click on Scan button. Do Your Data Recovery for iPhone will quickly scan the iPhone, iPad or iPod touch and find deleted/lost data.
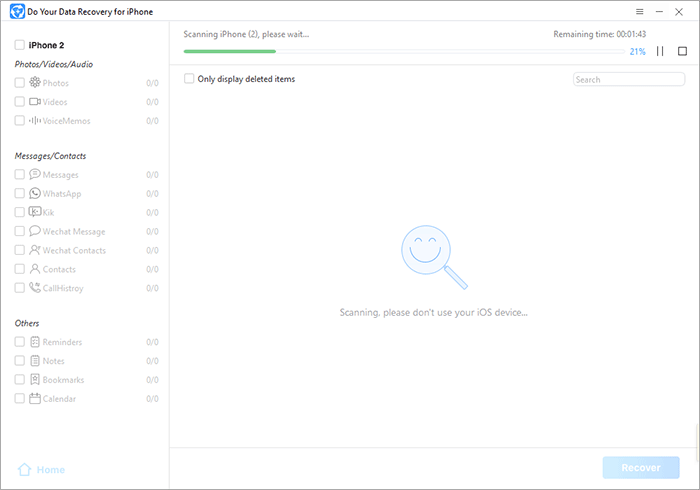
Step 3. Preview and recover lost data.
Once the scan is completed, you can preview all recoverable items. Then save the wanted data and save it.
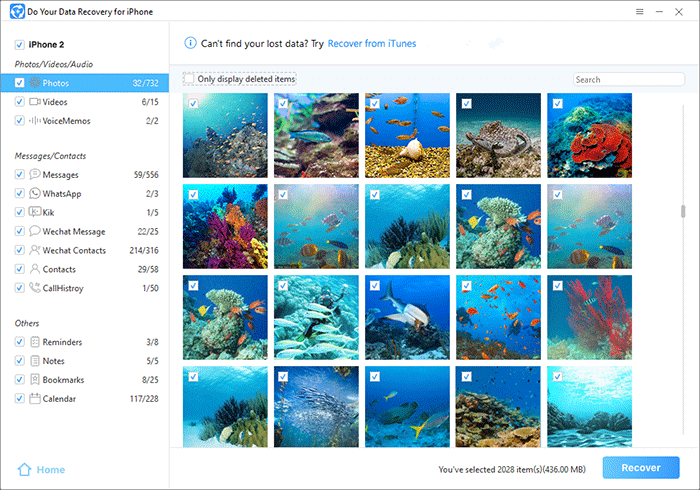
Method 2: Recover lost iOS 14 data from iTunes backup.
If your iOS 14 iPhone is lost or get damaged, you also can recover your lost iOS data. Do Your Data Recovery for iPhone offers other method to recover lost data for iOS 14 device - recover lost data from iTunes backup.
Step 1. Choose mode “iTunes” recovery mode.
Install Do Your Data Recovery for iPhone on the computer which backs up your iPhone. Then run this iOS 14 data recovery software on your computer. Just click iTunes to choose iTunes data recovery mode.
Step 2. Select an iTunes backup to scan.
Just choose an iTunes backup to start data recovery.
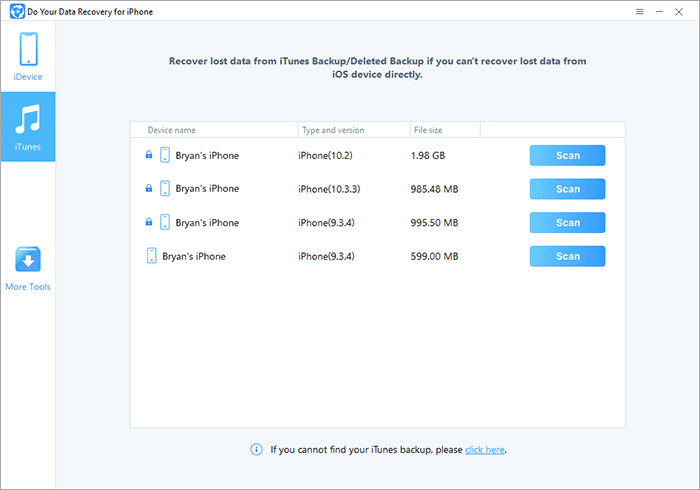
Step 3. Scan the selected iTunes backup.
Click on Scan button to scan the iTunes backup to find deleted or lost iOS items such as photos, videos, voice memos, contacts, calendars, bookmarks, etc.
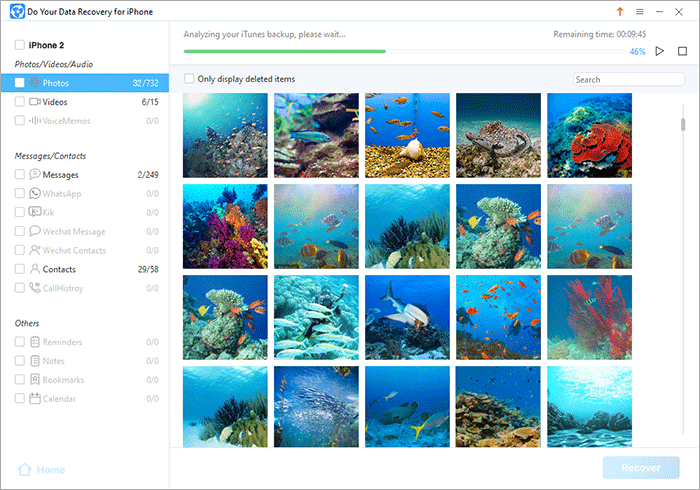
Step 4. Preview and recover lost items.
Once the scan is completed, you can preview all recoverable files. Then select the wanted files and save them.
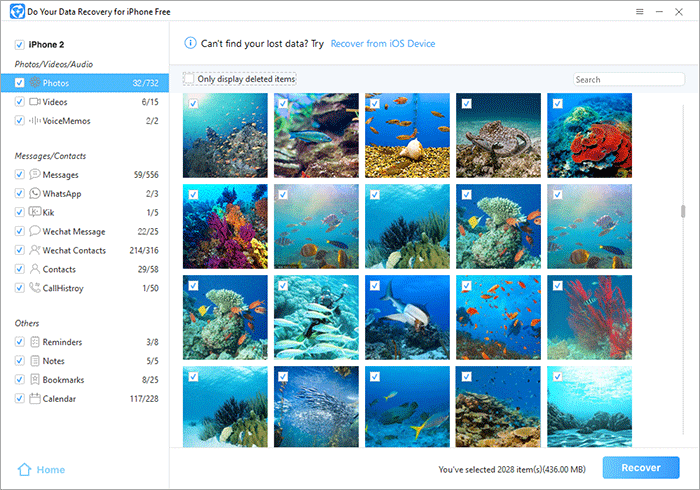
As you’ve seen, Do Your Data Recovery for iPhone is able to easily and quickly recover lost data from iOS 14 iPhone, iPad or iPod touch. It supports to recover more than 15 types of iOS data. If you want to recover lost data after upgrading to iOS 14, just download Do Your Data Recovery for iPhone and install it on your computer. The two methods ensure you can completely recover all your lost data.