Quick Navigation:
- How does iCloud work, and how do I back it up?
- Solutions to recover deleted items from iCloud
- #1 Checking the Recently Deleted Folder
- #2 Recovering Files Using iCloud.com
- #3 Using iCloud Backup to Restore Deleted Files
- Recover Lost Data from iCloud Drive on Mac
- How to Keep Your Data Safe in the Future?
- Conclusion
In the digital world we live in now, where pictures, documents, and memories are stored on iCloud, anyone can accidentally delete files. It's easier than you think to get back lost files from iCloud. Apple's computer storage service, iCloud, lets you get back lost files in several ways.
There's a way for everyone to do it, whether they use iCloud.com, the Recently Deleted folder, or iCloud Backup. Third-party software also has more advanced choices for people who need extra help. These step-by-step instructions show you how to restore deleted files from iCloud, ensuring you never lose your important data again. We'll learn how to get back those things you accidentally deleted.
How does iCloud work, and how do I back it up?
Before you start the restore process, you need to know how iCloud works and how its backups work. Many data types, such as pictures, videos, documents, and more, can be stored safely in iCloud. Its automatic backup feature ensures that your data is regularly saved in iCloud, so you can get it back if you delete something by mistake or your device breaks.
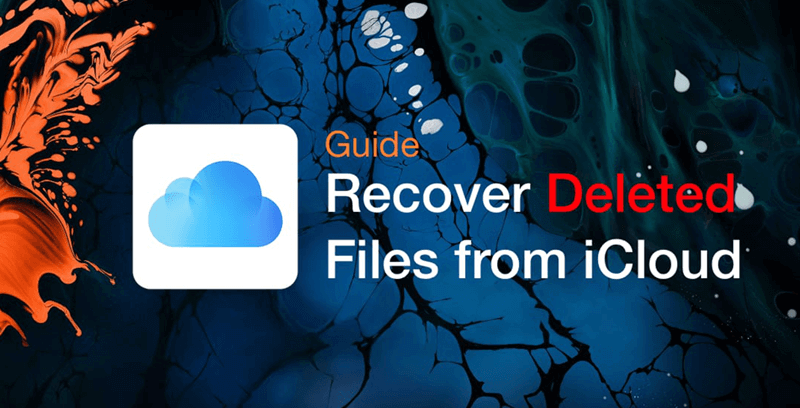
Solutions to recover deleted items from iCloud
iCloud can keep the files you delete in 30 days. It means you have 30 days to restore your deleted files from iCloud. However, if the files have been permanently removed from iCloud, you can’t restore them from iCloud, just try other methods to restore them.
#1 Checking the Recently Deleted Folder
To retrieve files removed from iCloud, you should first look through the Recently Deleted folder. Along with your computer's Trash or Recycle Bin, this folder briefly stores deleted files so you can retrieve them before they are deleted.
To access the Recently Deleted folder:
- Use your Apple ID and password to get into iCloud.com.
- Click on the "Account Settings" icon and choose "Account Settings."
- Click "Restore Files" in the "Advanced" part to get to the "Recently Deleted" folder.
- Pick out the files you want to get back and click "Recover" to send them back to where they were in iCloud.
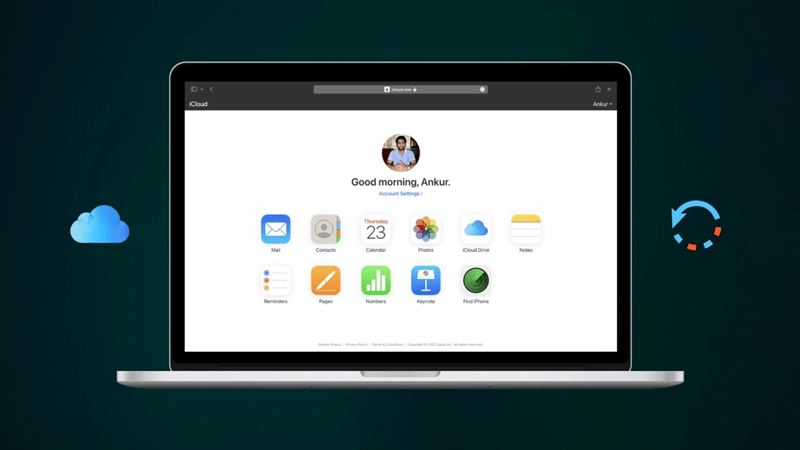
#2 Recovering Files Using iCloud.com
You can still try to get back the files you lost using iCloud.com even if they are not in the Recently Deleted folder. iCloud.com has fewer recovery choices than other sites, but it can still help recover some files. To recover files using iCloud.com:
- Use your Apple ID and password to get into iCloud.com.
- Press the "Settings" button.
- To get to the "Restore Files" area, scroll to the bottom of the Settings page.
- To restore the files to your iCloud account, choose the backup with them and then follow the on-screen steps.
#3 Using iCloud Backup to Restore Deleted Files
You can get back lost files from an older backup if your iOS device has turned on iCloud Backup. When your device is plugged in, linked to Wi-Fi, and locked, iCloud Backup automatically backs up all of its data to iCloud. It includes photos, videos, app data, settings, and more.
To restore deleted files using iCloud Backup:
- On your iOS device, go to Settings > [Your Name] > iCloud > iCloud Backup to make sure iCloud Backup is on.
- If the switch isn't on, flip it on to make it work.
- Afterward, go to Settings > General > Reset > Erase All Content and Settings to erase everything from your iPhone.
- After wiping your device, follow the on-screen directions and choose "Restore from iCloud Backup" during setup.
- You can select the backup with the files you want to restore, and your device will be returned to that state with the restored files.
Recover Lost Data from iCloud Drive on Mac
If the above ways don't work or if you want more advanced recovery options, you can try third-party software made just for iCloud data recovery.
Do Your Data Recovery for Mac is a powerful Mac data recovery software and it can recover permanently deleted or erased files from iCloud drive on your Mac.
Step 1. Download and install Do Your Data Recovery for Mac on your Mac, then open from Launchpad. Select the Mac hard drive to start data recovery.

Step 2. Click on Scan button to deeply scan the drive and find all recoverable files including the iCloud deleted files.

Step 3. Select the wanted files and save them by clicking on Recover button.

How to Keep Your Data Safe in the Future?
Even though getting back deleted files from iCloud is possible, it is vital to be cautious about keeping your data safe. Here are some ideas:
- Back up your files often to iCloud or another cloud storage service.
- For extra safety, turn on two-factor verification.
- Be careful when you delete things from iCloud.
- You can get older versions of files using file versioning if you need to.
- You should use multiple cloud storage services or external hard drives for extra safety.
Conclusion:
It can be stressful to lose important files, but iCloud's backup and restore features make it easy to get them back. Following these steps can help restore lost files from iCloud and lessen the damage caused by data loss. Using the best data backup and security practices can also help prevent problems from happening again and keep your important data safe and easy to access.