Quick Navigation:
- Figuring Out the Basics
- Best 4 Methods to Delete A Folder on Mac
- Precautions and Tips
- Conclusion
- FAQs About Deleting A Folder on Mac
Finding your way around the many folders and files on your Mac is like discovering a digital treasure trove. But it's just as important to know how to clean up and get rid of files you don't need as it is to find what you need. Imagine your Mac as a house. You want to keep it clean and well-organized to make it work well.
Today, we will teach you the easiest ways to eliminate those messy folders on your Mac. Whether you've used a Mac before or this is your first time, knowing these basics will help you keep your digital space clean and organized. Let's get started and learn the best ways to get rid of folders on your Mac. It will make your digital life easier and more fun.
Figuring Out the Basics:
Before deleting files, you must understand some basic Mac file management ideas.
- Finder: On macOS, Finder is the primary app for managing files. It's like File Explorer on Windows, letting users move between their files, folders, and programs.
- Trash: When you delete files and folders on a Mac, they are not erased for good right away. Instead, they are sent to the Trash, a temporary storage area where they stay until you delete them.
Best 4 Methods to Delete A Folder on Mac
Let's look at the different ways you can delete a folder on your Mac:
Method 1: Using Finder
#1 Summoning Finder: Click the Finder button in the Dock or press Command + N to open it.
#2 Locating the Culprit: Find the area you want to eliminate. The left sidebar lets you quickly move between places in your Home list.
#3 Target Acquired: To get rid of a box, click on it. It should turn a light blue color to show that it's been chosen.
#4 Go To Trash: Three things can be done to delete the folder:
- Shortcut on Keyboard: Press Command + Delete. For expert users, this is the fastest choice.
- Right-Click Menu: Pick out a folder, right-click it, and select "Move to Trash" from the menu that comes up.
- Drag and Drop: You can move the folder icon to the Dock's trash can by dragging it there.
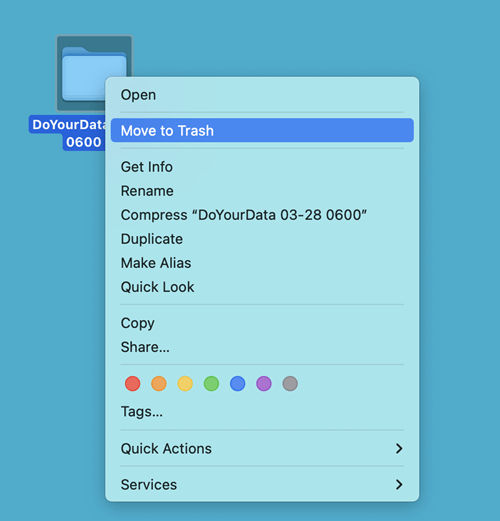
#5 Emptying the Trash - The Final Act: Putting a folder in the Trash doesn't completely delete it. To regain that valuable file space, right-click on the trash can and choose "Empty Trash."
Method 2: Using Keyboard Shortcuts
Mac has helpful keyboard shortcuts for many jobs, like removing files and folders.
#1 Pick out the folder in Finder that you want to get rid of.
#2 Tap on your computer and press Command + Delete. This shortcut immediately sends your chosen item(s) to the Trash.
#3 Press Command + Shift + Delete to empty the Trash and remove the folder. When asked, confirm the move.
Method 3: Use the Terminal
The Terminal gives expert users using the command line interface an extra way to delete folders.
#1 Find Terminal in the Applications folder or use Spotlight to find it (Command + Space, then type "Terminal" and press Enter).
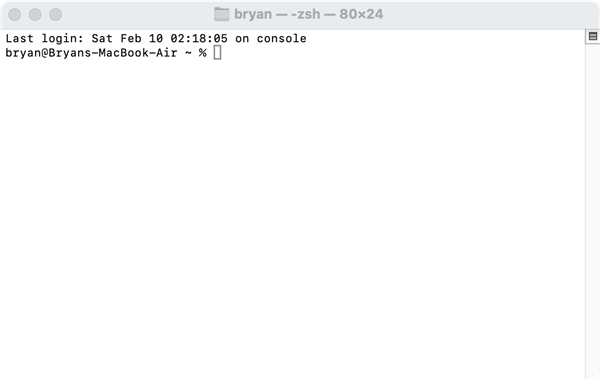
#2 Type rm -rf folderpath and press Enter. It will quickly delete the folder.
For example, if you want to delete a folder named test from Mac desktop (user name is bryan), just type in rm rf /Users/bryan/Desktop/test and press Enter.
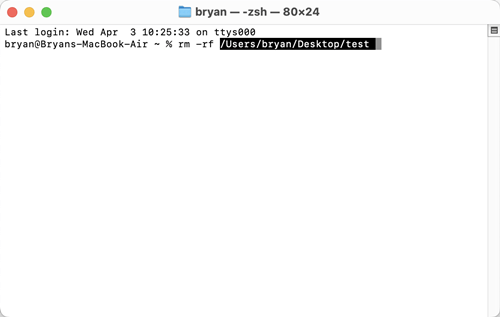
If you delete the folder by mistake and you have emptied it from Trash, you still can recover it with data recovery software.
Step 1. Download and install a data recovery application - such as Do Your Data Recovery for Mac.
Step 2. Open Do Your Data Recovery for Mac, then select the hard drive where you delete the folder. If you want to recover lost folder from your Mac, just select the startup disk.

Step 3. Click on Scan button to deeply scan the drive and find all lost files including the deleted folder.

Step 4. Once the scan is completed, you just need to select the folder and click on Recover button to save it.

Method 4. Use Data Erasure Software
If you want to permanently delete a folder on Mac, just try data erasure software - such as DoYourData Super Eraser for Mac. This data erasure software uses special data erasure standards such as Peter Gutmann, U.S. Army AR380-19, DoD 5220.22-M ECE to help in permanently erasing data on Mac.
Once the folder is erased by DoYourData Super Eraser for Mac, the folder and all files stored in the folder are lost for good, can’t be recovered by any method. It also can help you erase the most stubborn folder from your Mac system.
Let’s see how to erase a folder with DoYourData Super Eraser for Mac:
Step 1. Open DoYourData Super Eraser for Mac on your Mac, choose Erase Files/Folders mode, then drag the folder into the erasure area or click on Add button to select the folder.
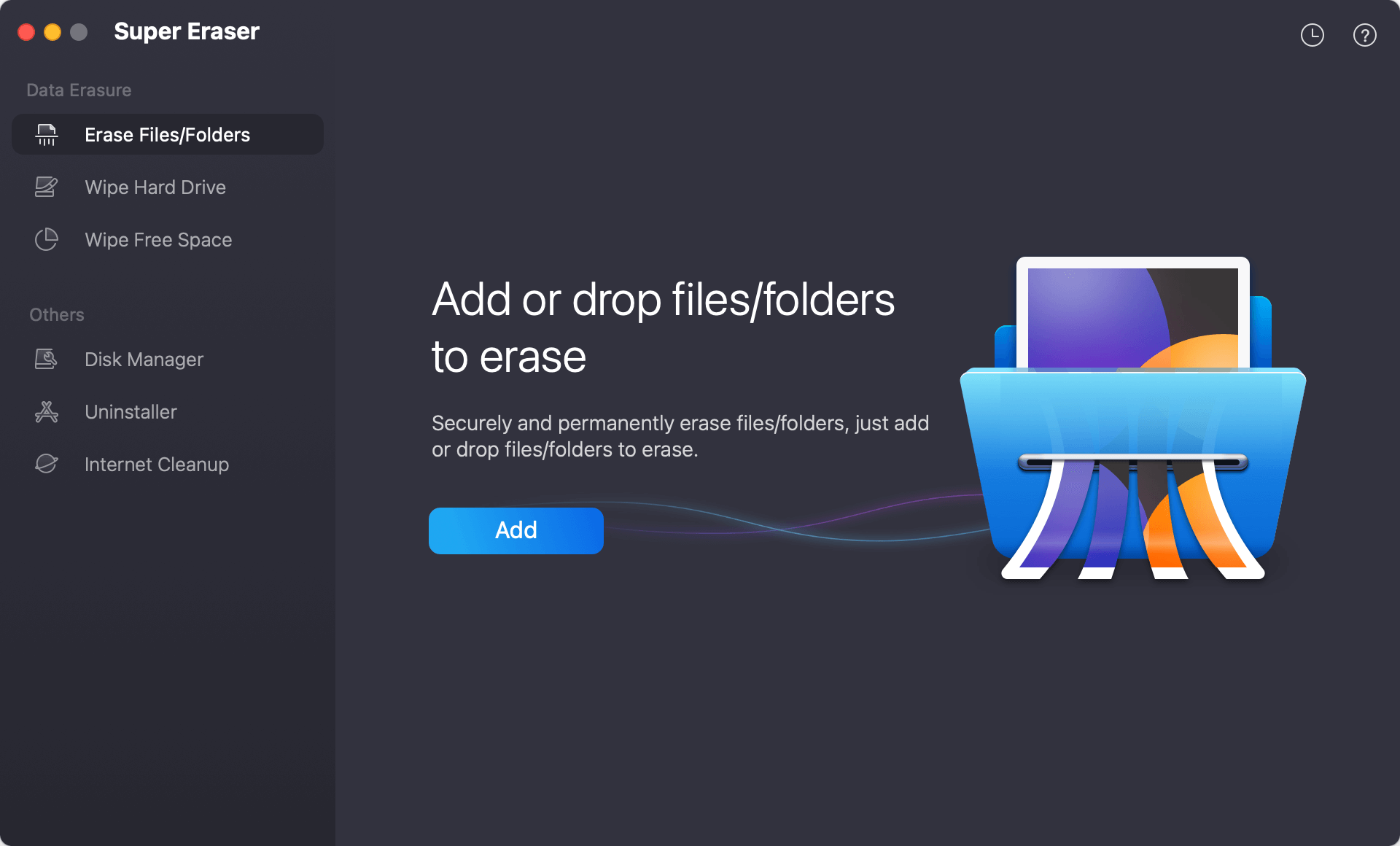
Step 2. Click on Erase Now button to permanently erase the selected folder.
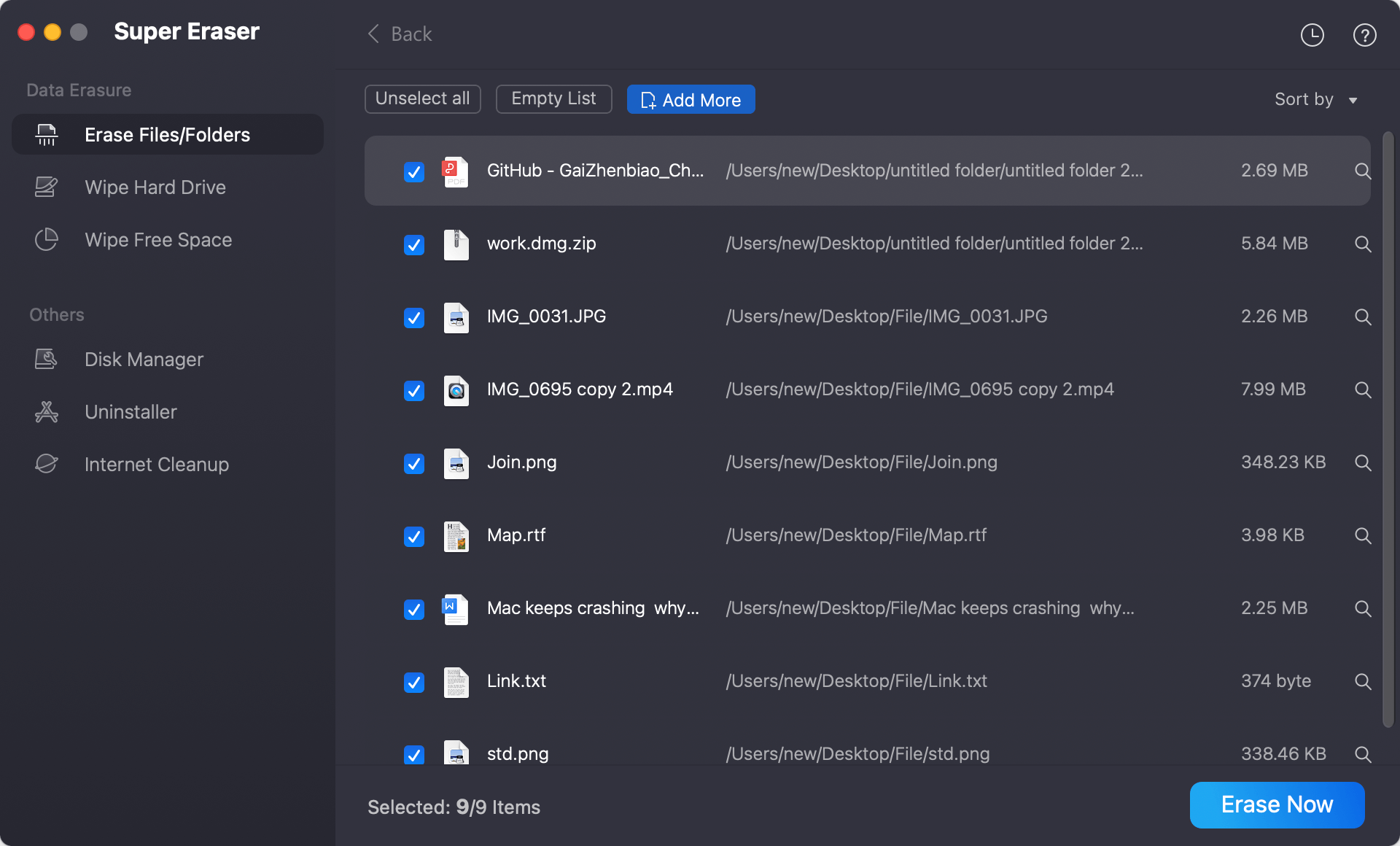
Precautions and Tips:
Back up Important Data: Make sure that any folder you want to delete doesn't contain any important files or data before you delete it. To prevent losing essential files by accident, back them up on a hard drive or in the cloud.
- Regularly Empty the Trash: To free up space on your hard drive, remember to empty the Trash every so often. Deleted folders and files will still occupy the space until the Trash is empty.
- Be careful when using Terminal. If you misuse it, terminal actions, especially those involving the "rm" command, can delete files forever. Be careful, and check the orders twice before you carry them out.
- Check the Folder's Contents: Before you delete a folder, look over its contents to ensure you don't delete anything important. To see what's inside a folder, use the Finder's preview tool or open it.
Conclusion:
All users should learn how to organize files on a Mac. Depending on whether you like Finder's simplicity or Terminal's freedom, there are several effective ways to delete folders. Following the steps in this guide and using the best folder management techniques will help you keep your Mac's digital area clean and organized. These tips will help you organize your work and get more done in your digital projects.
If you want to permanently delete a folder on Mac, just try data erasure tool. DoYourData Super Eraser for Mac can help you securely and permanently delete files and folders on your Mac, making data recovery be impossible.
FAQs About Deleting A Folder on Mac
1. How to delete a folder form Trash?
Just open Trash, then find and select the folder, choose Delete Immediately.
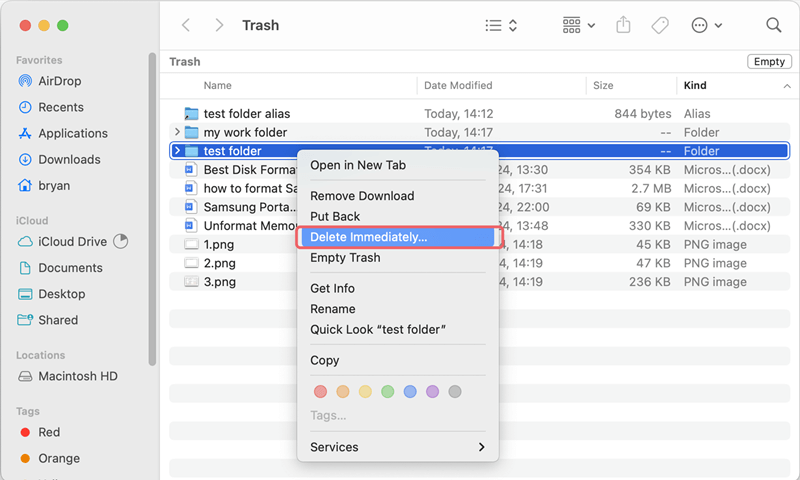
2. How to permanently delete a folder on Mac?
To prevent the folder from being recovered by data recover software, you can use data erasure software to shred the folder permanently.
- Download and install DoYourData Super Eraser for Mac, open it.
- Click on Add button to add the target folder.
- Click on Erase Now button to permanently erase it.
3. How to fix can’t delete a folder because “The operation can’t be completed because needs to be downloaded”?
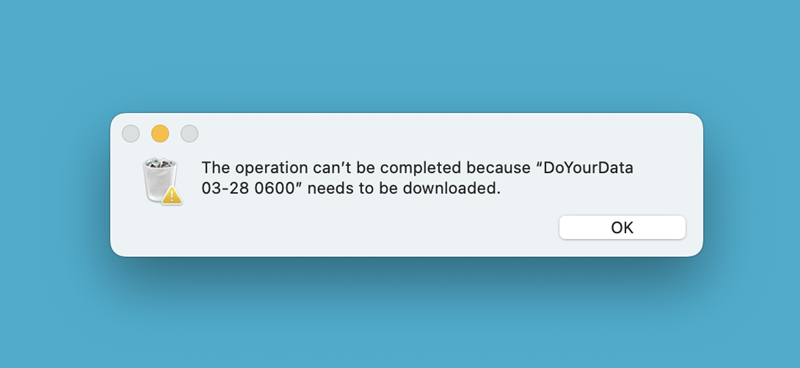
Just drag the folder into DoYourData Super Eraser for Mac’s erasure area, then click on Erase Now button to erase the folder that won't be deleted.
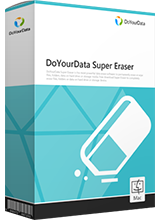
DoYourData Super Eraser for Mac
DoYourData Super Eraser for Mac is a 100% safe, powerful and easy-to-use data erasure program. It offers certified data erasure standards including Peter Gutmann, U.S. Army AR380-19, DoD 5220.22-M ECE to permanently erase data from Macs and external devices, making data recovery be impossible.