
Quick Navigation:
- #1 Restore the Deleted Files from the Windows Backups
- #2 Undo Delete on Windows 11
- #3 Use the Restore Previous Versions Feature
- #4 Undelete from Recycle Bin
- #5 Retrieve Permanently Deleted Files from the File History
- #6 Recover the Files by Using the Command Prompt
- #7 Undelete files with free Windows 11 undelete software
Many times while working on the Windows 11 computer, unconsciously delete the files. But, later on, when you realize how important those files were for you, everyone starts looking for some of the easiest and easy to follow ways so that those deleted files can be recovered.
So, if you have little technical knowledge, this condition could be more stressful. But no need to experience the hiccups. Go and read all the following methods to find the best way to help you recover your important files.
How to Undelete Files on Windows 11?
The following are some of the best ways to recover all of your deleted files on Windows 11:
#1 Restore the Deleted Files from the Windows Backups
You can easily retrieve all of your files from Backup if you do the Backup regularly. Here, you would be able to recover the files by just following the under given steps:
- Restore the deleted folders from the system restore
- Open up the "Backup and Restore" by just clicking on the start button present in Windows
- Then, click on the "Control Panel," and after the click on the System and Maintenance
- Click on the Backup and Restore
And that's it, all of your deleted files would be recover again.
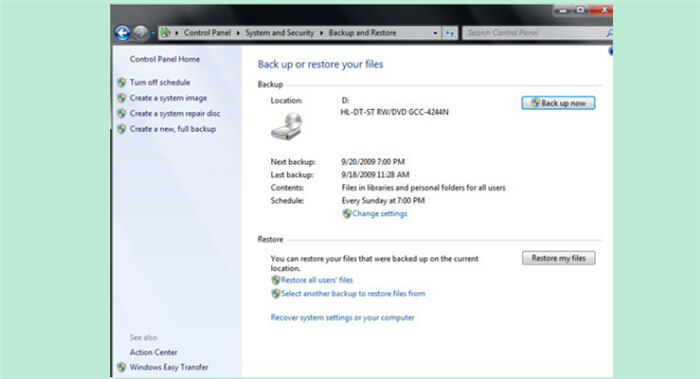
#2 Undo Delete on Windows 11
Although it is a very simple and easy method, most users are completely unaware of this strategy. It may be surprising for many of us, but with Window 11, you undo every action you have done, including the deletion of files. But remember that you would be able to undo only for the most recently deleted files.
Follow these givens steps and recover all of your deleted files quickly:
- Firstly, navigate the folder where the deleted files were present
- And then, right-click anywhere in that folder where blank space is available
- Choose the "Undo Delete" option from the context menu
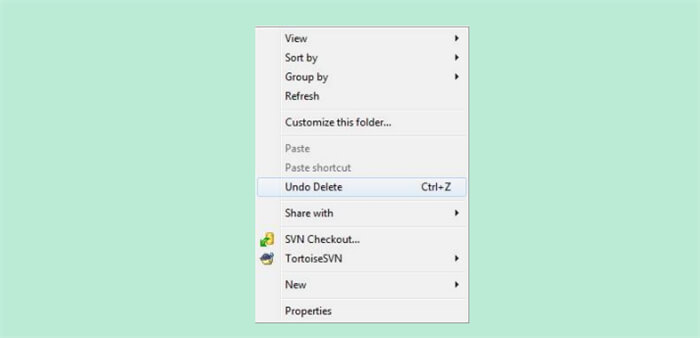
Instead of it, you can press the "Ctrl + Z," but it would undo the lastly performed action which you have just performed, so if the last action you just was the deletion of the files, it would let you retrieve all of your files otherwise it would take some other actions. So, keep it in your mind.
The undo history in Windows 11 will not restore the files if you have logged out, shut down, or restarted your laptop or computer. In addition, the method would not work for the permanently deleted files also.
#3 Use the Restore Previous Versions Feature
It is one of the best and an easier methods to recover all of your files. With this method, you can recover all the files without using the software. SO, follow the under given steps:
- Go to the folder directly where all the deleted files are present
- Do the right click on the folder and then press the "Restore Previous Versions."
- Confirm that a restorable version of the files has been shown over the screen
- Here, now you can choose all the files which are interested to restore
Keep in method this method for recovering the files may not work for all the deleted files. So, to ensure that you would retrieve all the files, you would have to enable system protection with this method.
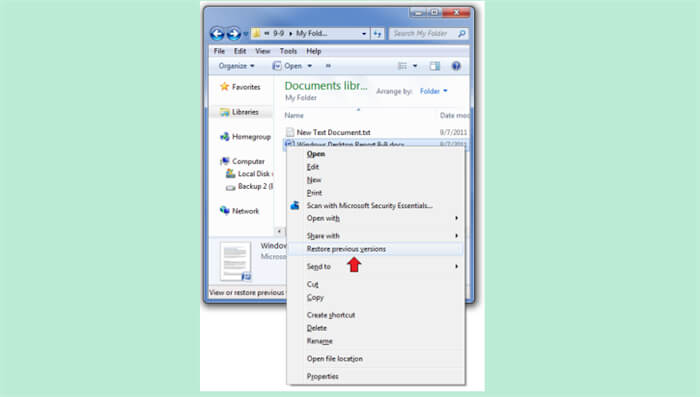
#4 Undelete from Recycle Bin
If you have sent the files to recycle bin to delete them, do not press the "Empty Recycle Button." Remember that it is pretty easy to recover all the deleted files from the recycle bin. So, follow these steps and get all of your crucial files back:
- Double click on the recycle bin app to open it up.
- And then, select all the files and folders which you want to retrieve.
- Here, you would have to right-click on all the files and then select the "Restore."
- You may have to wait for a while till the recycle bin restores all the files.
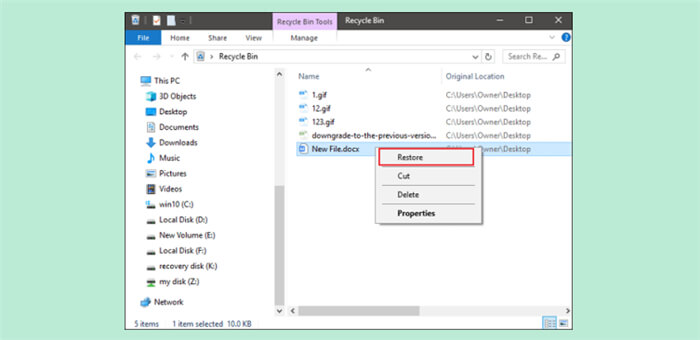
#5 Retrieve Permanently Deleted Files from the File History
There is another way to recover the deleted files on Windows 11, and that is from the file history. It is one of the best alternatives which can be used to recover files without software. The method can be used for Windows 8 or later to get your deleted files back. So, follow these steps:
- Type the "control Panel" in the search bar and then select the best option.
- You would have to go to the "System and Security" at the second step and then look for the "File History."
- At the very next interface, you can select the "Restore Personal files" and then choose the folder which has all the files which have been deleted permanently.
- Look for the files you are interested in retrieving, and then click the green icon down below to recover all of your files.
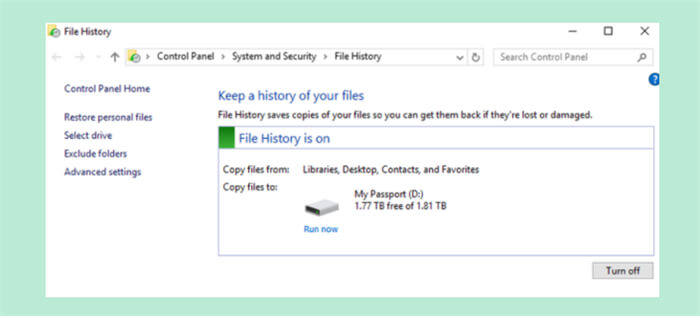
Check full guide: recover lost files using Windows File Recovery
#6 Recover the Files by Using the Command Prompt
It is the last possible way that any Windows 11 user can opt to recover the deleted files. And again, here you would not have to shore any software. Here, you would have to use the "Command Prompt," it's a bit complex method that would work for you. So, keep on following the under given steps:
- In the search bar of the windows, type the "Command Prompt."
- Right-click on that application and click on the "Run As Administrator."
- As the command prompt gets opened, type the ATTRIB -H -R -S/S/SS*.*
- Again, you may find the need to change the C to another letter
- And that's it
Remember that you should not stop at any step till they do not complete their process, as it could be a reason for several possible widespread data corruption.
#7 Undelete files with free Windows 11 undelete software
The six method above can not 100% ensure recovering all lost files on Windows 11. If you want an easy and 100% effective method, just try Windows 11 undelete software - such as Do Your Data Recovery. This software can help you securely and easily recover all deleted, formatted or lost files from HDD, SSD, memory card, USB flash drive, digital camera, etc.
Do Your Data Recovery
- Recover permanently deleted files on Windows 11.
- Recover formatted or inaccessible data.
- Recover deleted/lost hard drive partition on Windows 11.
- Recover lost files after reinstall Windows 11 or Windows 11 factory reset.
This Windows 11 undelete software is complete DIY tool. It can easily and quickly recover deleted/lost files within 3 simple steps.
Step 1. Run Do Your Data Recovery on your Windows 11 PC. Then select the hard drive where you delete or lose your files.

Step 2. Click on Scan button. It offers two scan modes: quick scan and deep scan. If the quick scan can not find all lost files, just try deep scan mode.

Step 3. Once the scan is completed, you can preview all recoverable files. Then select the wanted files and save them to a safe location.

Conclusion
It is important to delete the files to keep the computer clean and make enough space in the memory. But, many times, we unintentionally delete the important files and then realize how important those files were.
But, instead of stressing, you can follow any of the above-described methods to recover your crucial files easily and quickly. Do Your Data Recovery is a comprehensive data recovery tool. It can help you recover all types of lost files on Windows 11 PC.