Quick Navigation:
- Reasons for hard drive clone on macOS Server
- Best disk cloning software for macOS Server
- Clone hard drive data on macOS Server
- Create bootable clone for macOS Server
- Create disk image of a hard drive on Mac OS Server
- FAQs about hard drive clone on macOS Server
- Conclusion:
Cloning hard drive is an easy to update/replace disk, backing up data, or transfer data. Compare to other methods, this is simple and quick. When you need to make an exact copy of a hard drive along with all data, cloning is the easiest way. In some cases, cloning the system drive of Mac or Mac server is can make system drive update or system migration easy and quick.

Are you interested in cloning hard drive on macOS Server? Here, we will give you some ideas to do it. Just continue reading to learn how to easily clone hard drive data on Mac Server with the trusted disk copy software for macOS Server.
Reasons for hard drive clone on macOS Server
Nowadays, many users decide to clone hard drive on macOS Server. But, why do they make this decision? There are diverse reasons like for example:
- Making a data backup to make sure this information might be used or recovered later.
- Sometimes, the hard drive is very old. It is better to protect data just to prevent from unexpected inconveniences.
- Another reason could be getting more space on your drive.
- Maybe, the hard drive is damaged or about to stop working.
These are only some of the possible reasons people have to clone their hard drives of macOS Server. People often choose different storage devices to back up their files, including memory cards, USB flash drives, local hard drives, external hard drives, and others. It is common to store a lot of important information on desktops, smartphones, tablets, digital cameras, laptops, and other devices. A great option to back up these data is cloning.
To create a full clone for hard drive data or make bootable clone backup for system drive on macOS Server, it's essential to find and use a reliable disk cloning software.
Best disk cloning software for macOS Server
There are various programs good at copying data from one hard drive to another one on macOS Server, which might make this choice not so easy, though you can research about features, advantages and disadvantages of these programs. After comparing and differentiating them, you may choose the most convenient software. Some of these features are: performance, easiness, price, quality, compatibility, etc. Now, let us introduce a great cloning software, which is highly recommended; it is known as DoYourClone for Mac.
DoYourClone for Mac
- Clone all types of hard drive on macOS Server.
- Create disk image of a hard drive on macOS Server.
- Create bootable backup for macOS Server.
- Both Intel chip Mac and Apple Silicon chip Mac are supported.
With the software, you can easily clone hard drive data, including any documents, pictures, videos, and other files. It can make a full copy of all the data on a drive and ensure to create a complete backup. If you want to create disk image for archive and save space, you can create disk image with the software. what's the most important feature is creating bootable clone backup for macOS. The software can clone the system drive of macOS Server and make the cloned drive bootable directly.
The software offers an easy way to clone hard drive on macOS Server and other systems. Just download, install and run the software on the computer. After that, follow these steps:
Clone hard drive data on macOS Server
With this mode, you can easily clone all the files from the source drive to the destination. The process is quickly when comparing to other backup methods or manually copy. The software will generate an exact copy of of files and folders the same as the the source disk. Here are the steps to clone the drive data with the software:
Step 1: Select source and destination hard drive.
The first step is choosing source and secondary hard drives. It is very important to check there is enough space on the destination drive.
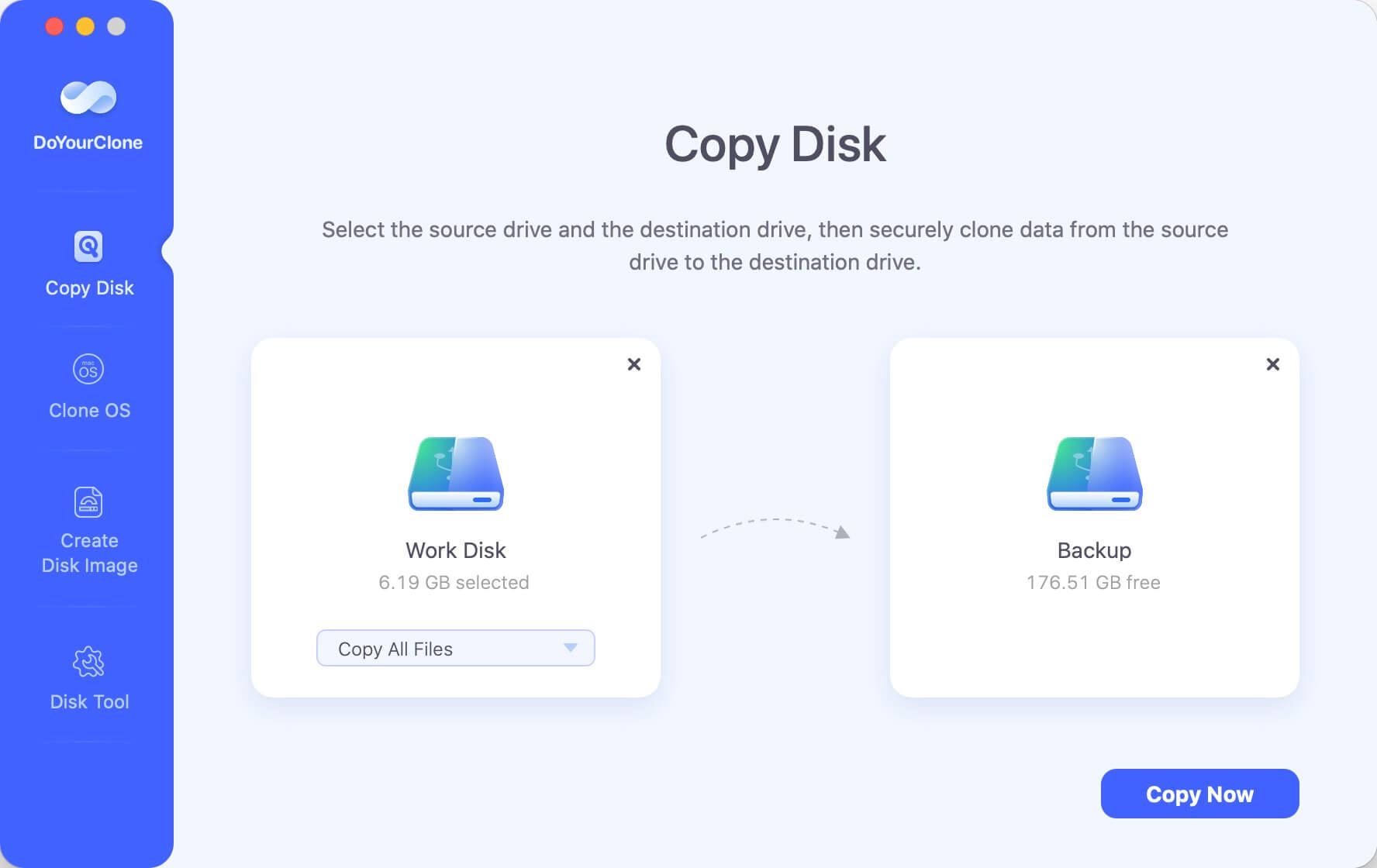
Step 2: Copy macOS Server hard drive.
After choosing source and destination hard drives, DoYourClone will start to copy all files on the secondary hard drive. Just click on the Copy Now button and wait until all data have been copied.
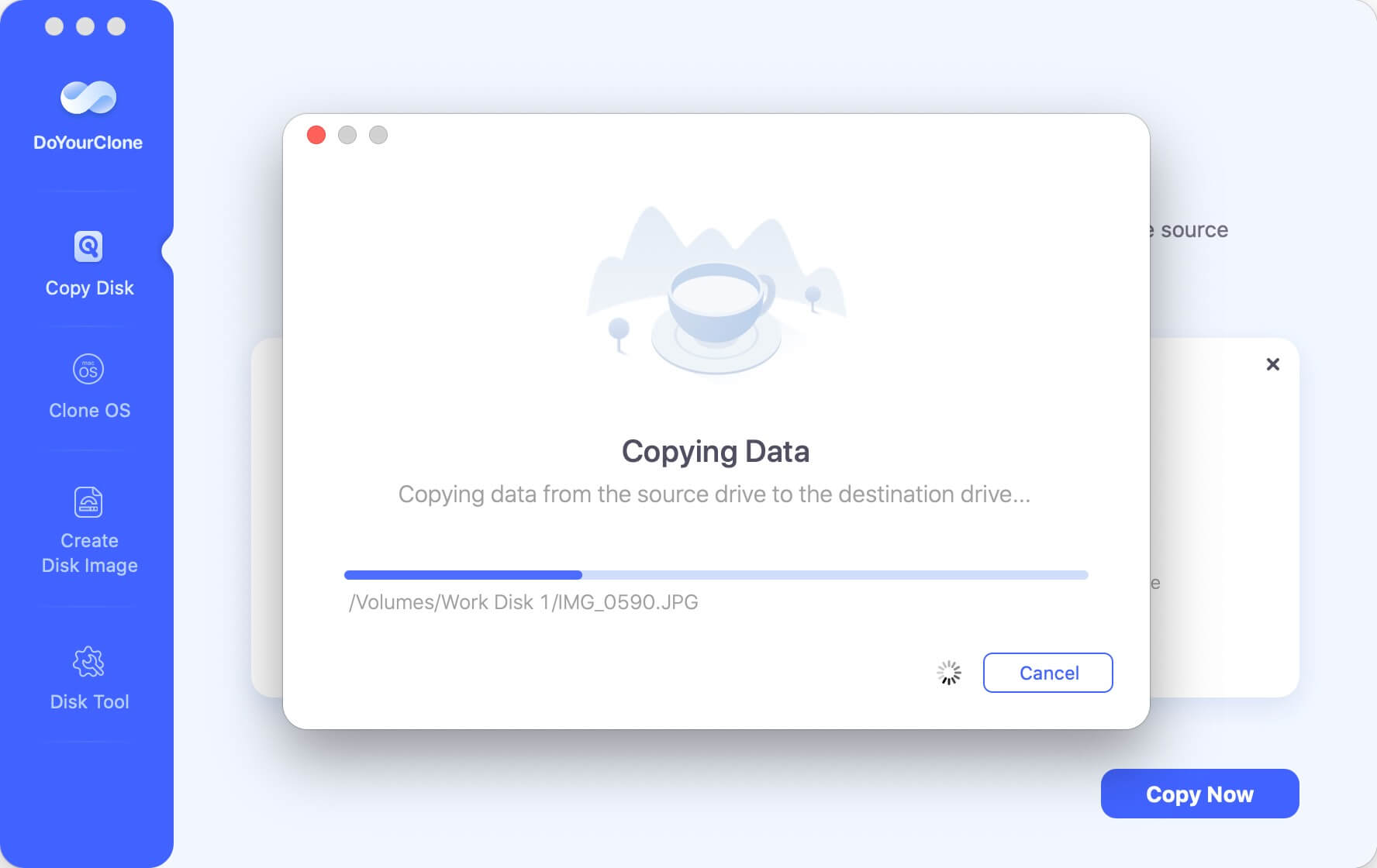
Step 3: Review cloned files.
Once the copy is completed, it is a good idea to check clone data on the destination hard drive. This is a way to be sure these files were copied correctly.
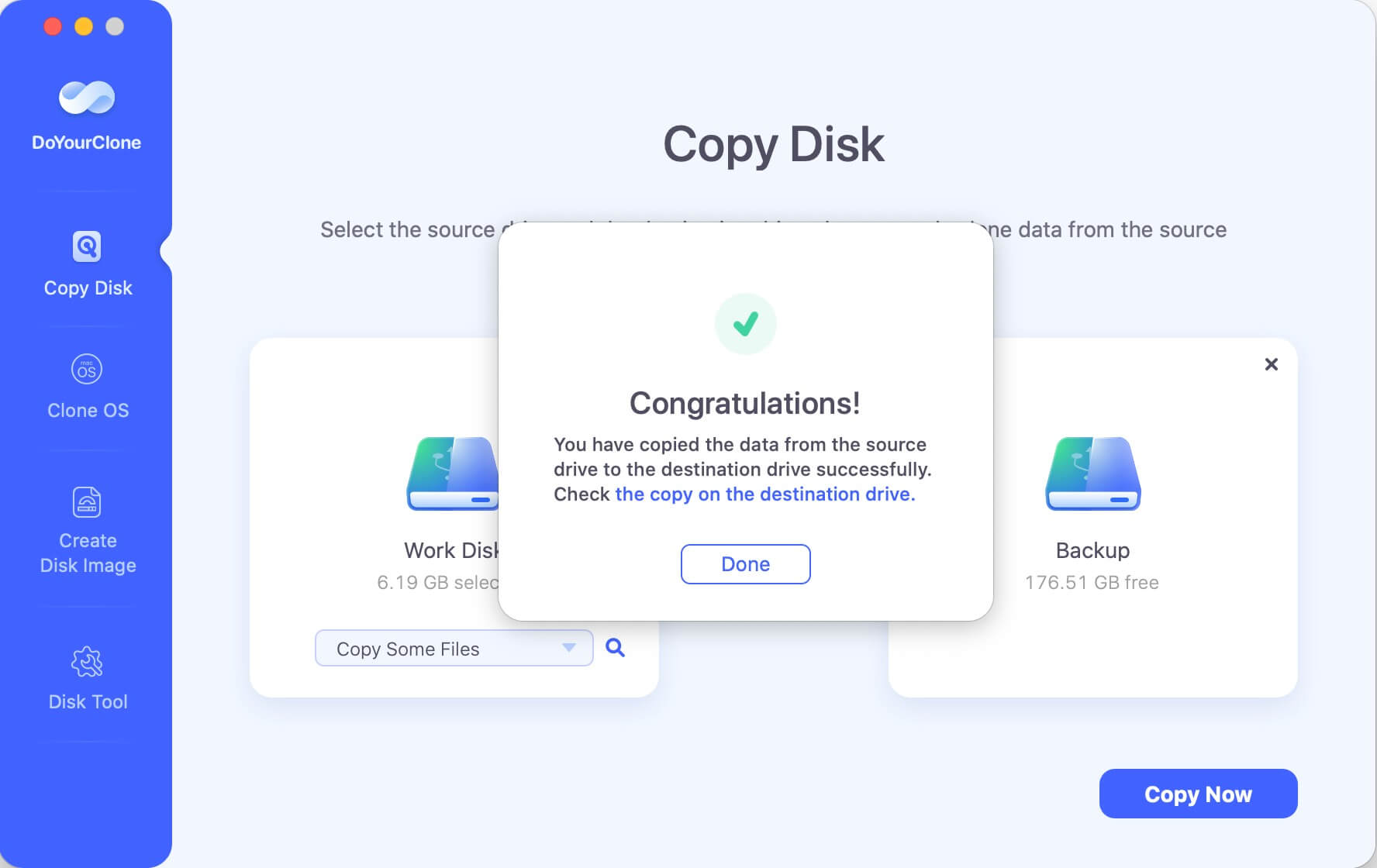
Create bootable clone for macOS Server
If you want to update the system disk with a newer, larger, or advanced disk, you can clone the old system drive to the new one, then replaced the startup disk directly. Also, when you get a new computer, you can clone to migrate the system to the new machine without reinstalling everything or reconfiguring the settings. Refer to the steps and create bootable clone for macOS Server.
Step 1. Select an external hard drive as the destination drive.
🔖 Tips:
Ensure the destination disk is big enough to hold the data from the source disk.
The destination will be overwritten. Back up data if necessary to avoid data loss.
Open DoYourClone for Mac, then choose disk clone mode - Clone OS. Select the external hard drive as the destination drive.

Step 2. Clone macOS Server to the external hard drive.
Just click on Clone Now button to securely clone Mac startup disk to the external hard drive.
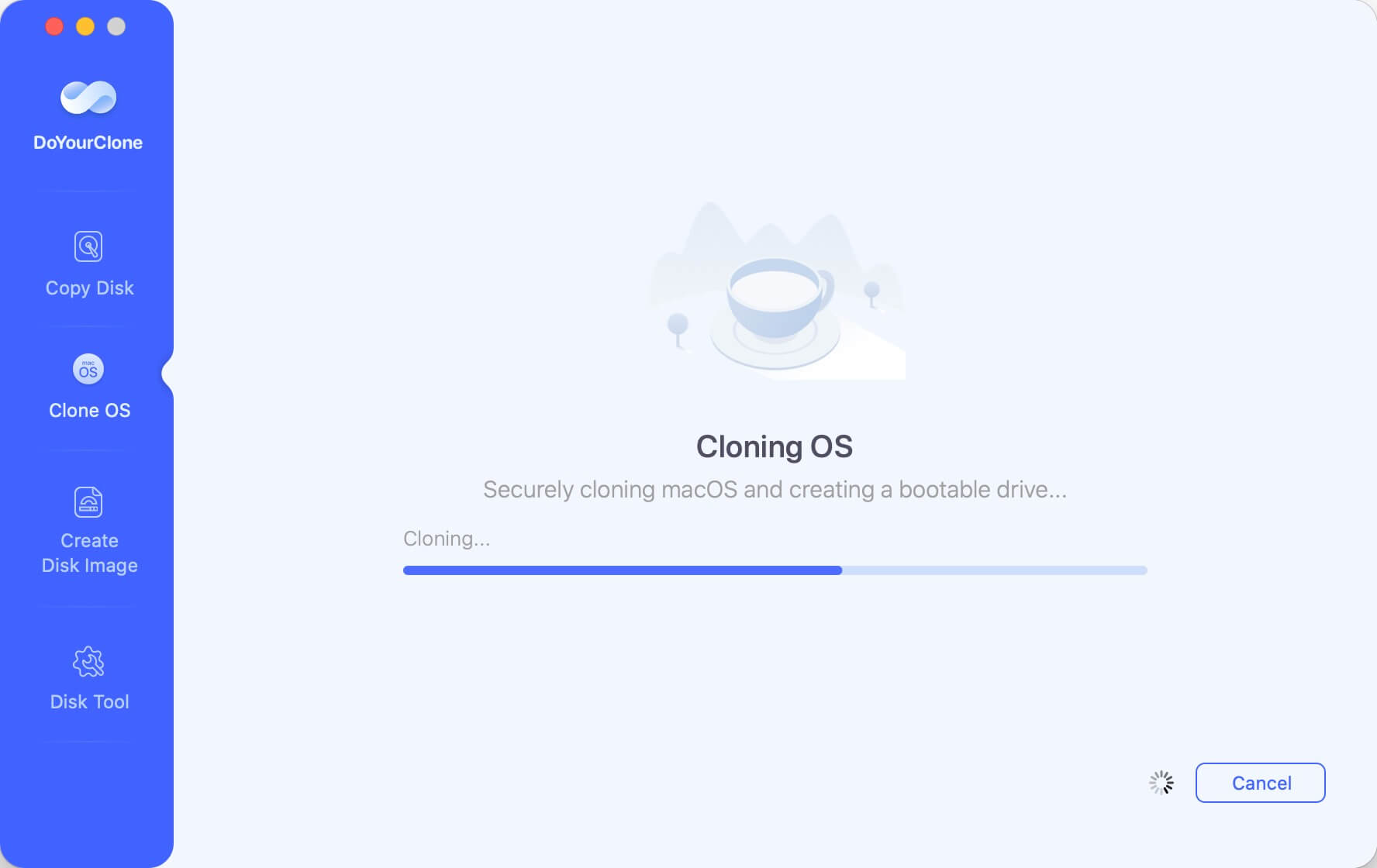
The cloned drive will contain all the system and boot information, installed programs, personal files and settings. Then you can boot into macOS Server via the external hard drive.
Create disk image of a hard drive on Mac OS Server
DoYourClone for Mac also can help you create a disk image (.dmg or .zip) on macOS Server. You can save the disk image to any other hard drive or external storage device.
Choose mode Create Disk Image -> choose the source drive and destination drive -> create a disk image of source drive and save it to another hard drive.
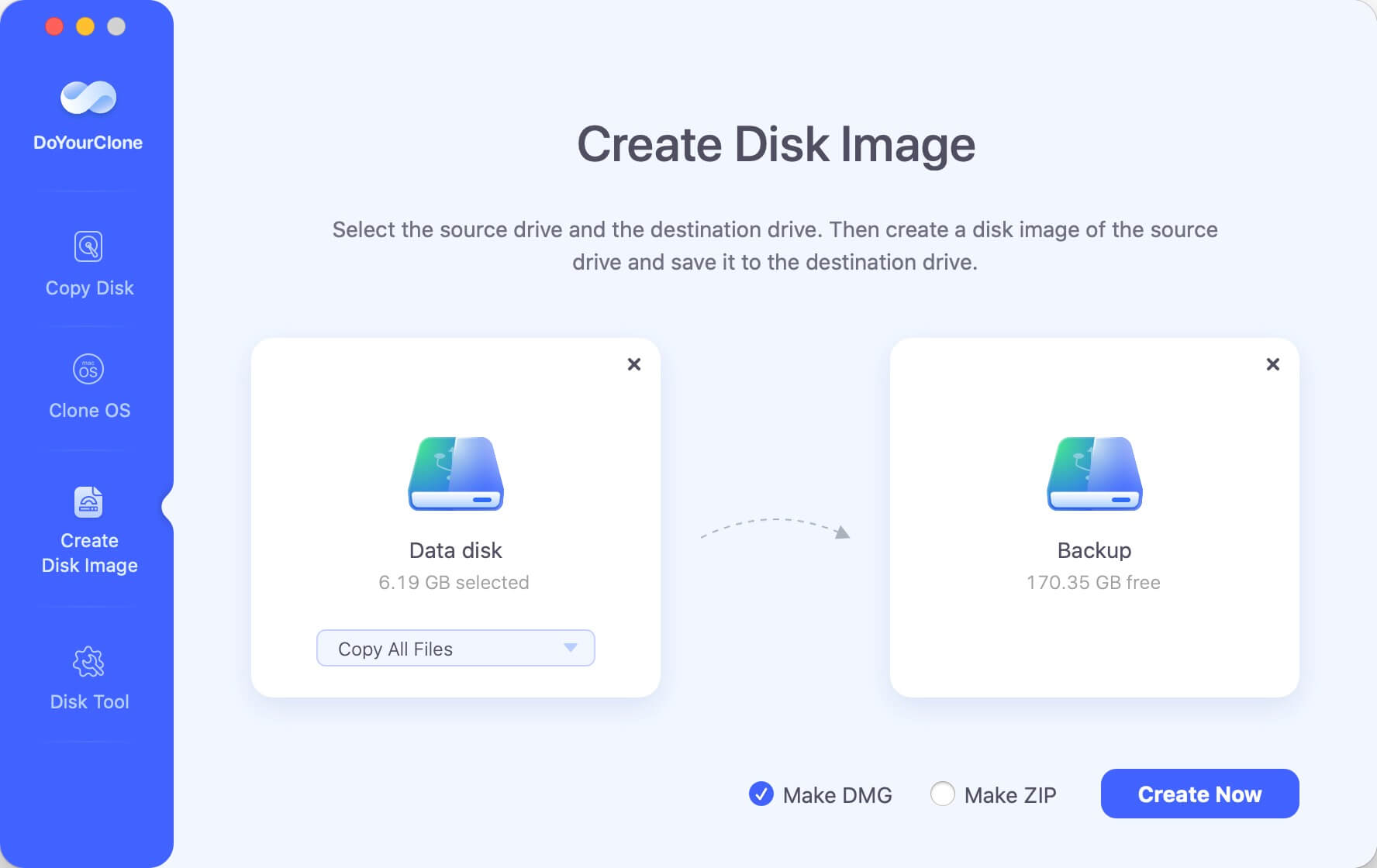
DoYourClone for Mac is a reliable software people use to clone their hard drive’s data. This is an option to protect different kind of data, including photos, videos, works, documents, PDF files, music folders, e-mails, programs, contacts, notes, images, among other files. The cloning process could be an easy task if you choose DoYourClone for Mac; just follow some simple steps and you will receive a data copy. Remember, this copy could be very useful in the future. There are many issues, which can make users lose data, so cloning may help recover them.
FAQs about hard drive clone on macOS Server
- Cloning hard drive can make a full copy of all data as backup.
- Clone system drive to make a bootable drive with everything, including system, data, settings and programs.
- Update system drive by cloning the disk to the target disk.
- Clone system to migrate to another machine without reinstalling everything.
- Transfer all data from one drive to another one.
- DoYourClone for Mac
- Donemax Disk Clone for Mac
- Magoshare AweClone for Mac
- Carbon Copy Cloner (CCC)
- SuperDuper!
- Acronis True Image for Mac
- Clonezilla
- Download and install DoYourClone for Mac on the server.
- Connect an empty external drive to the computer.
- Run DoYourClone for Mac and choose "Clone OS" mode.
- Choose the external hard drive as destination.
- Start the disk cloning process by clicking on "Clone Now" button.
- Verify if the cloned external drive is bootable on macOS Server.
- Restart the macOS Server.
- Immediately press and hold Power (or Option) key until you see the startup disk options screen.
- Choose the bootable external hard drive and continue.
- The macOS Server will then boot from the bootable external hard drive directly.
Conclusion:
Cloning the hard drive on macOS Server is a reliable solutions for data and system backup. Prepare a disk with enough space first. Choose the trusted disk cloning software to ensure a successful clone will be created. Following the guide in this article to clone hard drive data with DoYourClone for Mac on macOS Server.

DoYourClone for Mac
DoYourClone for Mac, one of the best Mac disk cloning software, can help you clone HDD, SSD, external storage device on Mac, upgrade HDD to SSD, create full disk image backup, etc. It also can clone everything from your Mac to an external HDD/SSD and create a full bootable clone backup. 100% safe and easy-to-use.