📋 Summary: This guide will introduce the methods to create a bootable clone backup for macOS Catalina. Following detail steps to clone macOS Catalina system drive to an external hard drive with Disk Utility or the third-party disk cloning software DoYourClone for Mac. The tools can also make the cloned drive bootable.
Quick Navigation:
- The distinction between cloning and Time Machine
- Creating a Storage Backup with Disk Utility
- Create a bootable clone of macOS Catalina with DoYourClone
- Conclusion:
Until macOS 10.15 Catalina, Mac users understood that their starting volume was exactly that: a single volume! (Okay, Fusion drive users have two physical drives that are controlled by software to seem as a single "disk drive," but it's not the same as the data organization that is a volume on a drive.)
Apple uses a feature called "volume group" in APFS (Apple File System), as I mentioned a few months back. This allows macOS to appear as a single disk by joining two distinct volumes. Apple adopted this strategy to improve security by separating read-only system files from your changing data, home directory, preference files, and everything else on one drive.

But what if you wish to clone your starting disk and build a backup that can be used to restore a broken drive or Mac, or even boot from? Fortunately, all of the software you require is current.
- Time Machine archives your whole starting volume (as with any additional volumes you choose), allowing you to restore a Catalina drive to an earlier version of macOS.
- DoYourClone for Mac is able to securely and easily clone macOS Catalina to an external hard drive and make the external hard drive be bootable.
By following this page, you will get the detail instructions about how to clone macOS to external drive and make it bootable with Disk Utility and the disk copy tool DoYourClone for Mac.
The distinction between cloning and Time Machine
A clone is a 'image' of your hard drive, which means it's a compressed version of your whole hard drive that you may go back to at any moment.
Apple's default technique for generating incremental backups is Time Machine. Time Machine stores the most current copies of a backup on your Mac, which is intended to provide you with the most recent 'image' should you buy a new computer or need to do a factory reset. The objective is to get you back on your feet as soon as possible.
The problem is that you have no control over incremental backups and can't specify which backups should be maintained. For example, our Time Machine backs up automatically every other day or so.
Creating a Storage Backup with Disk Utility
First, there is a macOS built-in tool Disk Utility. It's for disk management and totally free for Mac users. If you want to clone Catalina drive, this would be the first choice as the tool offers the option to clone hard drives on Mac.
📍 Tips: Based on the explanation of Apple's document about the disk cloning, the APFS drive is not supported to be cloned by the tool Disk Utility. So if your system drive of macOS Catalina is APFS, this tool cannot help you clone the drive. You can try the other tools, like DoYourClone for Mac, to clone the drive and make it bootable.
Open disk utility from the spotlight (command + space) or from the utility folder in your program to generate a storage backup. You can view the storage disks with their volumes, including internal and external hard drives after it opens up.
Making a Clone Backup:
The disk utility comes with a variety of functions and settings. The restore button lets you copy your backup files to your primary drive; these are the identical data that macOS recovery mode uses to restore your Mac OS to your hard disk if it fails.
Selecting an external drive as your backup drive follows the same steps. Select your external hard drive in the disk utility's sidebar, then click 'Restore' in the menu, and then choose your primary drive as the 'Restore From' option.
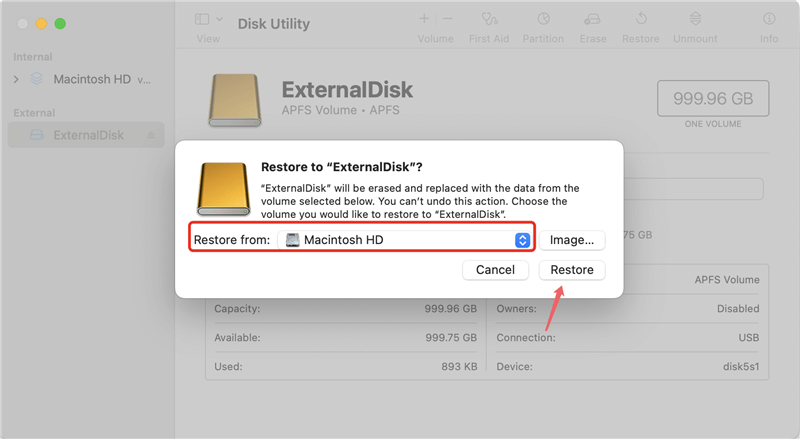
When you select 'Restore,' the backup tool will begin the copying process; this might take a few minutes, depending on the speed and connectivity of your Mac's external hardware. When using Thunderbolt, USB-C, or USB 3.0 connectors, the speed is comparable.
To see if it's done, power on your Mac and hold and click the escape key; this will take you to the boot switcher, where you may choose to boot from the external hard drive.
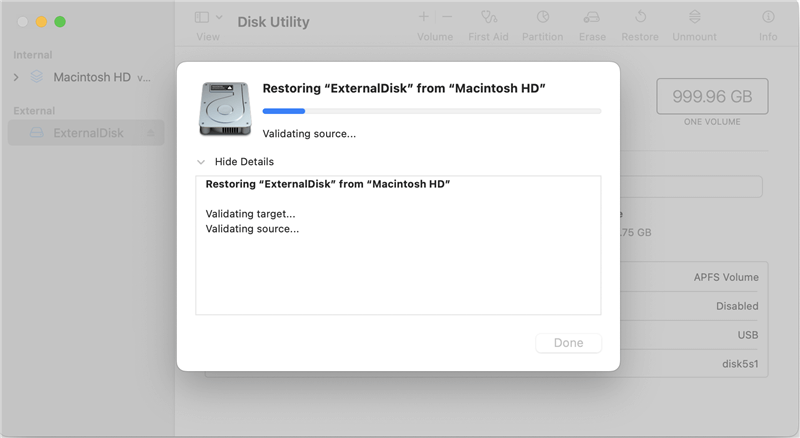
Data security and safety are becoming increasingly important these days, particularly for video artists who wish to undertake professional cloning of their Mac on a regular basis. Time Machine Tool, a built-in macOS utility, does the job, although its functions are restricted and not versatile. As a result, third-party Mac cloning software is utilized to make Mac clones. Here's an example of an excellent third-party cloning program, as well as how to utilize it.
Create a bootable clone of macOS Catalina with DoYourClone
One of the greatest disk copying programs for Mac is DoYourClone for Mac. It may build a bootable clone of macOS Catalina or any other Mac operating system in a secure and simple manner.
DoYourClone for Mac
- Clone hard drive on macOS Catalina.
- Create disk image on macOS Catalina.
- Create bootable clone backup for macOS Catalina.
The software is reliable at cloning Mac drive and full compatible with the macOS operating systems, including macOS Catalina. It can guarantee to create a bootable copy of macOS to an external hard drive. The software can clone all the data from the Mac drive, including all system data, personal files, installed programs and system settings.
Connect your external hard drive to your Mac machine. Then, to clone the macOS Catalina starting disk, launch DoYourClone for Mac:
Step 1: Select Clone OS as the disk clone mode. The system drive is selected as source automatically and you cannot change it. Then, as the destination drive, choose the external hard disk.
📍 Tips: The disk cloning process with this option will overwrite the destination drive. So ensure to back up the data first if you clone to an old drive and there are important files. Or you can just use an empty or brand now disk as the destination disk.

Step 2: To securely clone all data on the starting disk to the destination drive, click the Clone Now button. It will copy all data from the macOS Catalina system drive to the external hard drive. It would take some time depending on the size and data on the Mac drive.
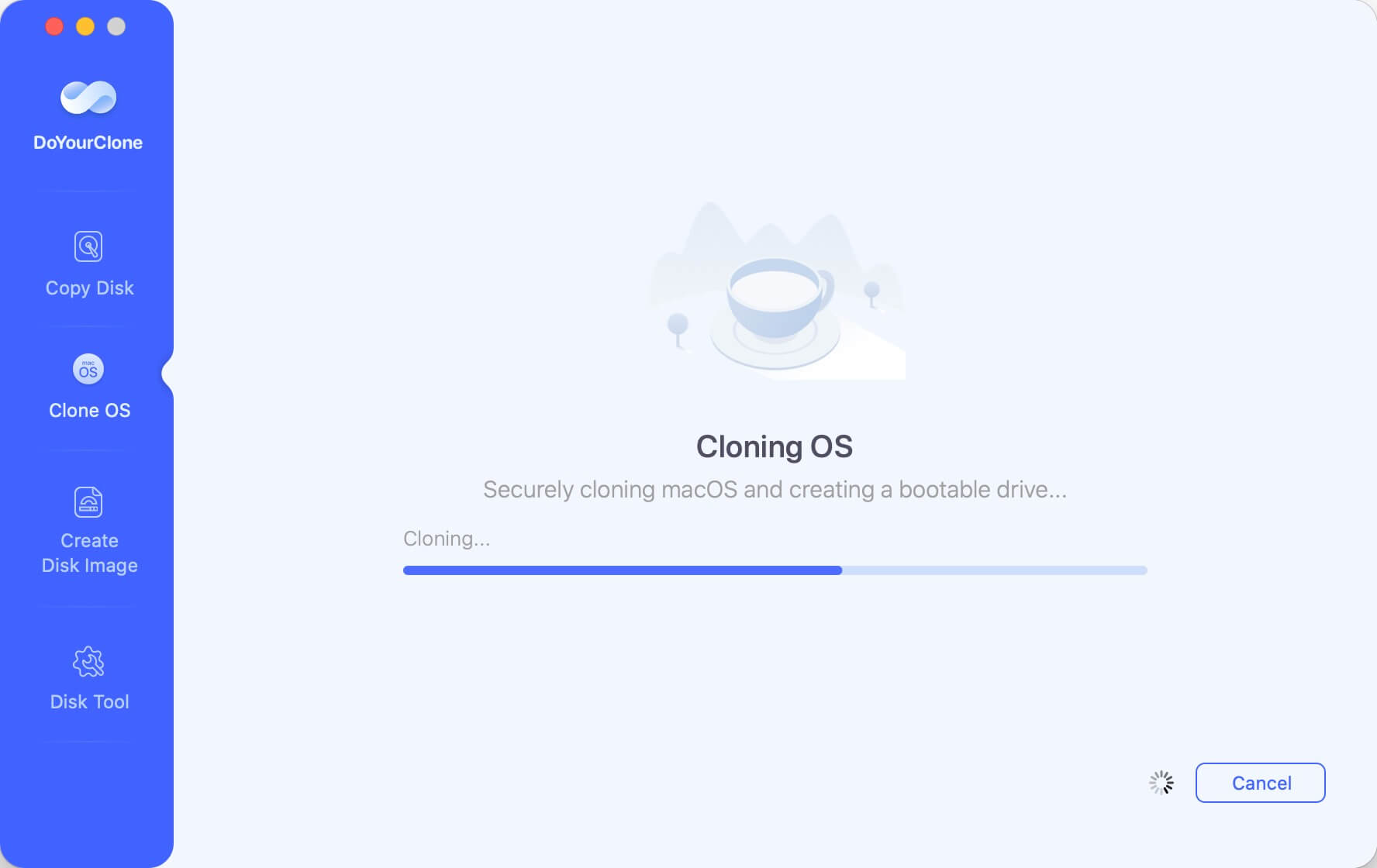
When the operation is complete, you'll have a complete bootable backup of macOS Catalina. You can open the cloned external drive in Finder to check the files before you go further.
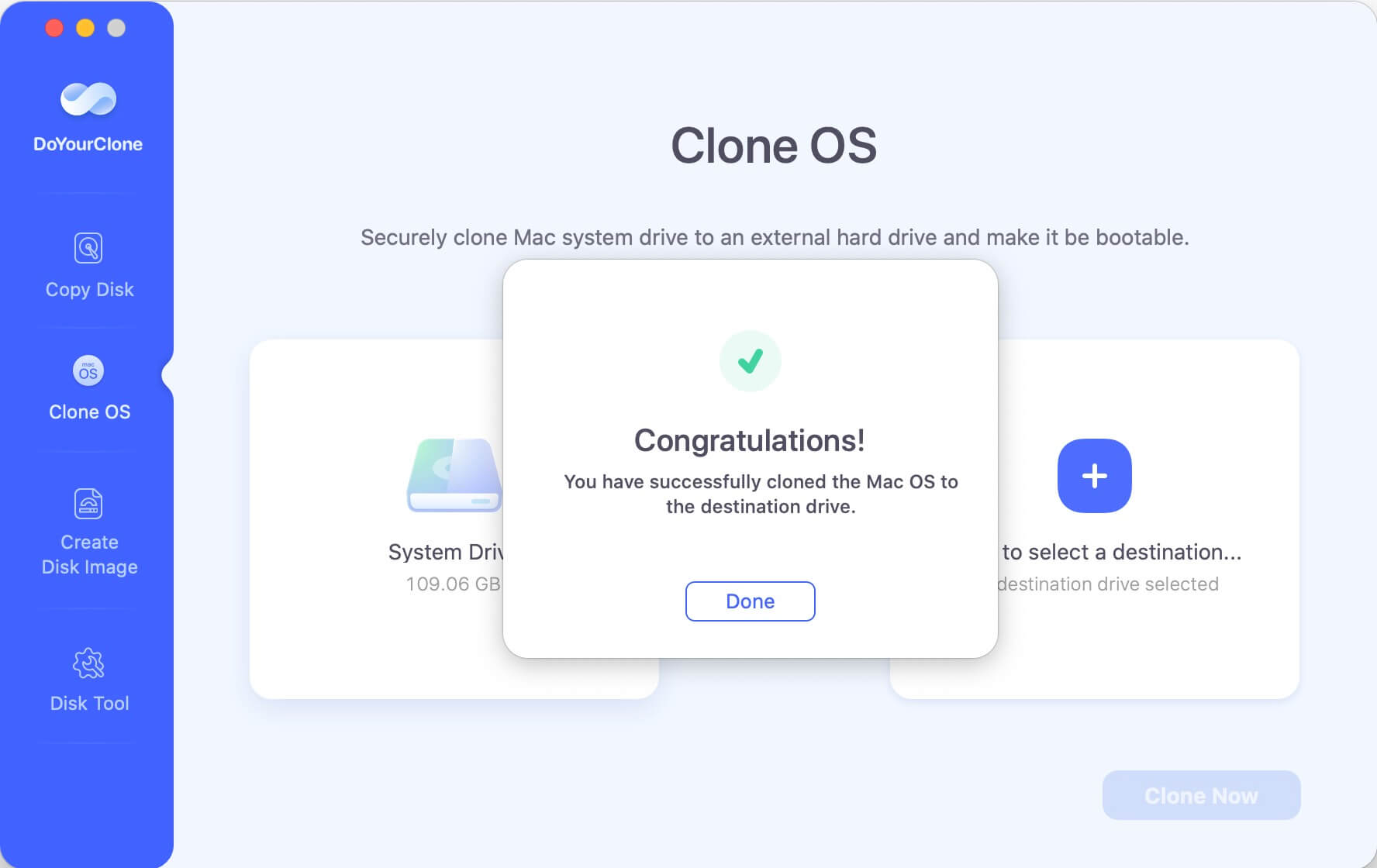
DoYourClone for Mac will quickly and securely clone macOS Catalina to an external hard drive and make the external hard drive be bootable. Then you can set the external hard drive as the startup disk on any Mac. Or, you also can use the external hard drive backup to restore your Mac OS or just restore some lost documents to your Mac.
Besides the macOS cloning feature, there are other options provided by this disk copy software. If you only want to copy all files or specified files/folders, choose "Copy Disk" mode. It will copy all selected files to another drive just as the same on the original drive. What's more, you can also choose to create disk image for you drive and data. The software support .dmg and .zip formats disk images for archiving.
Conclusion
Create a bootable copy of macOS Catalina is needed in some cases, like creating a bootable and full backup in case there are issues happen in the future. Then the clone backup can be used to boot machine or restore data. Also, the method can be used to migrate macOS Catalina to another computer to avoid reinstalling the operating system and programs from the start.
To successfully create a bootable clone backup for macOS Catalina, a reliable and trusted disk cloning software for Mac is needed. DoYourClone for Mac is the professional disk copy tool which is compatible with macOS Catalina. The software can easily clone the Mac drive and make the cloned drive bootable. The software can also support the other Mac operating systems up to the latest version.
If you need to create a bootable clone for macOS Sonoma, Sequoia, Tahoe, or other systems, don't hesitate to download and try this trusted disk and data copy tool for Mac.

DoYourClone for Mac
DoYourClone for Mac, one of the best Mac disk cloning software, can help you clone HDD, SSD, external storage device on Mac, upgrade HDD to SSD, create full disk image backup, etc. It also can clone everything from your Mac to an external HDD/SSD and create a full bootable clone backup. 100% safe and easy-to-use.