Quick Navigation:
- Download the best disk cloning software for Windows OS
- Easy steps to create a bootable clone of Windows 11/10/8/8.1/7/Vista/Server
- How can I boot Windows 11/10/8/8.1/7/Vista or Server from a cloned bootable disk?
- Fix Cloned Drive Will Not Boot — Best Tips
- Conclusion
- FAQs about Creating Bootable Clone of Windows OS
Do you know how to create bootable disk clone without facing any kind of boot issues? Are you the one who always tries to upgrade and clone the disk of a Windows system to a bigger drive? Then, you probably have heard from many people that most of their cloned disks didn't boot at all due to some issues. Am I right?
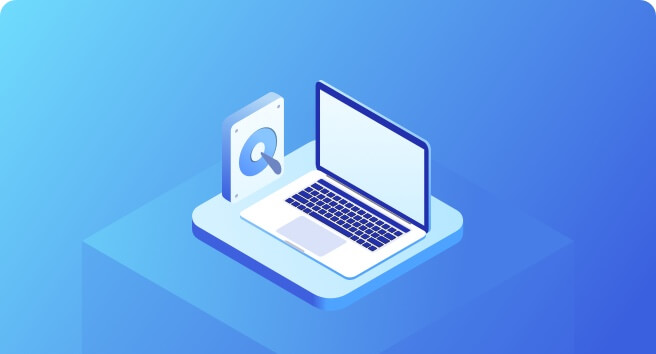
Well, here a question also arises: "Can I create a bootable disk with disk cloning software". But no worries! In this article, we are here with the best methods that you can efficiently follow to create the bootable disk clone without any exceptional problems. So, let's get started.
Download the best disk cloning software for Windows OS
To guarantee you a quite smooth process of disk cloning on Windows PC, a nice bootable disk clone software is highly helpful as it can save your precious time, too. A great deal for the bucks!
DoYourClone is highly simple to use and a powerful tool that permits you to copy or clone the disk entirely to a quite new drive with great convenience. The nicest feature of this superb software is that if the desk has a few bad sectors, it will efficiently rescue and clone your essential data from the disk to a new gadget/device.
DoYourClone - Best Disk Cloning Software
- Clone bootable disk of Windows OS to a new HDD/SSD/external device.
- Create a ISO image or an USB bootable backup.
- Clone HDD, SSD, external disk, partition, USB drive, etc.
Moreover, you can also clone the data of the disk to a small drive by making use of this tool. All in all, it is utterly compatible with Windows OS. Plus, you can easily download it & install it on the PC to start making a bootable clone of the Windows disk without needing the help of any other person or tool. Sounds good, right?
Easy steps to create a bootable clone of Windows 11/10/8/8.1/7/Vista/Server
Connect the new SSD or hard drive to your PC before starting the process of cloning. Below are the few incredible steps to clone the Windows PC without any kind of boot issues.
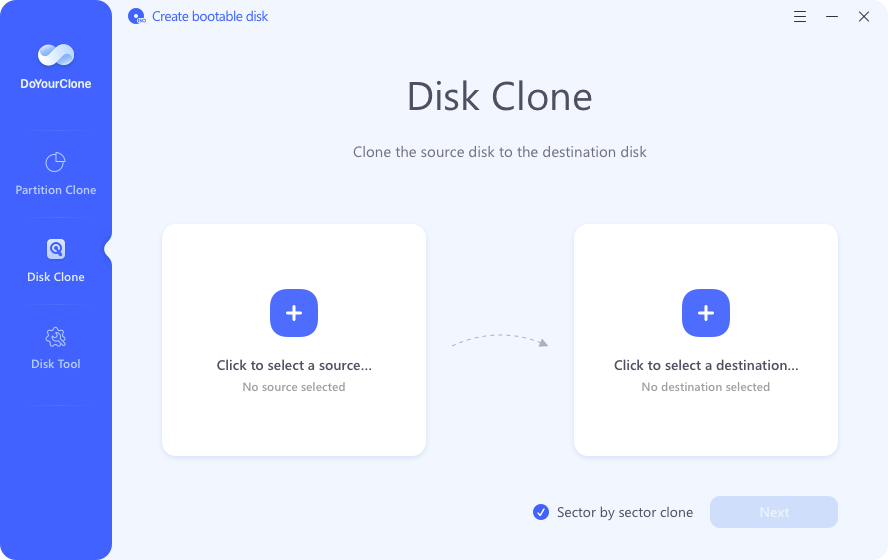
Step 1. Firstly, download, install & simply run "DoYourClone" on your computer. Click on the option "Disk Clone" mode and choose the specific source drive you want to clone or copy. To clone Windows OS, just select the disk where you install the OS on.
Step 2. Choose the destination disk. Keep in mind that the destination disk should be larger or of the same size as the source disk. (Please note that all the old data on the destination disk will be formatted once the clone process gets started.)
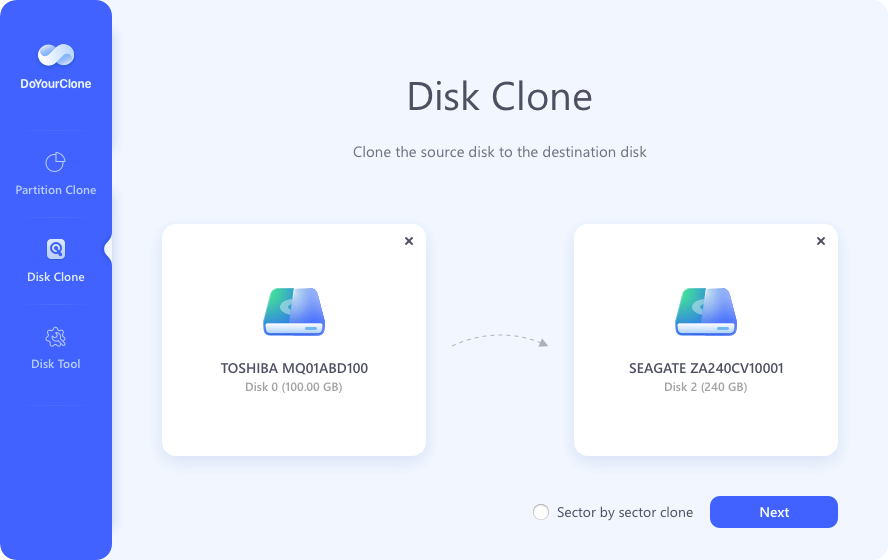
Step 3. Check & edit the layout of the disk. If your destination disk is probably an SSD drive, just remember to tick "check the option if the destination is SSD."
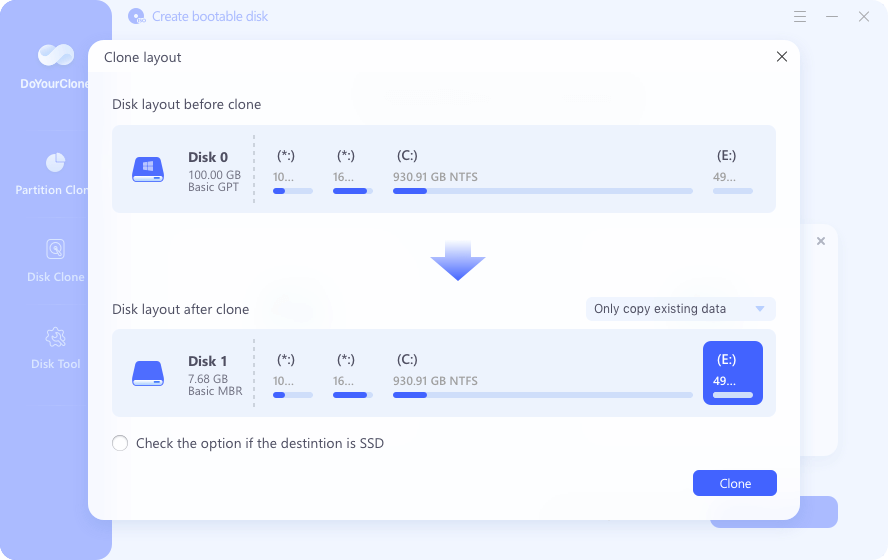
Step 4. Click on "Clone" to begin the cloning process of the hard drive. It will take some time to finish the task. Just leave it running and wait patiently.
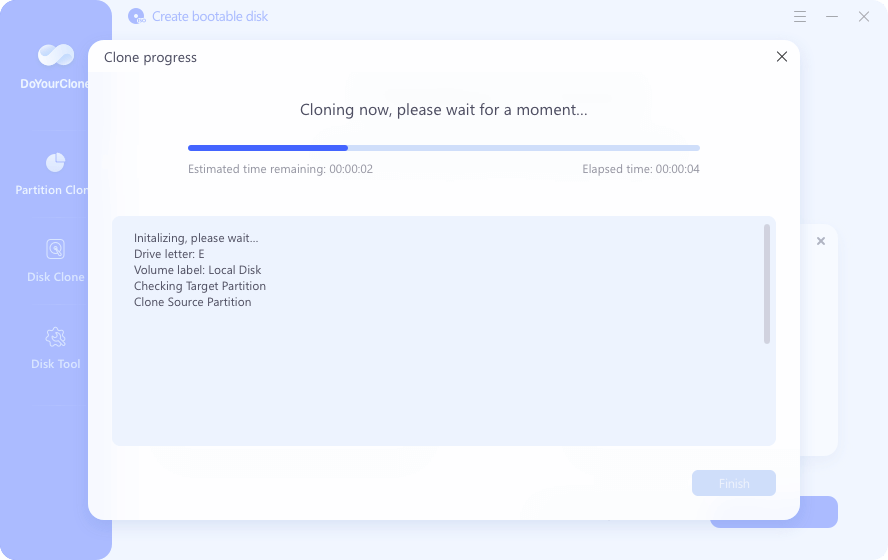
After the disk cloning process is done, everything on the Windows system disk is cloned to the destination HDD or SSD. Then you can change the boot drive and confirm if the cloned drive is bootable.
How can I boot Windows 11/10/8/8.1/7/Vista or Server from a cloned bootable disk?
To ensure that the cloned disk is bootable on your computer, please do remember to complete the boot order and set your computer to start and boot from your new disk after the whole bootable disk cloning process.
Ensure that your cloned disk is connected to your PC, then follow the steps below to boot your Windows OS from the cloned disk.
Step 1. Shut down the PC and simply insert the cloned disk into the Windows PC.
Step 2. Restart your PC & press a key ( In order to access BIOS on a Windows PC, you must press your BIOS key set by your PC manufacturer which could be F2, F8, F10, F12, F1, or DEL) continuously to enter the setup of BIOS. (If you don’t know the BIOS mode key of your PC, just search on Google, it depends on the PC brand.)
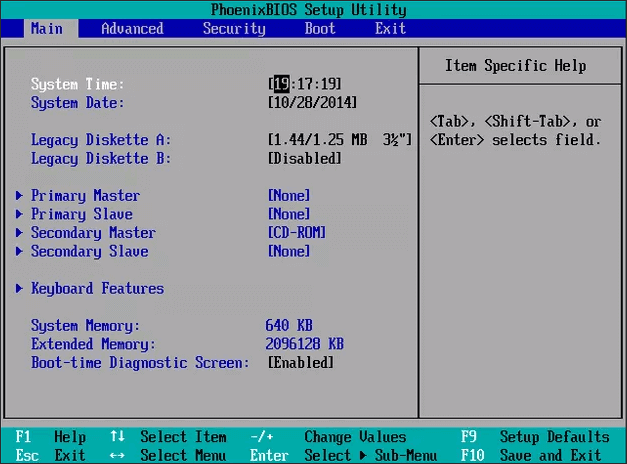
Step 3. Go to the Boot or Startup Column & set your computer to boot from the new drive.
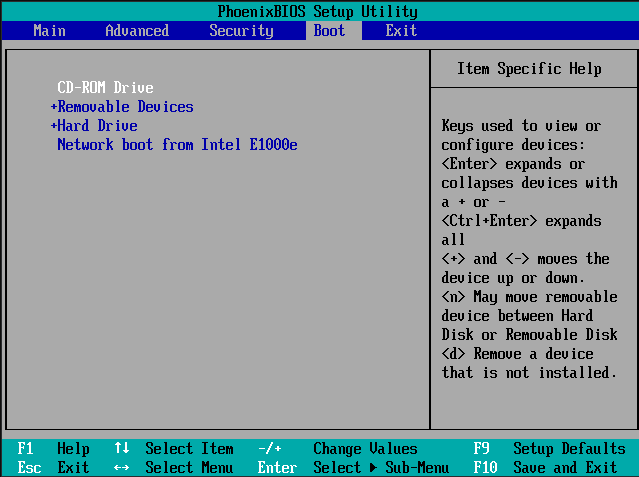
Step 4. Save all the changes & restart your computer. Now, no more bootable issues will occur on your computer anymore.
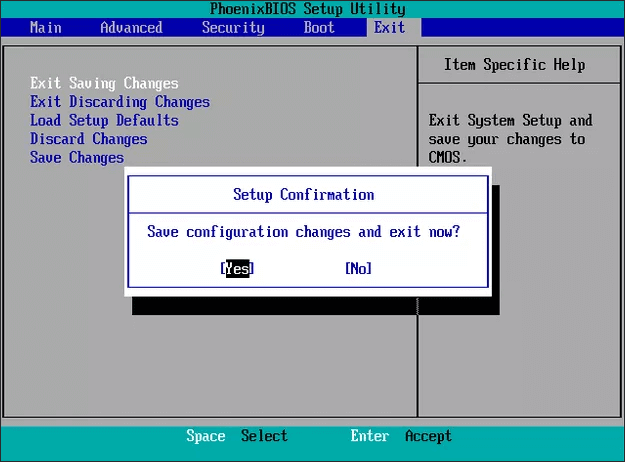
Fix Cloned Drive Will Not Boot — Best Tips
If you, unfortunately, fail to boot efficiently from the drive, make sure to try the below tips & tricks to fix it.
- Set the appropriate drive to boot - After cloning Windows OS to another drive, ensure to enter BIOS and set the cloned drive as the first boot device.
- Connect the HDD or SSD correctly to your PC - Check and ensure the cloned drive is connected stably to the computer. If it's a desktop machine, try to connect the cloned drive as internal drive to have a try.
- Add essential drivers to the HDD/SSD - If there is no specified drivers for the cloned drive on the computer, search the official website to find the proper drivers first. Install the drivers to your machine and check again.
- Restart the procedure of cloning & fix all the errors - The clone might be failed and you can clone again. Also, if the destination drive is equal or larger than the source disk, enable "Sector by sector clone" option to clone each sector.
- Fix MBR/GPT conflict - When clone MBR drive to GPT drive, the clone drive would not boot up directly. The GPT system drive only support UEFI boot mode. If the computer mainboard supports UEFI boot mode, you can enter BIOS and change the boot mode from legacy to UEFI. Then the computer can boot from the GPT drive. If the computer doesn't support UFEI boot mode, change the destination drive to MBR and try to clone again.
Conclusion
It's necessary to keep your Windows OS and personal data security. Create a bootable copy of Windows system drive is a nice solution. It can keep a full copy of the system data, programs, settings an files on the drive. In some cases, you can boot computer from the cloned drive directly if the original system drive failed.
In this guide, we have summarized all the essential factors regarding creating Bootable Disk with DoYourClone. If you don't understand how you can boot efficiently from the cloned drive, the above-mentioned details will surely help you to clear all your doubts and confusion.
FAQs about Creating Bootable Clone of Windows OS
1. Why it's necessary to create a bootable clone for Windows 11/10/8/7/Vista or Server systems?
There are different reasons to create a bootable clone for Windows systems, for example:
- Fully back up all the information on Windows machine.
- Move Windows system to another drive, like larger disk or SSD.
- Migrate system from one machine to another without reinstalling everything.
- Clone a failing system drive to save the system and data.
2. Professional tools to create bootable clone for Windows.
- DoYourClone
- Donemax Disk Clone
- Magoshare AweClone
- Carbon Copy Cloner
3. How to create bootable clone of Windows operating systems?
You can use the disk clone software DoYourClone to create a bootable clone for Windows system. Here is how:
- Download and install DoYourClone on PC. Connect a new or empty disk.
- Run the software and chose "Disk Clone" option.
- Choose the Windows system drive as source and the new drive as destination.
- Start to clone the data and make the destination disk bootable.
4. How to change the boot drive for Windows system?
If you have a bootable clone drive and want to set it as boot drive, you can o as follows:
- Turn on the computer and immediately press a key (like Del, F1, F2, F10, F8, Fn + F10, etc.) to enter the BIOS.
- Find the option to set up the boot device (or boot sequence).
- Choose the bootable clone drive as the first boot device.
- Save the settings and restart the computer too boot from the new boot drive.

DoYourClone - Best Disk Clone Software
DoYourClone is a 100% safe, powerful and easy-to-use disk cloning program. It supports to clone any hard drive, clone HDD to SSD, upgrade old drive to new drive, create bootable clone backup for Windows and macOS. With this program, you can easily clone any hard drive. It supports sector by sector clone, SSD upgrade clone, etc.