Quick Navigation:
- 5 Easy Ways to Delete Partition in Windows
- Is It Possible to Recover Data from Deleted Partition?
- How to Wipe Partition Data Permanently?
- Conclusion
- FAQs about Delete Partition
Some time, a user might need to delete a partition in various scenarios, typically it's because the user needs to rearrange their storage space or preparing the drive for a different use. To delete a partition is easy in Windows. The operating system has many built-in functionalities that can remove partition.

When will a user delete a partition? Here are some common reasons why a user might delete a partition:
- Reclaiming disk space: If a partition on a drive is no longer needed, deleting it can free up space on the disk. Then the space can then be used to extend other partitions or create new partitions.
- Changing disk layout: When reconfiguring the storage structure on a disk, a user might delete partitions to reorganize storage. For example, if a user wants to merge partitions' space, he may delete ones to expand the other.
- Removing infected partitions: If a partition is infected with malware, it's necessary to delete it to ensure the problem doesn't spread. Also, if a partition causes errors, deleting it could be a part of troubleshooting to resolve the issue.
- Disk cleanup: If some old partition contains data that is no longer needed, like old backups, outdate work data, or system recovery partitions, it's fast to clean up the disk space by deleting the partition.
- Changing file system: If you want to switch the file system to another one, such as converting from NTFS to APFS, you can delete existing partitions first and then format the disk with the new file system.
5 Easy Ways to Delete Partition in Windows
Before deleting a partition, it's crucial to back up any important data stored on that partition, as deletion will typically result in the loss of all data within it. Also, it's necessary to check twice to prevent deleting a wrong partition.
Deleting a partition is a simple operation and here are different methods available. Here we will guide you to delete a partition in these ways.
1. Delete Partition in Disk Management
The first method is mostly used by users. It's to delete partition in Disk Management, a visual disk manager integrated in the Windows operating system.
STEP 1. Right-click the Start button and select "Disk Management "to open it.
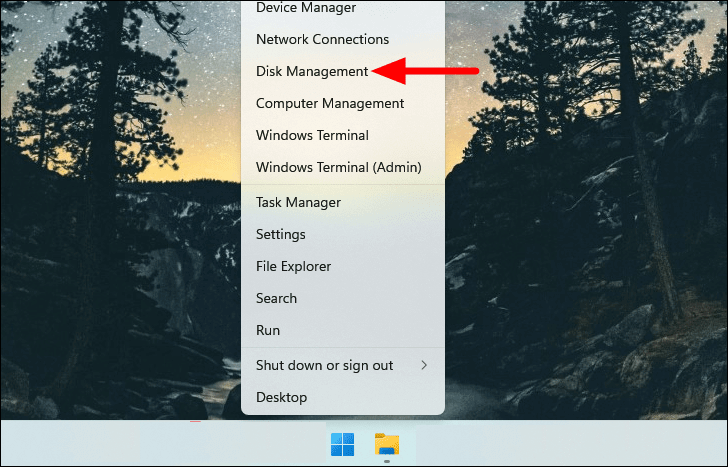
STEP 2. Right-click the partition which you want to delete and select "Delete Volume…".
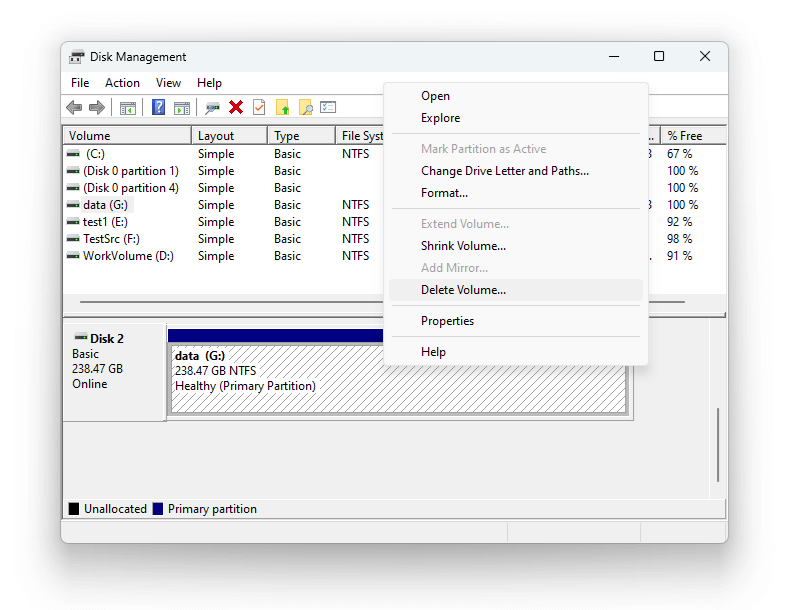
STEP 3. If you confirm the correct partition was selected to delete, please click Yes button to confirm the deletion. Then the partition will be removed from the hard drive.
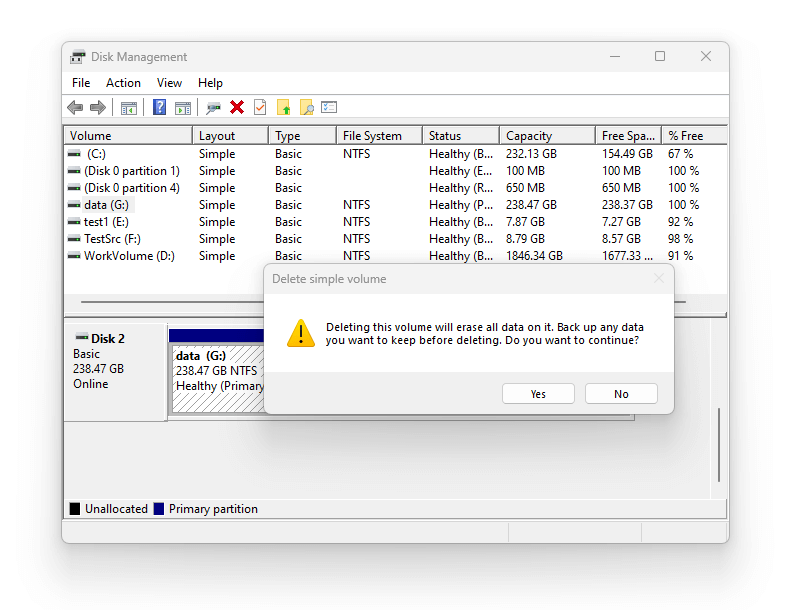
2. Delete Partition with Diskpart
Alternatively, you can use the Diskpart command line to delete a partition. Here we will show you two different ways to remove a partition with the tool Diskpart.
Method 1. Delete a partition with volume command.
STEP 1. Open Start > Search for "cmd", and select the "Run as administrator" option.
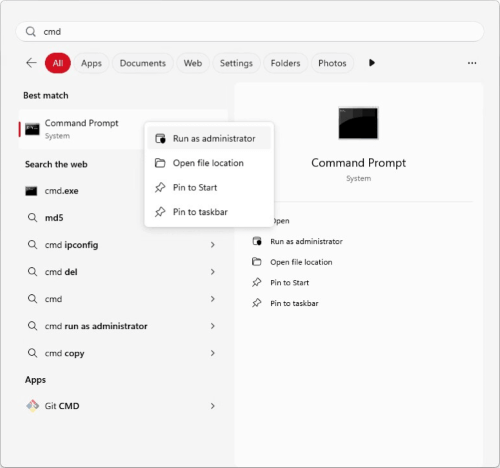
STEP 2. Start Diskpart with the command: diskpart
STEP 3. Get a list of all the available volumes using the command: list volume
STEP 4. Type the command to select the volume you want to delete: select volume 6 (Change "6" with the letter of the partition that you want to delete).
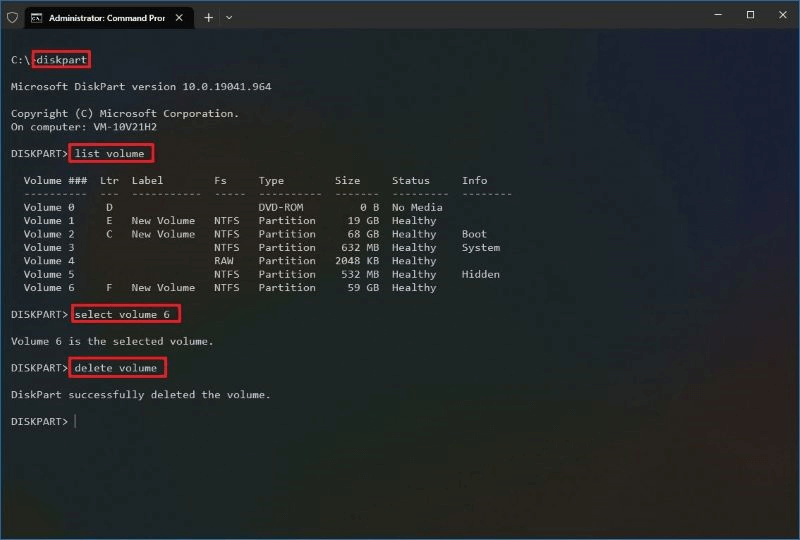
After completing the steps, the partition and its data will no longer be accessible on the drive.
Method 2. Delete a partition with partition command.
STEP 1. Open Start > Search for "cmd", right-click it and select the Run as administrator option.
STEP 2. Type the following command to start Diskpart: diskpart
STEP 3. Use the following command to show all the connected drives: list disk
STEP 4. Enter the command to select the drive with the partition you want to delete: select 5 (Change "5" for the number of the disk with the partition you want to delete).
STEP 5. List all the partitions on the selected disk using the command: list partition
STEP 6. Type the command to select the partition you want to delete: select partition 2 (Change "2" with the letter of the partition you want to delete).
STEP 7. Delete the partition with the command: delete partition
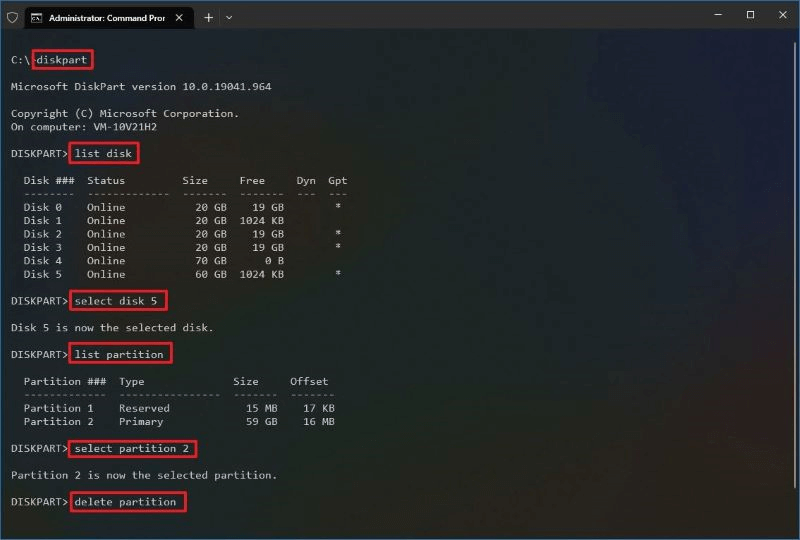
Once you complete the steps, the partition will be deleted and it will create unallocated space on the disk. You can add the unallocated space to an existing partition or create new ones.
3. Delete partition in PowerShell
There is another method to delete partition with commands. It's to delete partition in PowerShell. Also, we will introduce you with 2 methods to delete the partition with different commands.
Method 1. Delete partition with drive letter
To delete a partition that has an assigned letter, use these steps:
STEP 1. Click Start > Search for "PowerShell", select the Run as administrator option.
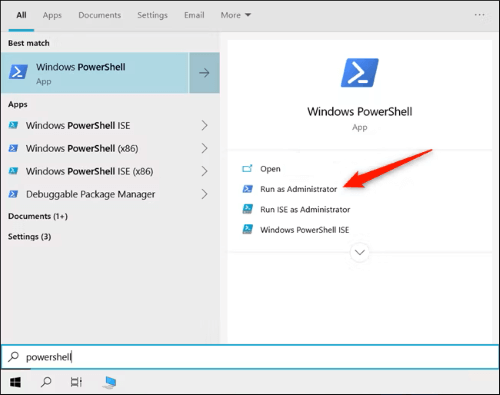
STEP 2. Type the command to show all partitions: Get-Volume
STEP 3. Delete the partition with the command: Remove-Partition -DriveLetter Z (Replace "Z" with the letter of the partition you want to delete).
STEP 4. Type "Y" to confirm the deletion.
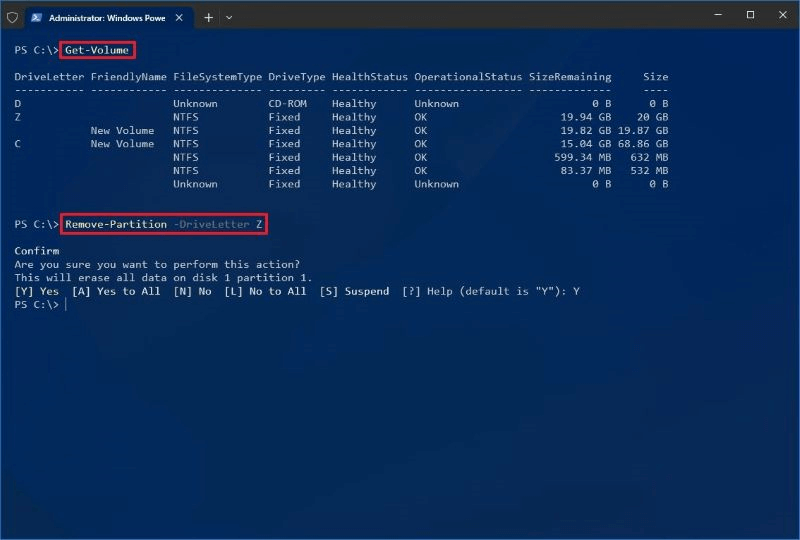
Method 2. Delete partition without drive letter
To delete a partition without a drive letter, do as the following steps:
STEP 1. Open Start > Search for "PowerShell", select the Run as administrator option to run it.
STEP 2. List all the drives using he command: Get-Disk
STEP 3. Use the command to show all partitions on the disk: Get-Partition -DiskNumber 5 (Replace "5" for the number of the disk with the partition you want to remove).
STEP 4. Delete the partition with command: Remove-Partition -DiskNumber 5 -PartitionNumber 2 (Replace "5" and "2" with the number of the disk and partition you want to delete).
STEP 5. Type "Y" to confirm the deletion.
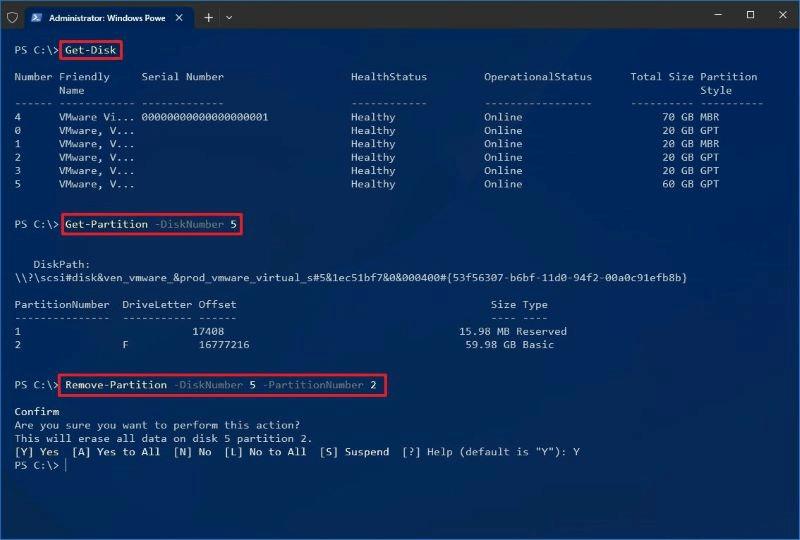
Once you complete the steps, the command will erase the partition from the hard drive you specified in the command.
4. Delete partition in Settings
You can also delete a partition in Settings of the system. However, note that this option is only available in Windows 10/11. Please follow the guide to find the option and delete the partition.
STEP 1. Open settings. You can search "Settings" in the start menu and open it.
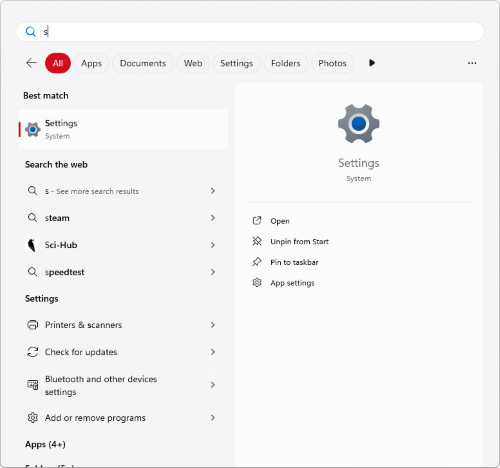
STEP 2. Choose System > Storage. Click the "Advanced storage settings", there you will see the option "Disk & volumes". Click it to continue.
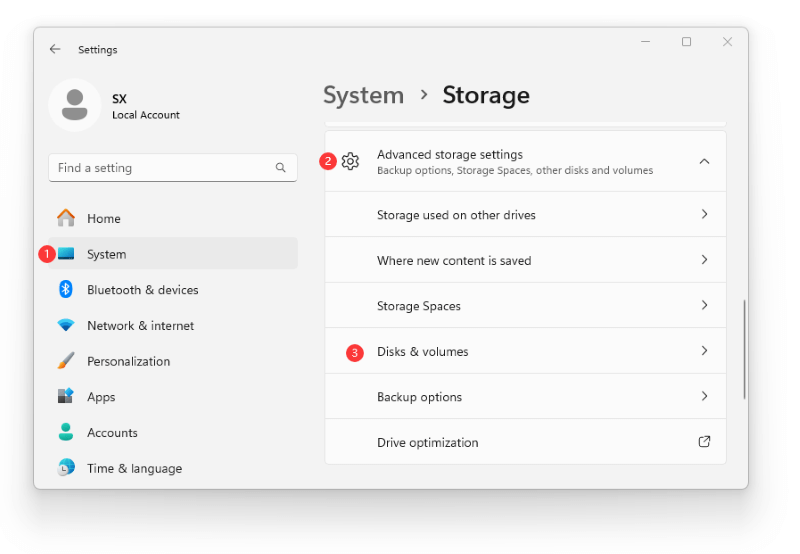
STEP 3. Find the partition you want to delete and click the Properties button.
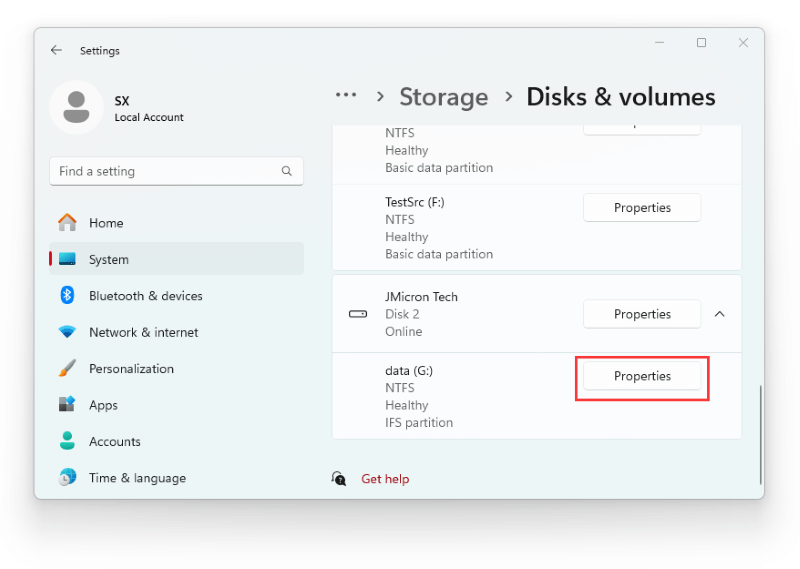
STEP 4. Click the Delete button and it will prompt a window to confirm if you are sure to delete it. Click "Delete volume" button to confirm it and remove the partition.
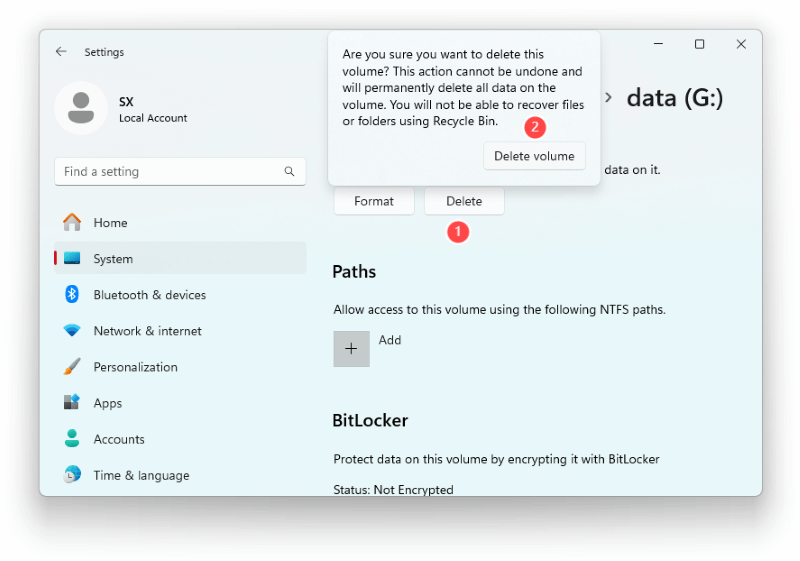
5. Delete partition with third-party software
Besides the built-in system tools, you can also delete a partition from your computer with a third-party software. There are many such tools available in the market and some are freeware. For example, you can use AOMEI Partition Assistant, Paragon Partition Manager, etc.
With the software, it's also very simple to remove a partition from the drive. Mostly, you can just right-click a partition in the software and choose the delete option directly.
Is It Possible to Recover Data from Deleted Partition?
Does deleting a partition wipe data? How to recover the data if a partition was mistakenly deleted? Deleting a partition only removes the relevant entry from the partition table. This does nothing to data inside the partition. So, it's easy to get back the files from a deleted partition.
To recover deleted partition data, you can download and use the reliable data recovery software Do Your Data Recovery.
The software is effective to recover lost data in any conditions, like partition formatting, drive is inaccessible, deleting files, etc. Here's how to recover lost files from deleted partition step by step.
STEP 1. Choose the deleted partition. If you deleted a partition, the software will show it as "Lost Partition" in the drive list. Choose it to scan.
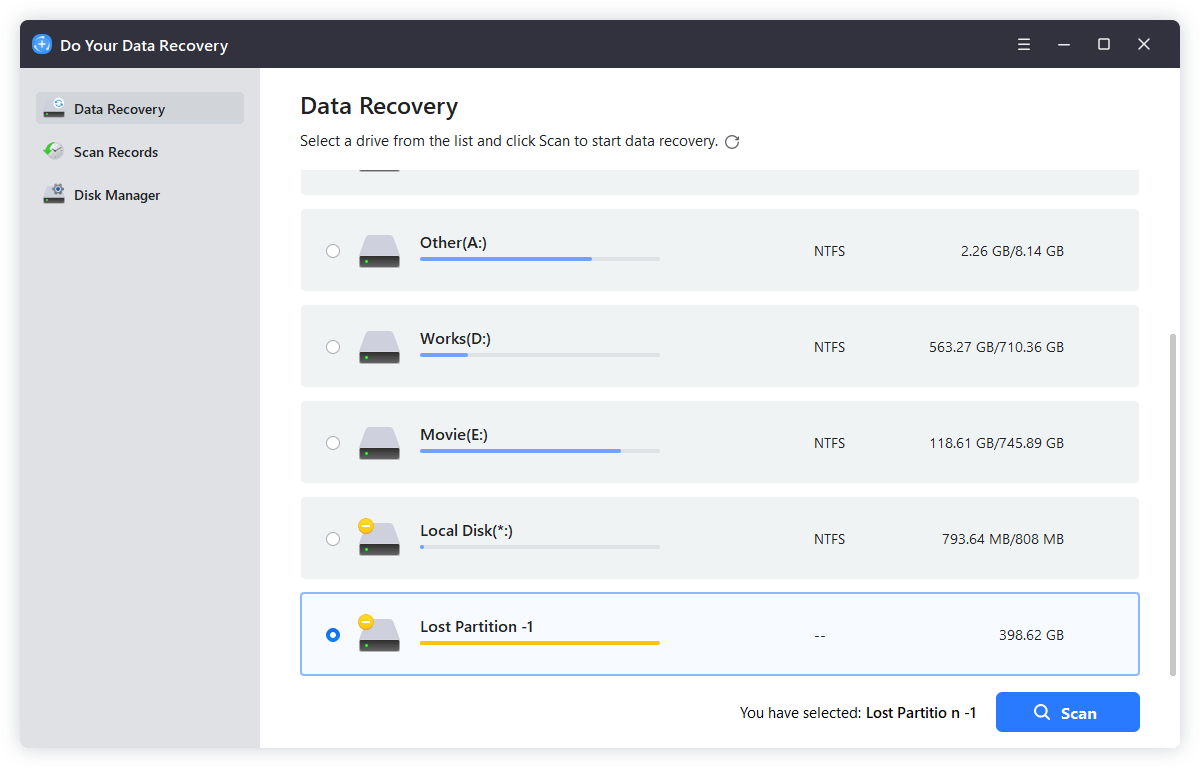
STEP 2. Scan the drive. The software will take some time to scan the drive, you can wait patiently.

STEP 3. Check and preview the files. Once the scan is finished, all the found files will show up. You can check and locate the wanted files by file name, date information, etc. Also, double click a file to preview and validate if it can open/play.

STEP 4. Recover the files to another drive. After checking the found files, choose the wanted files and ensure to save to another drive.
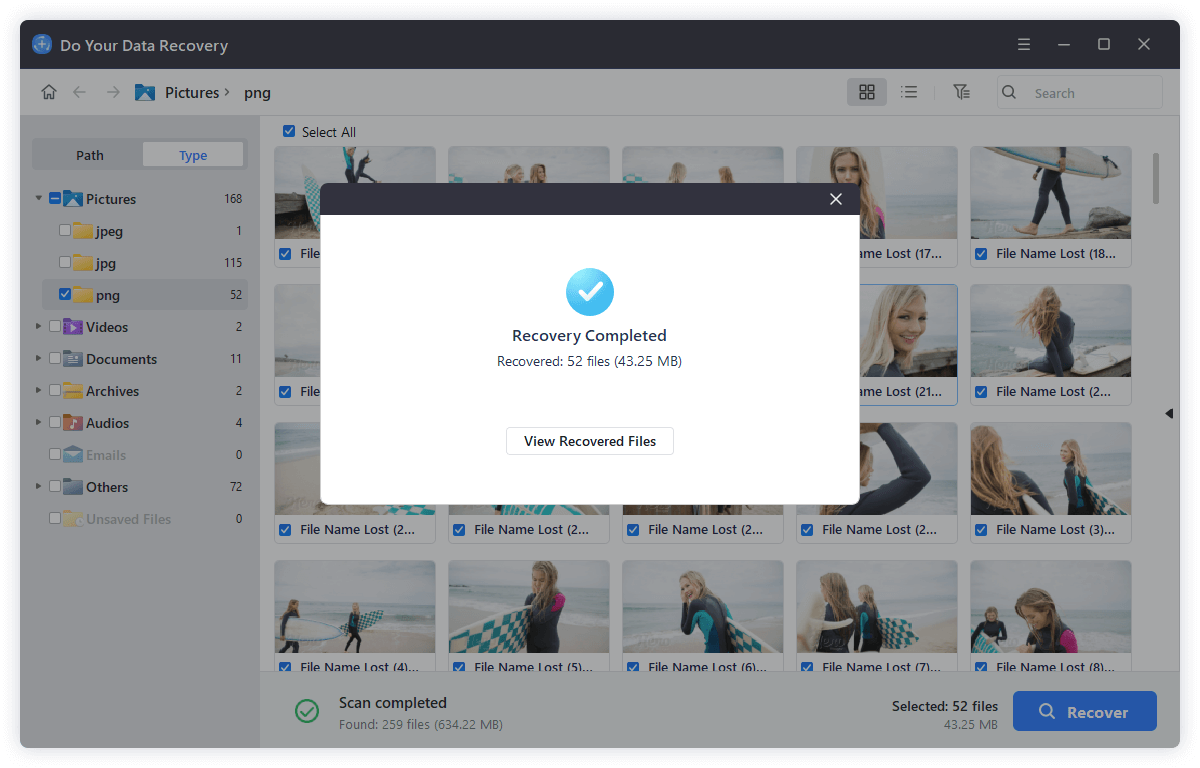
How to Wipe Partition Data Permanently?
Now as you can see, the data after deleting a partition is still recoverable. And there are different recovery methods available to extract information from deleted partition. So, if you want to deleted a partition and ensure the data is unrecoverable, the common partition deletion methods are not enough. It's necessary to wipe the partition first with a professional data erasure tool.
Wha's the best data erasing software? DoYourData Super Eraser is the most effective and affordable one in the market. It offers multiple data destroy methods which satisfy different users' achievements. It can shred individual files or folders, wipe hard drive, or wipe the free space of partition to wipe deleted/lost data.
Here are the steps to wipe a partition data completely before you delete the partition.
STEP 1. Download and install the software on your computer. Also, connect the drive with the partition you want to deleted.
DoYourData Super Eraser
- Secure data wiping software for hard drive partition.
- Completely wipe data after Windows factory reset.
- Destroy data completely with international data erasure standards.
Step 1. Change to "Wipe Hard Drive" mode and choose the partition you want to deleted. Click "Wipe Now" to continue.
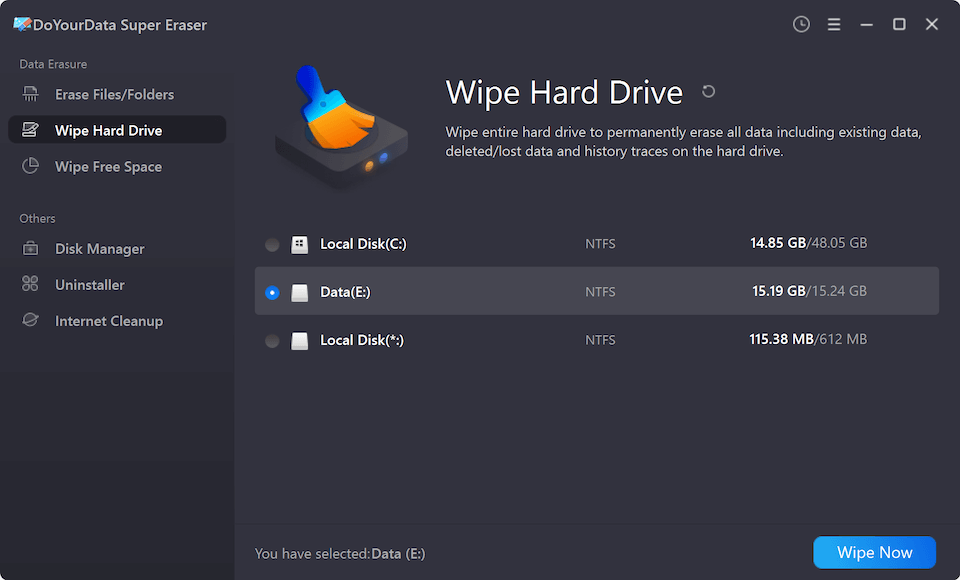
Step 2. Choose a wanted data erasure standard from the down-list menu and click continue.

Step 3. The software will start to wipe the data from the partition. It will take some time depending on the standard you choose to wipe the partition.
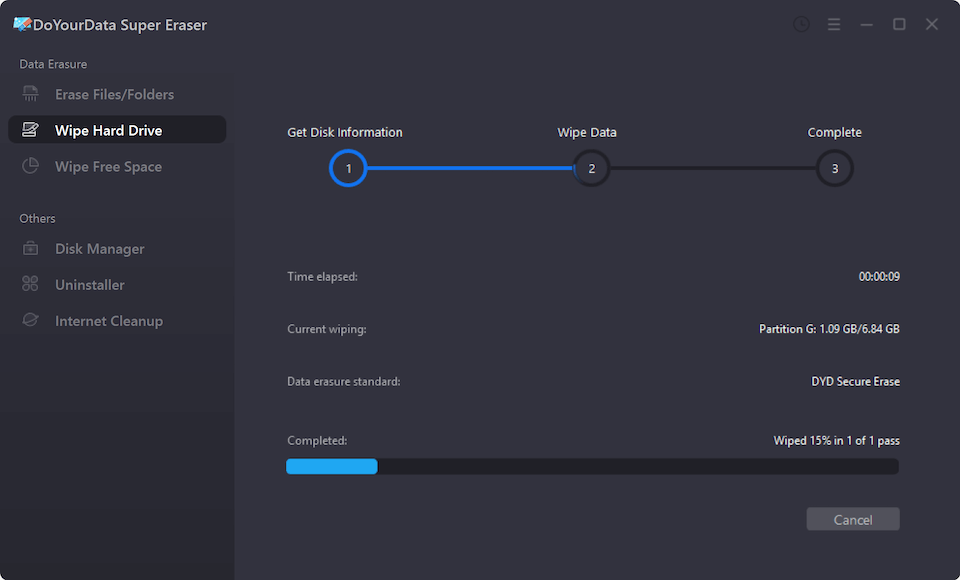
After wiping the partition, the data is completely wiped from the partition. Then you can delete the partition.
Conclusion:
A partition can be deleted easily in Windows. The Disk Management, Diskpart command prompt, PowerShell, or in Settings offer the option to delete a partition. However, the data will not be deleted if the partition is deleted. To keep privacy safe, it's highly suggested to wipe the partition first with professional data wiping software.
FAQs about Delete Partition
1. Easy steps to delete a partition.
The easiest way is to delete a partition in Disk Management. Here's a simple tutorial:
- Open Disk Management. Right-click the Start button and choose Disk Management.
- Right-click the partition you want to remove and click "Delete Volume…".
- Click Yes to confirm and it will remove the partition.
2. Why the delete option in unavailable for some partitions?
Mostly it's because you're trying to delete a system protected partition, like OEM partition, system drive, boot drive, or recovery drive.
Also, if a drive is write-protected, you cannot delete it directly. In such a case, you need to remove the write-protection first, then you can delete it. Here's how to remove write-protection:
1) Turn off physical write-protection switch:
Some external drives or USB flash drives have the physical switch for write-protection. Set that switch to the off position.
2) Remove write-protection using Diskpart:
- Open Command Prompt as an administrator.
- Type diskpart and press Enter.
- List the available disks by typing list disk.
- Select the write-protected drive using select disk X (replace X with your own disk number).
- Type attributes disk clear readonly to remove write-protection.
3. How to deleted a partition and ensure the data wiped completely?
If you want to delete partition and ensure data will be wiped, ensure to use data wiping tool to wipe data first.
- Download and install the software on the computer.
- Run the software and choose "Wipe Hard Drive" option and choose the partition.
- Choose a data erasure standard and continue. Then it will wipe the data from the partition.
After the partition is wiped, then you can delete the partition. In such a case, the data will not be recoverable.
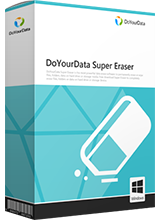
DoYourData Super Eraser
DoYourData Super Eraser, the award-winning data erasure software, offers certified data erasure standards including U.S. Army AR380-19, DoD 5220.22-M ECE to help you securely and permanently erase data from PC, Mac, HDD, SSD, USB drive, memory card or other device, make data be lost forever, unrecoverable!