Recover Deleted or Formatted Kingston Data
Free data recovery software to scan the Kingston USB drive and quickly recover all lost files.
Quick Navigation:
Normally, you don’t need to format the Kingston SSDs, USB flash drives or memory cards since they have been pre-formatted for any computer. However, regardless of how you use your Kingston storage device there are always times when you might need to format it.

First of all, lets see how to format a Kingston SSD, USB flash drive or SD card on Windows PC:
Step 1. Connect the Kingston USB storage device to your computer, then open This PC. Right-click the device and choose Format.
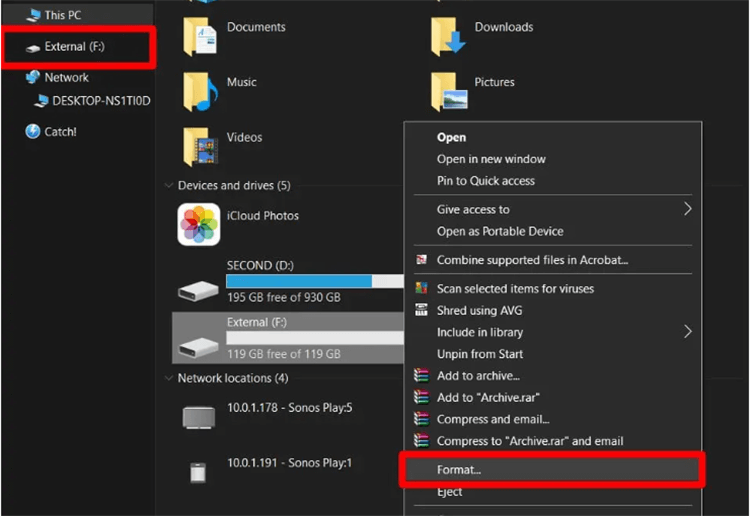
Step 2. Give the Kingston device a name, then select a file system. Click Start.
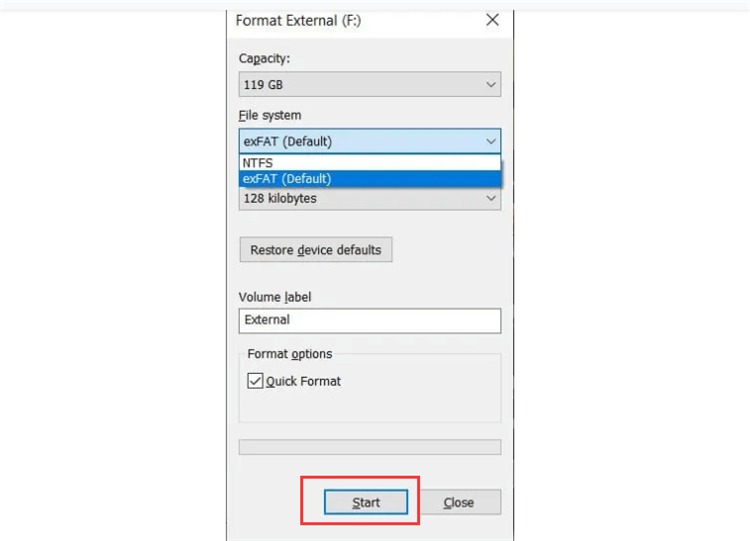
Format Kingston SSD, USB flash drive, SD card on Mac:
Step 1. Connect the Kingston storage device to your Mac.
Step 2. Go to Launchpad > Other > Disk Utility, open Disk Utility.
Step 3. Select the Kingston device and click Erase.
Step 4. Select a file system, such as APFS (for macOS 10.13 or later), Mac OS Extended (for older macOS and new macOS), ExFAT (for both Windows OS and Mac OS).
Step 5. Click on Erase button, when the process completes, click on Done button.
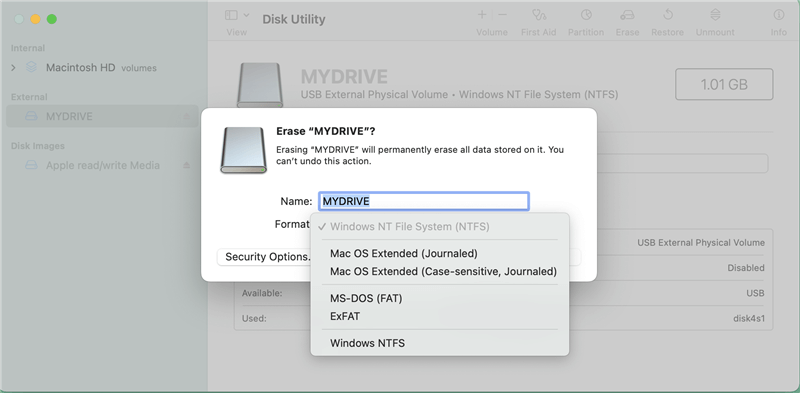
When you format Kingston device on your Windows PC or a Mac, you can choose the disk formatting method:
No matter which format method you will choose, the formatted data is not lost forever and can be recovered by data recovery software.
Recover Deleted or Formatted Kingston Data
Free data recovery software to scan the Kingston USB drive and quickly recover all lost files.
Erasing a storage device is something that most of computer users don’t think about since they don’t worry about that the data stored on the storage device will be recovered by other people. However, if you will sell, donate or give the Kingston storage device away, you should wipe all your private data from it, making sure all data is lost forever, can not be recovered by any method.
DoYourData Super Eraser is a powerful, easy-to-use and 100% safe data erasure program which offers certified data erasure standards to help in permanently erasing data from any local hard drive or external storage device. If you want to wipe data from a Kingston SSD, USB drive, memory card, you can try this software.
If you want to wipe a Kingston SSD/USB flash drive/memory card, follow the steps below:
Step 1. Download and install DoYourData Super Eraser on your computer and open it.
Step 2. Choose data erasure mode - Wipe Hard Drive. Then select the Kingston device, click on Wipe Now button.
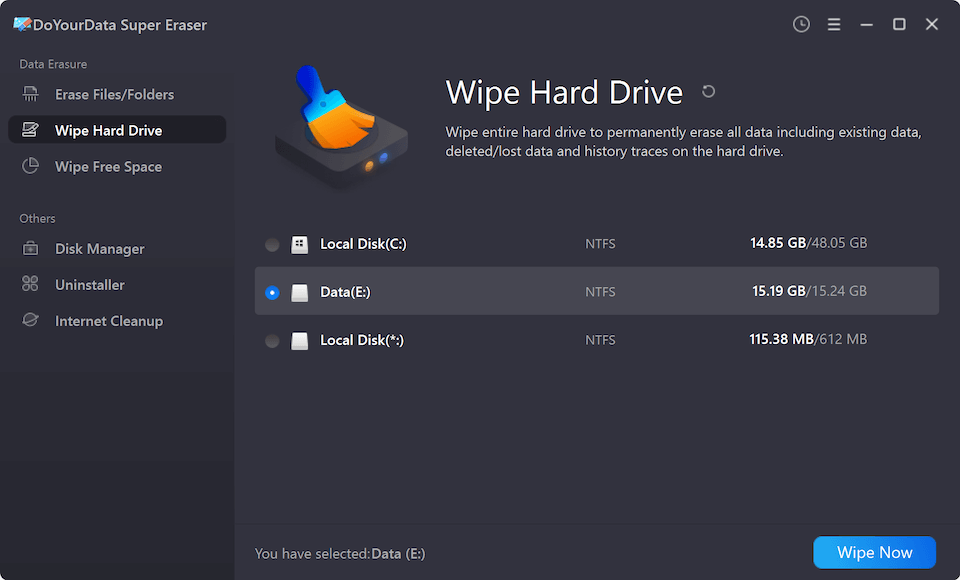
It will securely and permanently erase all data (existing data, deleted/lost data included) from the Kingston device, leaving no trace for data recovery.
Please note that the erased data is lost forever, can not be recovered by any data recovery method. So, please make a backup before you wipe the Kingston device with DoYourData Super Eraser.
1. How to format a Kingston SSD/USB drive/memory card?
Make sure you have backed up the important data stored on the Kingston device. Then you can format it on your Windows PC or Mac:
2. How to unformat Kingston device?
3. How to wipe Kingston device and permanently erase all data from it?
There are many tools available for formatting a Kingston SSD, USB flash drive or SD card on Windows/macOS. Before start formatting, you’d better make a backup of your Kingston storage device. Then select a correct file system, click on Format button.
For the purpose of reselling your Kingston device, you can use a data erasure tool to help you wipe the Kingston device. It will wipe and format the drive, then permanently erase all data from it, beyond the scope of data recovery.
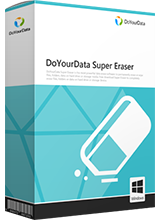
DoYourData Super Eraser
DoYourData Super Eraser, the award-winning data erasure software, offers certified data erasure standards including U.S. Army AR380-19, DoD 5220.22-M ECE to help you securely and permanently erase data from PC, Mac, HDD, SSD, USB drive, memory card or other device, make data be lost forever, unrecoverable!
