How to Recover Deleted or Lost PDF Files?
Data recovery software, such as Do Your Data Recovery can help you recover deleted or lost PDF files.
Quick Navigation:
You might think you've permanently deleted a PDF file when you right-click "Delete" or press "Shift+Del." The PDF file you removed is still on your computer, even though you emptied the trash. It's easy and quick to recover a PDF file you accidentally deleted with many data recovery tools.
How to Recover Deleted or Lost PDF Files?
Data recovery software, such as Do Your Data Recovery can help you recover deleted or lost PDF files.
You don't have to delete the PDF file permanently if it's not secret or very important. But if the PDF file is private or very important to you and you don't want others to see it, you should delete it permanently. This guide will discuss several safe and permanent ways to delete PDF files.
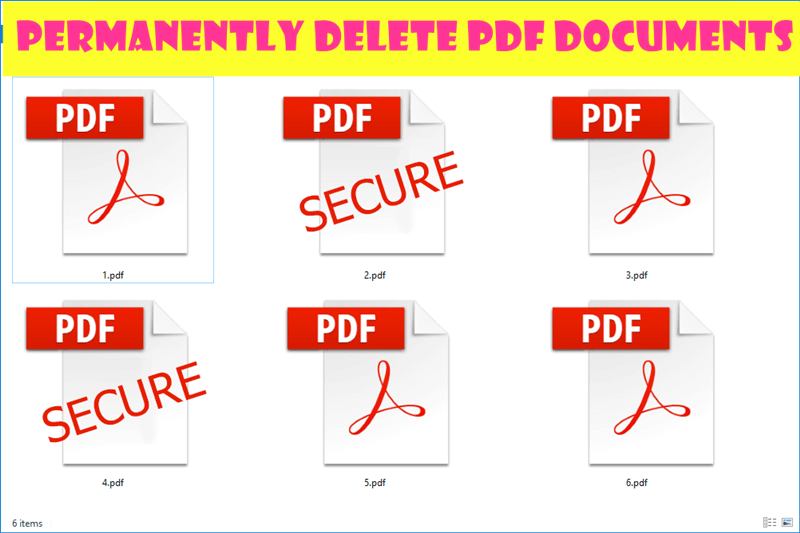
Everyone has certain things that are private and secret. If there is information in the PDF file you don't want others to see, you can delete it for good. For example, when you sell or trash your old computer, you should remove all the important PDF files so they can't be found again.
If you are in business and don't want a coworker or foe to know certain information, ensure that the file with that information has been deleted for good. If you share a computer with others, you should delete your PDF file so it can't be found again.
Before you delete or erase your PDF documents permanently, you’d better make a backup. Once the PDF documents are permanently erased, they are lost for good, can’t be recovered by any method.
The Windows operating system has a command-line tool called Cipher that can safely erase data from a disk. Using Cipher in Windows PowerShell makes it easy to delete PDF files from your system forever, so they can't be recovered. Here are the steps you need to take to delete PDF files safely using Cipher:
Step 1. Open PowerShell.
Press the Windows key and write "PowerShell" into the search bar. Then, pick "Windows PowerShell" from the list that comes up.
Step 2. Get to the Directory.
To delete PDF files, type "cd" and then go to the directory where the files are. cd C:\Path\To\Directory is one example.
Step 3. Run The Cipher Command.
In PowerShell, type cipher /w:< foldername >, where < foldername > is the folder name containing the PDF files. This statement safely deletes all the space in the directory, meaning any deleted files, even PDFs, are gone for good.
As soon as the order is run, Cipher will show a confirmation message to let you know that the process is done.
The Remove-Item command in PowerShell is another good way to delete PDF files for good. You can delete files from your machine quickly and accurately with this command. These steps will show you how to delete PDF files using PowerShell safely:
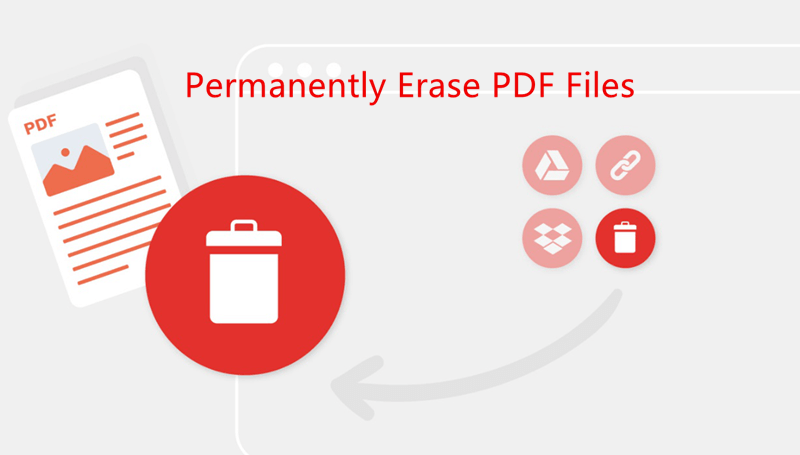
The advanced features of file eraser software let you safely delete files from your system by overwriting the data multiple times, making it impossible to restore. If you want to delete PDF files with a file cleaner safely, follow these steps:
Step 1. Choose A File Eraser.
Choose file-erasing software that you can trust and that meets your needs. To avoid downloading harmful software, ensure you get it from a reliable source and check that it is real.
DoYourData Super Eraser is one of the best file shredding software. It can securely and permanently erase any file including PDF file from your computer or external storage device.
Step 2. Get The Software Installed and Run It.
After downloading the file eraser software, click the installation file and install it on your computer. DoYourData Super Eraser can be installed on both Windows PC and Mac. Then open this file shredding software.
Step 3. Choose Which PDF Files to Delete.
DoYourData Super Eraser offers three data erasure modes: Erase Files/Folders, Wipe hard Drive, Wipe Free Space. Just choose Erase Files/Folders mode, then click on Add button to select the PDF files you want to erase.
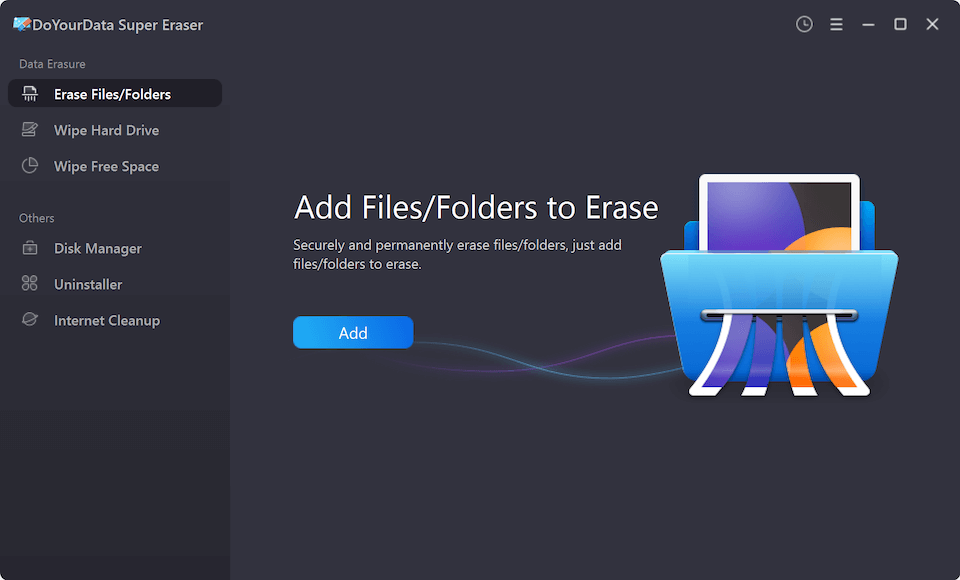
Step 4. Start The Process of Erasure.
After picking out the PDF files you want to delete and setting up the settings for erasure, click the "Erase Now" button to permanently erase the selected PDF files.
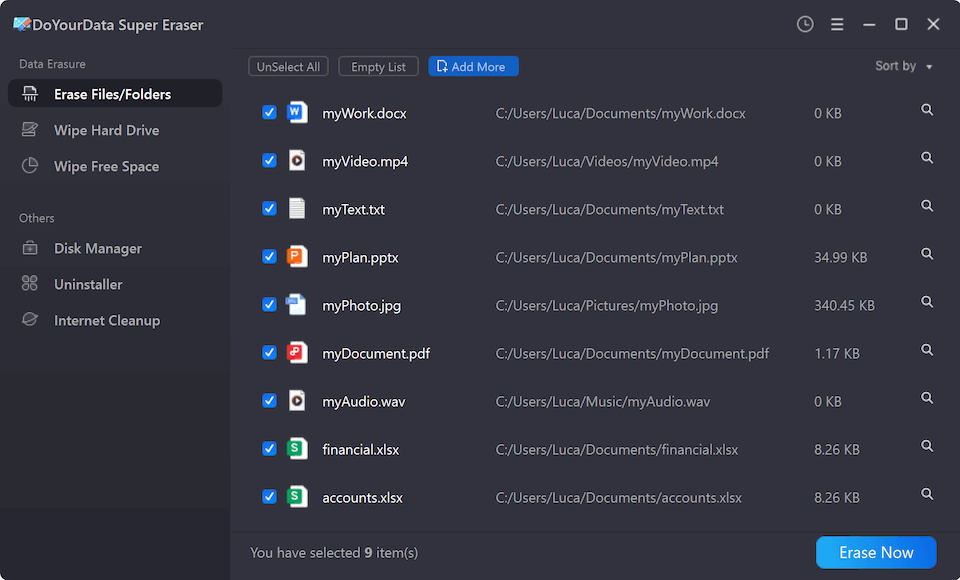
In conclusion, deleting PDF files is important to keep private data safe from people who shouldn't have access to it. Simple ways to delete files seem enough, but they often leave clues that can be found with data recovery tools.
Whether you're trying to keep your personal or business information private or your data clean, these methods will give you peace of mind that your sensitive information is gone from your system and can't be accessed by anyone with bad intentions.
1. Why should we permanently delete or shred PDF files?
Everybody has private information, everybody has secret. If some information is written in the PDF file and you don't want to share with other people, just permanently delete the PDF file. For instance, when you resell, recycle your old computer, you should delete all the important PDF files and make them impossible to be recovered. If you are a business man, you don't want to your colleague or competitor knows some information, just make sure the file which contains the information has been permanently erased. Especially, when you share a computer with other people, you'd better delete your PDF file and make it be lost forever.
DoYourData Super Eraser offers secure permanent data erasure solution for individual and enterprises to permanently delete PDF files or other files. Nowadays, everybody knows the importance of protecting privacy, but not all of them can achieve it. With DoYourData Super Eraser, you can easily and permanently erase your sensitive data, making data recovery be impossible.
2. How to permanently delete PDF documents?
DoYourData Super Eraser is a certified data erasure program which is able to permanently erase data from any hard drive or external storage device.
3. What is the best PDF file shredder?
Here are some tools can help you permanently erase PDF files:
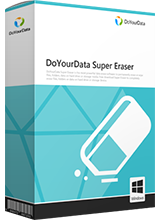
DoYourData Super Eraser
DoYourData Super Eraser, the award-winning data erasure software, offers certified data erasure standards including U.S. Army AR380-19, DoD 5220.22-M ECE to help you securely and permanently erase data from PC, Mac, HDD, SSD, USB drive, memory card or other device, make data be lost forever, unrecoverable!
