Do you know what is horrible? Horrible is to be almost three days working in Excel and suddenly the computer is turned off with so much data not saved in the Excel spreadsheet and when the whole file has been deleted. Then comes the question of how to recover lost Excel files? Well, for that to happen, you will have to take a few steps that we will indicate below, they are free, safe and effective.
Solutions to recover lost Excel files
The loss of files without saving can be obtained due to a sudden electrical failure, an internal error of Microsoft Office, Excel does not respond unexpectedly or other unknown reasons, for that reason, we will show you some effective and free solutions to recover the Excel file for free not saved or lost.
Solution 1: Use Excel File Recovery Software
You can download or install the data recovery software for free to recover Excel files that have not been saved, that have been deleted or lost. Do Your Data Recovery is the best software to recover lost Excel files from PC/Mac, HDD/SSD, USB flash drive, memory card, etc.
- Recover deleted, shift + deleted Excel files from emptied trash bin.
- Recover lost Excel files from formatted, damaged or crashed hard drive/device.
- Recover lost Excel files from deleted/lost hard drive partition.
- Export Excel files from inaccessible hard drive.
- Recover lost Excel files due to power failure, OS crash, reinstalling system, file system crash, unfinished copy-cut-paste, etc.
Do Your Data Recovery is complete DIY data recovery software. It can quickly recover all lost Excel files for you. Here are the main steps:
Step 1: Install the application, run it. Select the hard drive where you lost your Excel files. Then move to the next step.

Step 2: Choose file types and click on "Scan". Rapid scanning will start to find lost or unsaved Excel files, and then a deep scan will be performed to find more files and lost data.
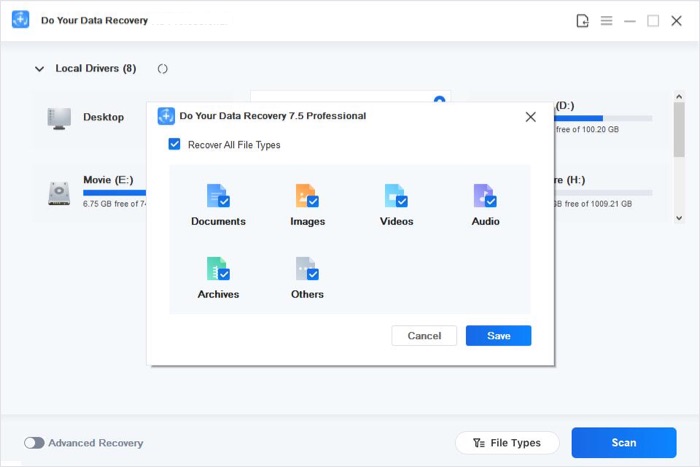
Step 3: Select and recover the lost Excel files by clicking "Recover" to save them to a storage device or other safer place on the PC.

Solution 2: Use the Microsoft Office Self-Recovery
The Auto Recovery option provided by Microsoft Office, is used to save the versions of the Excel file automatically if it is activated. For this:
Click on File> Information> Manage Documents> Retrieve Unsaved Books in Excel.
Select the file that was not saved and click Open> Save As, to save it safely on your PC.
Solution 3: From the Temporary Folder do the recovery
The Temporary Folder is created for when a document is accidentally deleted or unsaved Excel files are lost, you can try to recover it by following the following steps:
Locate the temporary file folder on your PC and look for the lost or unsaved file.
Select the unsaved Excel file and copy it to the Windows PC Desktop, and then save it with a new file.
Do Your Data Recovery is the easiest and safest solution to recover lost Excel files under various situations. Whether you lose Excel files due to unexpected power failure/deletion or lose Excel files due to formatting hard drive, it is your reliable tool to get the lost Excel files back! Just download and try it now.