Quick Navigation:
- Why the Transcend USB Flash Drive Not Detected on your Computer?
- Recover Lost Data from Unrecognized or Formatted USB Flash Drive
- Fix Transcend USB Flash Drive Not Detected on Windows PC
- Fix Transcend USB Flash Drive Not Showing Up on Mac
- Conclusion
Portable, secure, and easy to access, USB flash drives have quickly become indispensable in today's always-on, always-connected society. Transcend is well-known for its dependability and performance, making it stand out. Think about this: Your computer stubbornly refuses to recognize the presence of your reliable Transcend USB flash drive, even when you are trying to transfer a crucial document or precious images.
How annoying is that? Have no fear! This article will serve as your navigational aid in the digital wasteland, leading you through the labyrinth of possible options to bring your dead flash drive back to life. Come with me on this adventure as we unearth ways to solve the mystery of the 'undetected' Transcend USB flash drive.
Why the Transcend USB Flash Drive Not Detected on your Computer?
There are several reasons why a computer can fail to recognize a Transcend USB flash drive:
- Physical Damage: The USB connector's ability to connect and be recognized can be compromised if bent, broken, or exposed to water.
- Outdated/Corrupt Drivers: The computer might not recognize the pen drive if its USB drivers are outdated or incompatible.
- Faulty USB Ports: The computer may not recognize the pen drive if its USB port is broken or malfunctioning.
- File System Issues: When the file system of the pen drive is incompatible with the computer's operating system, detection problems can occur.
- Virus/Malware: If the pen drive becomes infected, the system will turn off its identification for security reasons.
- Firmware Issues: Problems with USB controller compatibility could arise if the pen drive's firmware is out of current.
Recover Lost Data from Unrecognized or Formatted USB Flash Drive
It is strongly recommended to export all data from the Transcend USB flash drive to your computer before you reformat it. If you have formatted the Transcend USB flash drive, you also can use a data recovery program to get all lost data back.
Do Your Data Recovery is a powerful data recovery program. It can scan the Transcend USB flash drive and find all recoverable files including existing files, deleted/lost/formatted files, etc.
Step 1. Download and install Do Your Data Recovery on your PC or Mac, then open it. Make sure you’ve inserted the Transcend USB flash drive into your computer.
Do Your Data Recovery
- Recover permanently deleted files from Transcend USB flash drive.
- Unformat Transcend USB flash drive.
- Recover inaccessible/hidden/corrupted data on Transcend USB flash drive.
Step 2. Choose the Transcend USB flash drive to start data recovery.

Step 3. Click on Scan button.

Step 4. Once the scan is completed, you can preview all recoverable files. Just select the wanted files and save them to your computer.

Fix Transcend USB Flash Drive Not Detected on Windows PC
Solution 1: Connect Directly to the Motherboard
Your computer's motherboard is connected to the USB ports on the case via internal wires, usually on the top or front of your computer. At some point, these cables may have been destroyed, rendering any device linked to your computer case's USB ports illegible.
When your USB thumb drive isn't detected, you can avoid this problem by connecting it directly to one of the USB ports on the motherboard, which is located on the computer's back plate. Doing so may prevent any issues with your computer case's interior wiring and ensure you get a direct connection.
Solution 2: Reconnect USB Pen Drive
The USB pen drive's connectivity can be affected by the computer's USB port. To reset the system, you need to turn off your computer and then turn it back on. If you still have trouble seeing the external storage device, try unplugging the pen drive and reconnecting it to a different USB port. We must go to the next remedy provided below if it is still not found.
Solution 3: Run a Virus Scan
Quick action is required to remove viruses or malware from your Windows PC if such an infection is detected. Launching an antivirus program, scanning your computer, and then killing it is the quickest way to accomplish it.
Try to verify if the problem has been resolved after cleaning the virus.
Solution 4: Display Windows Hidden Devices
- In the first step, open Windows Start and press the enter key after typing devmgmt.msc into the search box.
- The second step is to go to View and choose the Show Hidden Devices menu.
- Third, to enlarge the notes, click the plus sign.
- The fourth step is to locate any greyed-out entries and right-click on uninstall.
- The fifth step is to restart Windows to see if the USB is recognized.
Solution 5: Uninstall and Reinstall Pen Drive Driver
- First, open the Start menu, then press the Enter key after typing devmgmt.msc into the search box.
- Second, expand Universal Serial Bus Controllers in Device Manager and look for unidentified devices.
- The third step is to see if the transcend pen drive shows up in My Computer if it doesn't, uninstall or erase the drive from the driver tab.
- Reboot your computer if the screen stays black. After that, you'll need to open Disk Management and rename the transcend pen drive if it shows up and then disappears.
Solution 6: Fix Unrecognized Transcend USB Drive Using Disk Management
Disk Management is the best tool to help you fix unrecognized Transcend USB flash drive. Go to This PC > Manage > Device Manager > Disk Management. Open Disk Management, then find the Transcend USB flash drive.
If the Transcend USB flash drive has no driver, just right-click the Transcend USB flash drive and choose Change Drive Letter and Paths...to add a new drive letter for the Transcend USB flash drive.
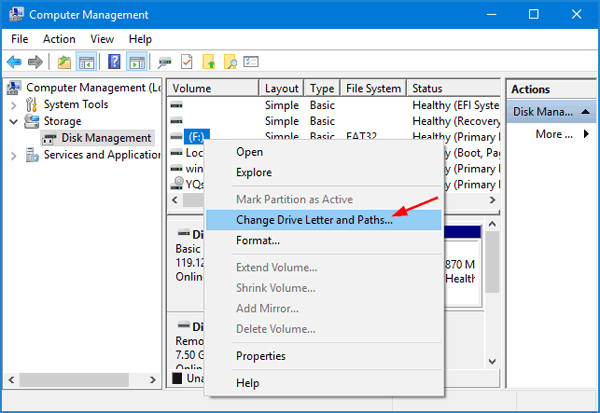
If the Transcend USB flash drive is not initialized or shows as a RAW drive, right-click the Transcend USB flash drive, choose Initialize.
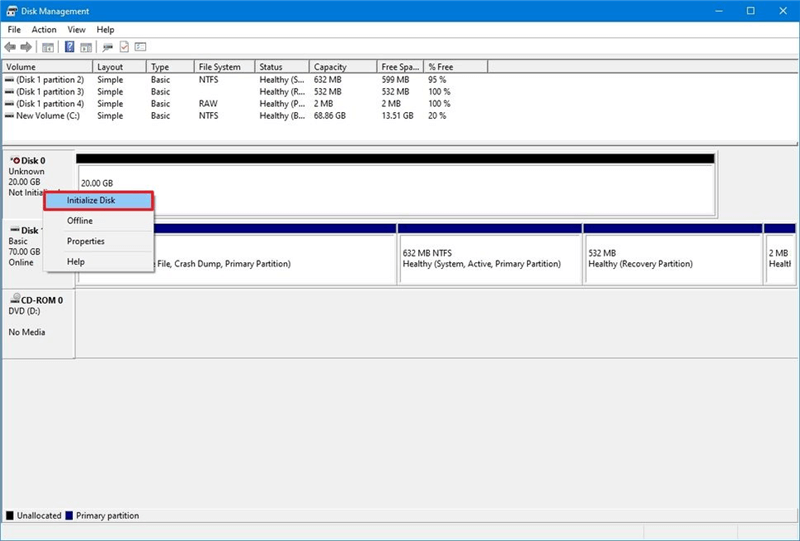
You can choose Format to format the Transcend USB flash drive to ExFAT or FAT32.
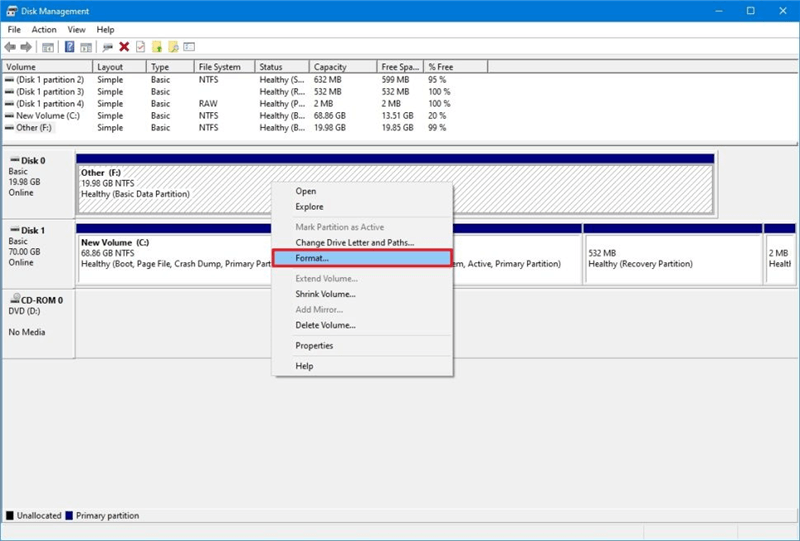
No disk volume? Right-click the Transcend USB flash drive and choose New Simple Volume to create a new disk volume on the Transcend USB flash drive.
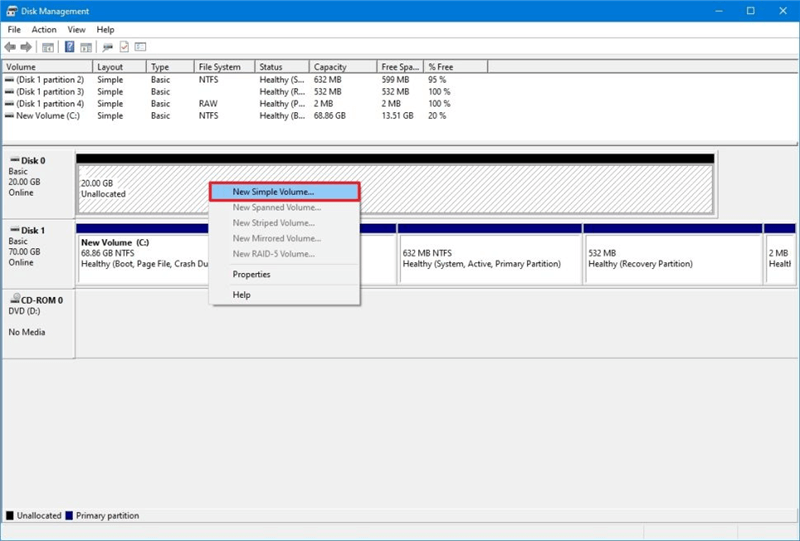
Fix Transcend USB Flash Drive Not Showing Up on Mac
Solution 1: Check the Finder Settings on Mac
If the Transcend USB flash drive is recognized in Disk Utility without any issue, just check if the Finder Settings is correct.
- Open a Finder, then click Finder on Apple menu.
- Choose Settings, open Finder Settings.
- Click General and Sidebar, make sure External disks is selected.
- Then check if your Mac can show the Transcend USB flash drive in Finder and Desktop.
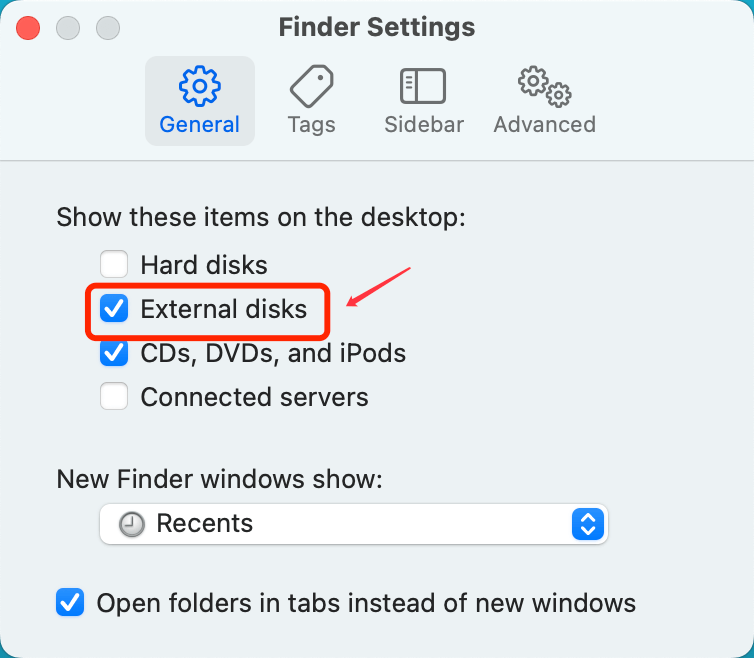
Solution 2: Fix Unrecognized Transcend USB Drive Using Disk Utility
Go to Launchpad > Other > Disk Utility, open it.
Select the Transcend USB flash drive and if it is not mounted, click on Mount button.
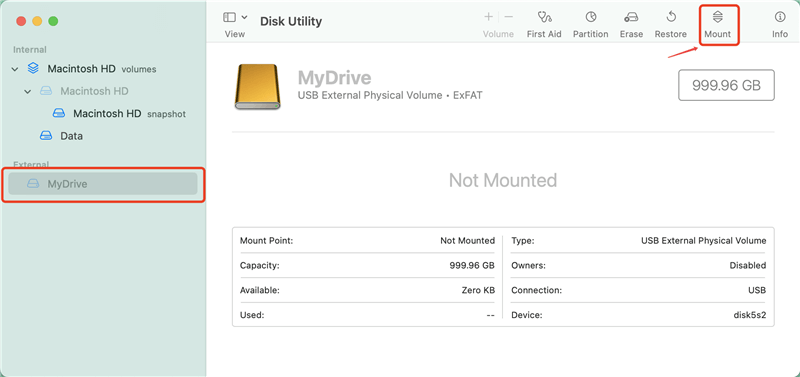
If the Transcend USB flash drive is not compatible your Mac, click on Erase button, then select a file system such as ExFAT, click on Erase button again.
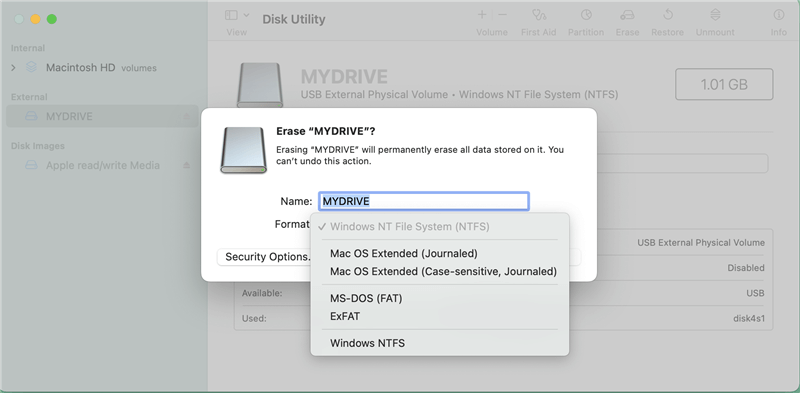
If the Transcend USB flash drive is a damaged drive, click on First Aid button. Then it will quickly repair the damaged Transcend USB flash drive.
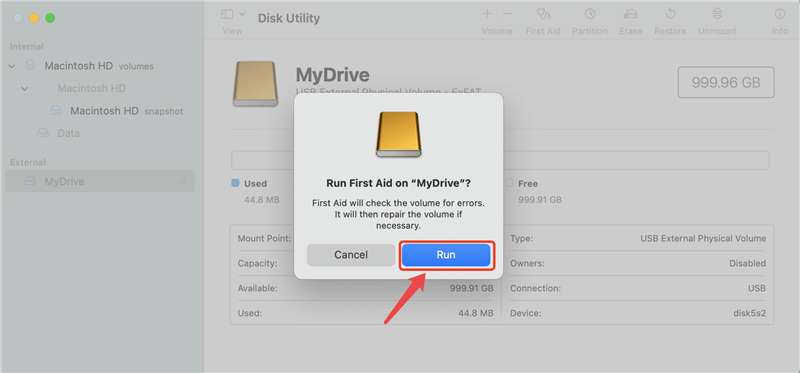
Conclusion:
Although it may be frustrating, most problems involving a Transcend USB flash drive that isn't being identified or recognized may be fixed with a systematic approach. Following the above methods, you can figure out why your USB device isn't detected. Before you format or otherwise alter the disk to fix the problem, ensure you have a backup of all vital data. To fix such technical issues and restore functionality to your Transcend USB flash drive, you must be patient and follow a systematic troubleshooting process.