Every time we download any files or folders from the Internet, Windows will put them all in the Downloads folder so that the user can get to them at any time. It’s possible that your computer won’t be able to open the Downloads folder, though.
Sometimes in Windows 11, the Downloads folder does not work for long. Opening the folder takes a long time for some reason. It will not stop looking for files. A typical difficulty for Windows 11 users is that they can’t enter the Downloads folder, which means they can no longer access the files they had previously saved on their computer.
There will be a great inconvenience if this matter isn’t resolved quickly. Here, we’ll explain how to repair a problem with the Downloads folder on Windows 11.
Why Won’t The Downloads Folder Open?
The primary issue with the download may be that it has gathered too much stuff, and the system is unable to handle it. It’s best to remove huge files from the Downloads folder when it opens if the rest of the file explorer works correctly.
File corruption, registry issues, and various other situations are all possible reasons for this issue, so it’s essential to narrow your search. Continue reading to find out what you can do if your Downloads folder is taking too long or won’t open at all.
The Way To Fix A Downloads Folder That Won’t Respond
For your convenience, we’ve compiled the best fixes to get your Downloads folder back up and running in the quickest time possible.
Method 1: SFC Scan
SFC scan is the greatest Windows utility application for repairing damaged file systems.
Open Run window by pressing Windows + R.
Press Enter button to launch the Command Prompt window by typing cmd in the search bar.
To begin the scanning procedure, SFC /scannow is the command you need to type in.
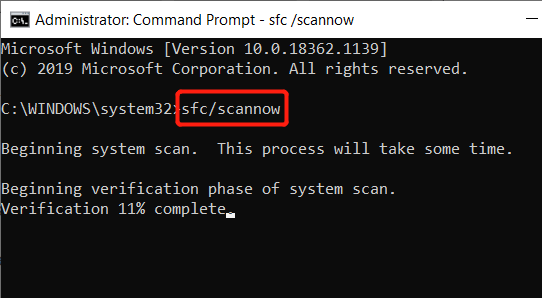
SFC will automatically fix any damaged file systems when the scan is complete, so please be patient.
Method 2: Run The CHKDSK Utility
It’s possible that your computer’s faulty sectors are to blame for the problem with your Downloads directories. It’s time to run CHKDSK, a utility that can check and repair Windows’s faulty sectors.
To begin, enter the Search menu by pressing Windows + S.
Run Command Prompt as an admin by typing CMD in the search bar.
When prompted, enter chkdsk C: /f /r /x (Using the drive letter of your hard drive or disk, replace “C” with the drive letter of the Downloads folder) and press Enter to begin testing.
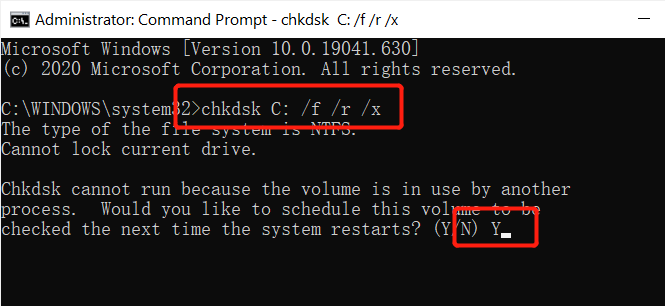
While waiting for CHKDSK to complete, you may use it to repair any corrupted files in your Downloads folder.
Method 3: Optimize The Downloads Folder
You can make your Downloads Folder more efficient for general use in a few easy steps to resolve this issue. Use the shortcut Windows Key + E to launch the File Explorer program.
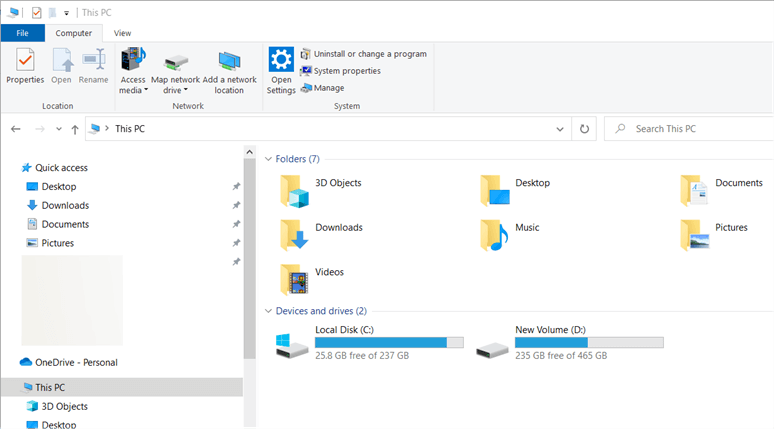
You may then choose Properties by right-clicking the Downloads folder in the file explorer window.
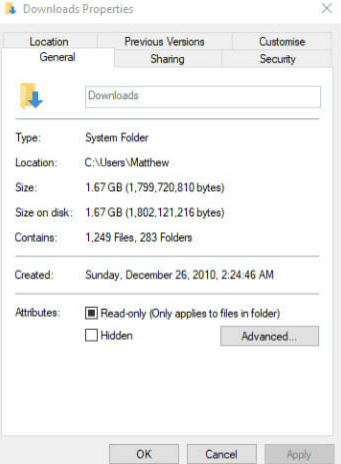
Then choose the Customize button in the Properties window.
Select General items from the drop-down menu under Optimize this folder.
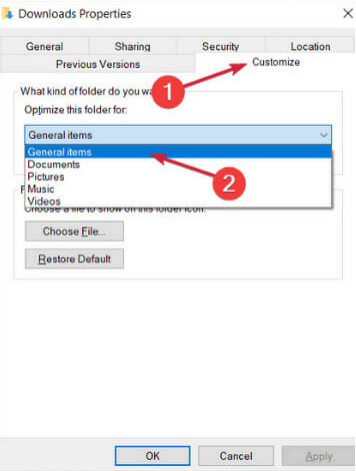
After that, choose the appropriate choice by clicking on the corresponding box. Apply this template to all subfolders, as well.
Once you click Apply and then click OK.
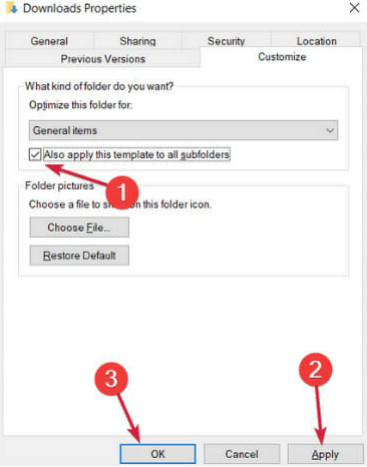
Method 4: Using The Windows Store Apps Troubleshooter
The “Downloads folder not responding” problem on Windows 11 may be fixed using the following solution.
Select Settings from the Start button.
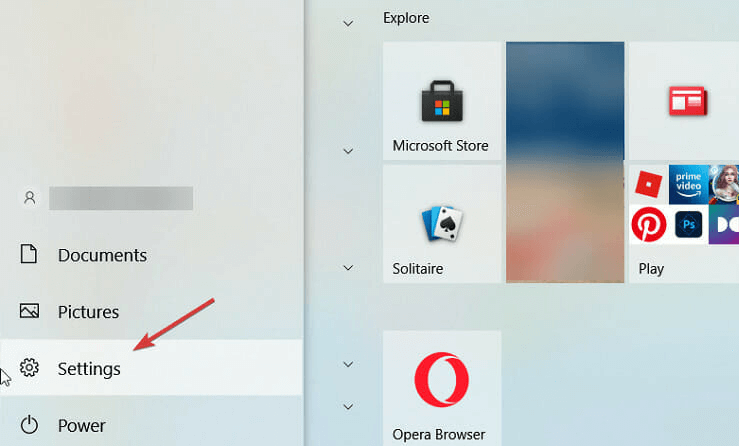
Choose Update & Security.
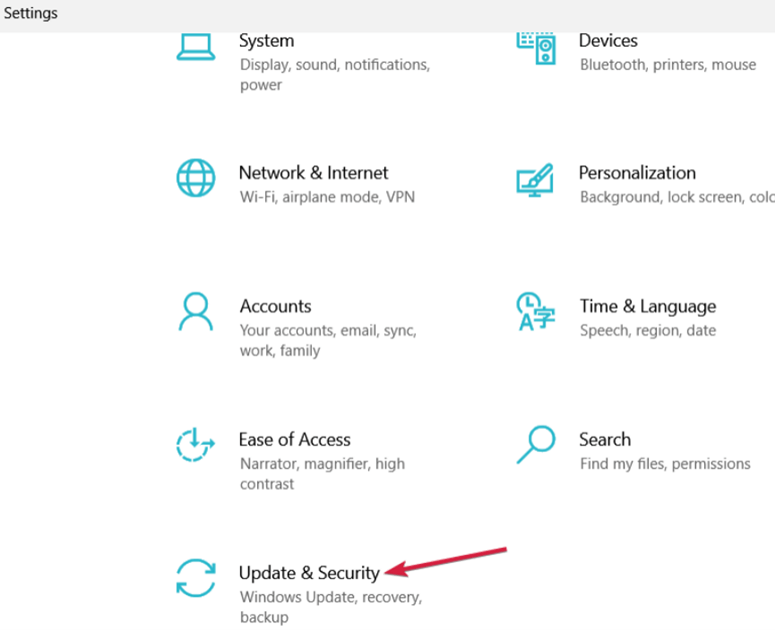
On the left side, select Troubleshoot, and then click on Additional Troubleshooters on the right side.
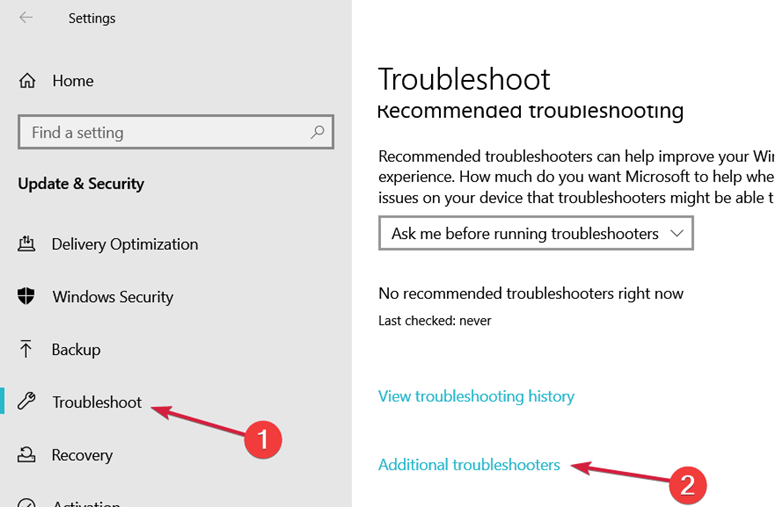
When you see Windows Store Apps, click on it to expand, then press the Run the troubleshooter button.
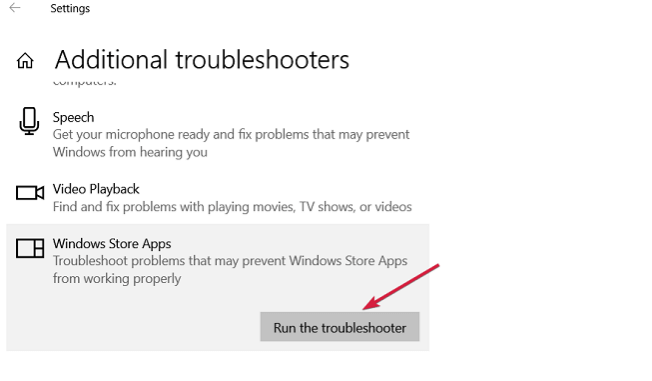
Fix File Explorer and the Downloads folder by running the troubleshooter.
Using the Windows Store Apps troubleshooter may help cure both the program and the Downloads folder issue, which are both linked to File Explorer.
Method 5: Change View Settings
There are occasions when thumbnails are shown for files in our folder, which might slow down our folder. In this case, the display settings might contribute to the slow opening of your downloads folder. Instead of displaying a thumbnail of your media files, we may disable the thumbnail display in the View settings of the application.
- It’s possible to display search results in the window by clicking the “Display information about the search item in the window” option found in the bottom right corner.
- Alternatively, you may click the “always show icons, never thumbnails” checkbox in the folder choices in the view settings and apply it to all folders in the view.
How To Recover Data From A Failed To Respond Or Unreachable Downloads Folder
If none of the ideas above are successful, then the option left is System Restore to get the data from the Downloads folder.
- Navigate to the Windows Search menu and type “System Restore.”
- When a new dialog box appears, choose Create a restore point, then click System Protection.
- Click Configure and enable system protection.
- Step 1 is repeated, but this time choose System Protect and then click System Restore.
- To finish the System Restore procedure, choose the desired system restore point and click Next.

Conclusion
The “Downloads folder not responding” problem on Windows 11/10 may be fixed using the following troubleshooting tips. When it comes to fixing or resolving any problem, the techniques are almost identical across Windows 10 and 11. Using System Restore is the best way to get your most critical files from the folder if the above fix does not work.
If you want to recover deleted, missing or inaccessible files from Download folder on Windows 11, just try Do Your Data Recovery to scan the C drive and get lost files back!
Do Your Data Recovery
- Recover deleted, missing or inaccessible items from Download folder on Windows 11.
- Recover deleted, or lost files on Windows 11.
- Recover deleted or lost hard drive partition on Windows 11.