Quick Navigation:
- Check SD Card Connectivity and Adapter
- Try Another Card Reader or Device
- Use Data Recovery Software:
- Check for Physical Damage
- Changing the Drive Letter
- Conclusion
Imagine a collection of memories frozen in time and live on a small but strong SD card. What do you do when this device that stores your precious memories changes its mind and teases you with the feared message "Failed to Load Photos From SD Card"? There is real frustration, and there is also real resolve to find these pixelated treasures.
Every click records a part of our story, but we could get lost if something goes wrong with this digital story. Don't be scared because this is where the fun starts! Help solve this technology puzzle and free those memories that are stuck. As we go through the worlds of troubleshooting, we'll do everything from checking links to learning about software magic. To turn "failed to load" into "here they are, ready to amaze once more!" let's get your SD card out and find out how to bring the magic back to each picture.
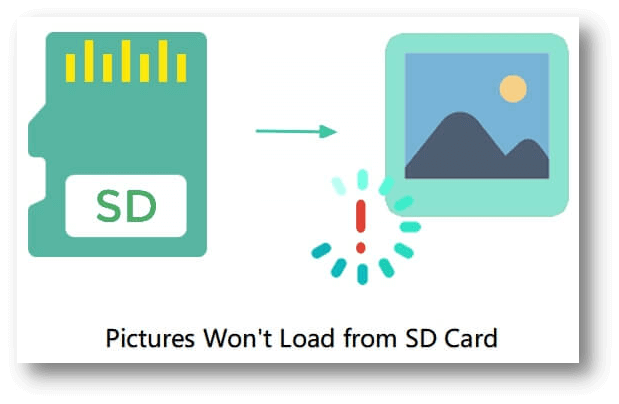
Check SD Card Connectivity and Adapter:
Make sure your SD card is completely tight in its slot before proceeding. After removing the card, carefully clean the contacts with a gentle cloth. After that, put it back into your gadget securely. "Failed to Load Photos From SD Card" is an annoying problem, but a loose connection is usually to blame. Verify the card's alignment and insert it into the slot exactly as instructed. Occasionally, it takes a little tweak to make your device automatically detect and access the SD card's stored photos.
Try Another Card Reader or Device:
Are you still having trouble getting rid of the "Failed to Load Photos From SD Card" error? Try an SD card with a different device or reader to see what happens. This tactic is useful for determining whether the card is at fault or if the compatibility issues with the original device are to blame. Determine if the photos can be accessed on another device or reader by checking the SD card; this can help you pinpoint the source of the problem. Try inserting the card into another reader or device that is compatible with it to see if your precious photo collection may be easily accessed from another source, avoiding the constraints of your current gadget.
Use Data Recovery Software:
Data recovery software could be your savior if the constant plagues you "Failed to Load Photos From SD Card" error message. You may find several trustworthy data recovery software that can rescue files from broken or corrupted SD cards online. These software solutions may frequently recover deleted or otherwise unavailable photos by analyzing the card's memory.
Before you go any further, ensure your operating system is compatible with your chosen software package, and follow the recovery steps carefully. Initiate the software's full scan of the SD card; your cherished images will emerge, overcoming the obstacles to their display and giving you renewed access to your priceless memories.
Step 1. Download and install a data recovery program - Do Your Data Recovery on your computer.
Step 2. Insert the SD card to your computer and open Do Your Data Recovery, select the SD card to start data recovery.

Step 3. Click on Scan button to deeply scan the SD card and find the recoverable images.

Step 4. Once the scan is completed, you can preview all recoverable files. Then select the wanted files and save them.

Check for Physical Damage:
If you're faced with the terrifying "Failed to Load Photos From SD Card" problem, check for any indications of bodily harm.
- Check the card's contacts, particularly for obvious signs of damage or abnormalities.
- Card malfunctions, such as slow data recovery or incorrect recognition, can be caused by physical damage.
- The presence or absence of damage might indicate the source of the issue.
- To retrieve the precious photo collection saved on the SD card, you may need to deal with physical limitations or seek expert help.
Changing the Drive Letter:
Changing the drive letter could solve the "Failed to Load Photos From SD Card" problem if it persists. You may make this change on Windows by going into Disk Management.
- To begin, click the "This PC" or "My Computer" icon, then right-click and choose "Manage."
- Once you've found your SD card, click "Disk Management," right-click and select "Change Drive Letter and Paths."
- After formatting the SD card, reboot the device and give it a new, unoccupied drive letter.
This easy reassignment could fix identification errors the photo loading issue, and restore access to your beloved image collection by giving the device a new lease on life.
Conclusion:
Although it's discouraging to get the notice "Failed to Load Photos From SD Card" when trying to load photos from an SD card, there are actions you can do to fix the problem and get your photos back. Users can effectively restore their data by identifying the main cause of the problem and taking the necessary methods, as outlined above.
To keep recording and storing your precious memories without any headache, consider getting a new SD card if the old one seems hopeless for repair or data recovery.