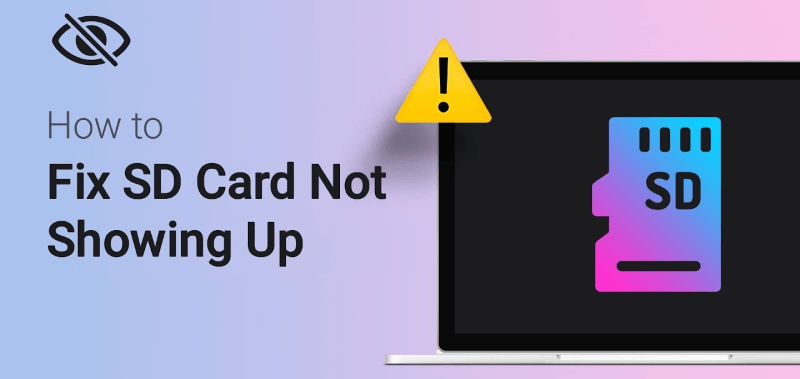
Quick Navigation:
- Why IS SD Card Not Showing Up or Recognized?
- How to Fix SD Card Now Showing Up or Recognized?
- Recover Lost Data from SD Card Not Showing Up
- Conclusion
- FAQs About SD Card Not Showing Up or Recognized
SD card is tiny and portable, it's widely used in cameras, smartphones, driving recorders, drones, or other devices. There are many brands for SD card, like Lexar, SanDisk, Transcend and others. For different devices, the SD card might be different in shape, size, speed. So, there are some other names for the cards, like memory card, microSD card, XD card, XQD card, etc.
In some cases, there might be issues with the card due to some issues. For example, we will talk about a common issue for SD card here. Sometimes, you will find the SD card cannot be detected normally on computer. If your SD card not showing up or recognized properly on your PC, don't worry. It is a common problem. There are many reasons for the issue, however, it is very easy to troubleshoot and fix the issue. Here, you will know why is SD card not showing up, and find how to fix this problem.
Why IS SD Card Not Showing Up or Recognized?
What's the common issues that cause the SD card not showing up or recognized on PC? This problem could be hardware or software issues. Let’s see the following possible reasons for this problem:
- Contact problem between SD card and computer USB port.
- Outdated or missing device driver.
- Unrecognized or corrupted file system.
- Drive letter of SD card is missing.
- SD card damaged.
- Virus or malware infection.
- Partition on SD card is lost.
The SD card might be logically or physically damaged due to various factors. Here just list main several reasons.
The following part contains several solutions that have worked on other users who encountered the sample problem. You can try the solutions one by one. It would be not hard to fix the problem with the solutions.
How to Fix SD Card Now Showing Up or Recognized?
Based on the above reasons, we have collected some solutions to fix this problem. You can check and following them to try and fix the SD card not showing up issue.
| Reasons | Solutions |
|---|---|
| 1. Faulty or loose connection between SD card and computer | Change card reader/adapter...Full steps |
| 2. Write protection enabled. | Remove write protection for the SD card...Full steps |
| 3. SD card driver is outdated or damaged. | Update SD card driver...Full steps |
| 4. Drive letter of SD card is missing or drive letter conflict. | Assign/Change Drive Letter for Your SD Card...Full steps |
| 5. File system on the SD card gets corrupted. | Format the SD card...Full steps |
| 6. No Partition or unallocated space. | Create a volume on the SD card...Full steps |
| 7. SD Card is Disabled. | Enable or make the SD card online...Full steps |
Solution 1: Check If Your SD Card Is Connected to Your PC Well
Sometimes, it is just connection issue to cause your SD card not showing up. The connection issue relates to computer USB port, SD card reader. You can do following things to make sure your SD card is showing up on your PC.
- Change a new SD card reader or a new USB adaptor.
- Change another USB port on the computer to reconnect the card reader.
- Connect SD card to anther PC.

Through this method, you can test your SD card and know if it can show up on your PC or not. If your SD card can be detected on other PC or via a new card reader, it is shown that your SD card is not a damaged card. If your SD card cannot work on other PC, the card might be damaged. Then, you may need to try other solutions.
Solution 2: Remove Write Protection
Some SD cards have a physical switch on the edge of the card. You can check if your SD card has such as switch. If the switch is on the unlock side, data on the SD card can be edited or modified. If the switch is on the lock side, the card cannot be access. At this time, you can remove the write protection by placing the switch at the unlock side.

Solution 3: Update SD Card Driver
SD card is not working possibly due to outdated or problematic driver for the SD card. You should update your SD card reader driver in such a case to make it detected.
Step 1. Connect SD card to PC via a card reader.
Step 2. Go to Control Panel > System > Device Manager > Disk drives.
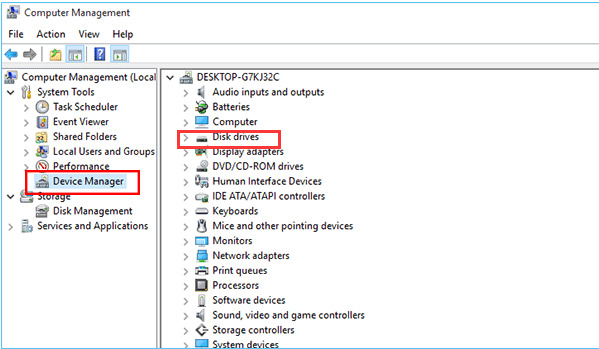
Step 3. Right-click on the card reader and select "Uninstall device" option, then select "Scan for hardware changes" to refresh the drivers.
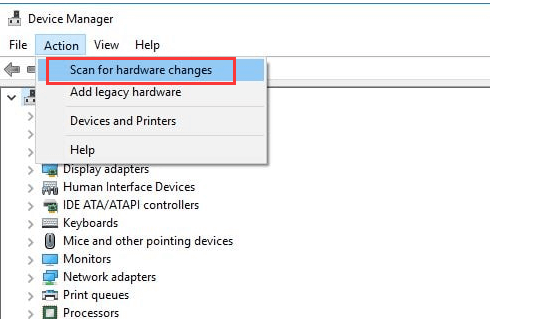
After you update the SD card driver, restart the PC to check if the SD card could be detected and show up normally.
Solution 4: Assign/Change Drive Letter for Your SD Card
If your SD card does not have a drive letter after being inserted to your PC, it won’t show up on the PC. Sometimes, the drive letter of the card might be the same with another drive on the computer, it will cause conflict issue that cause the SD card not showing up. In this case, you need to assign a new drive letter.
Step 1: Right-click Start button, then select Disk Management.
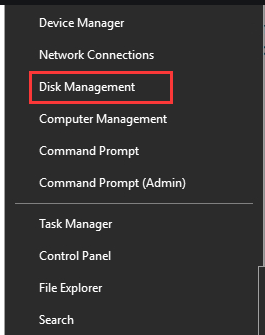
Step 2. Find the SD card in Disk Management, right-click it to select "Change Drive Letter and Paths".
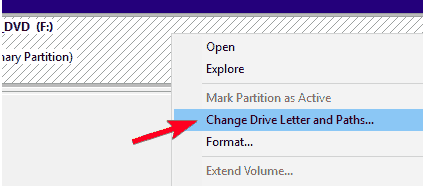
Step 3. Click Add or Change to assign the drive letter in the pop-up window.
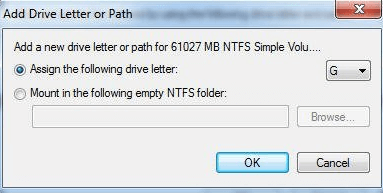
Solution 5: Format the SD card
File system of card would be damaged for some errors. A simple way to fix it is to format the card directly in Disk Management. Start Disk Management first and by right-click Start menu and select it. Right click the SD card and choose Format option to reformat the card and fix the file system.
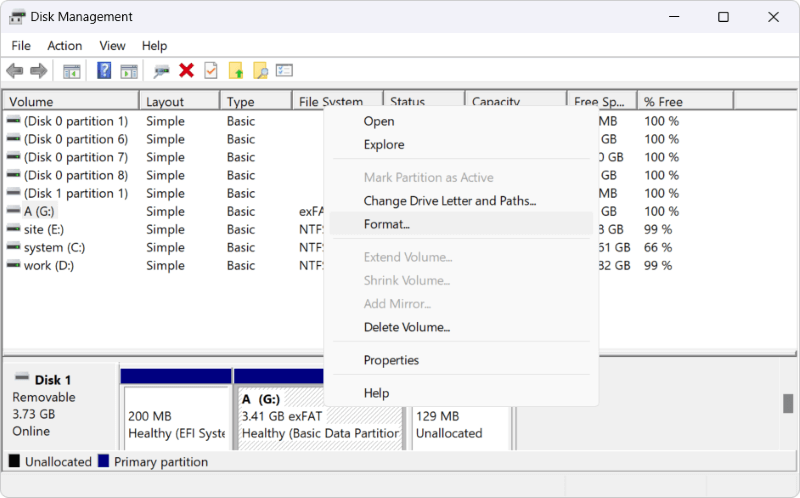
Solution 6: Create a volume for the SD card.
If the volume or partition on SD card is missing or lost, you will not able to see it in File Explorer. In such a case, it's easy to fix it by creating a volume on the SD card. Here are the steps:
Step 1. Press Windows + X keys, choose Disk Management from the list.
Step 2. Right click the unallocated space on the SD card and choose New Simple Volume to create a volume on the card. You can choose the file system FAT32 or exFAT for the SD card.
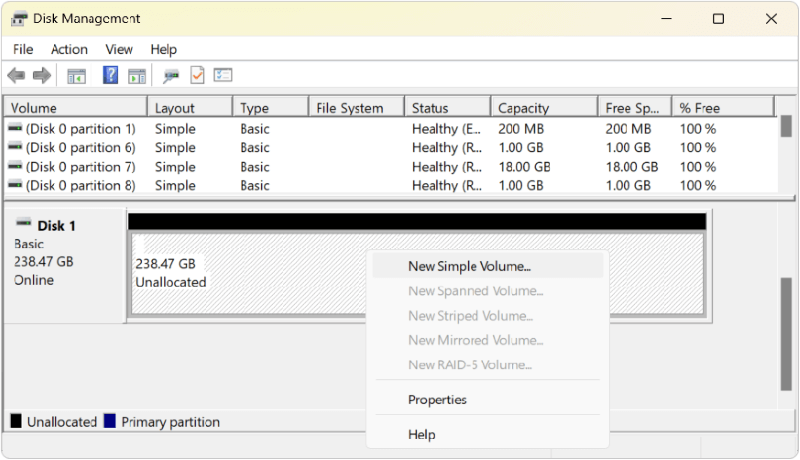
Solution 7: Mark SD card as online or enabled.
If there are some issues or the card was disabled or change to offline somehow in Disk Management, the card will not show up in the system. You need to change it to online or enable status, then it will be detected and show up.
You can just open disk management and right click the SD card, change the status from Offline to Online.
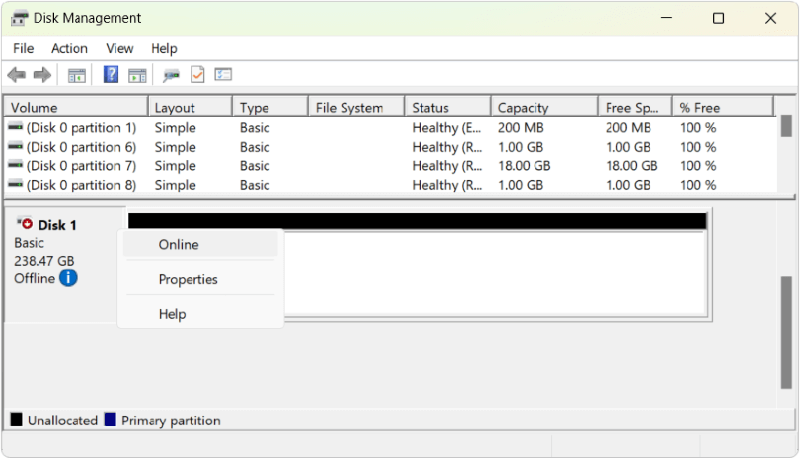
Recover Lost Data from SD Card Not Showing Up
If you try above methods, you SD card is still not showing up or recognized, or you cannot find any data in your SD card. At this time, we suggest you to use Do Your Data Recovery to recover the lost data.
Do Your Data Recovery
- Recover lost data from corrupted SD card and fix the SD card which is not showing up.
- Recover deleted, formatted and lost files from any type of memory card, USB flash drive, HDD, SSD, external disk, camera, etc.
- Three simple steps to get all lost files back easily.
Do Your Data Recovery is a professional data recovery tool, which can find and recover the lost data from SD cards. Please follow the steps.
Step 1. Insert your SD card to your PC via a card reader. Then, install and launch Do Your Data Recovery on your computer.
Step 2. Select SD card to start data recovery. After running the software, it will show all the connected storage devices connected to your computer. Choose the SD card from the list.

Step 3. Click on Scan button to deeply scan the SD card. t may take some time depending on the size of the card, just wait patiently while scanning the SD card.

Step 4. Preview the found files and select the files you want to recover, then click Recover button to save the recovered files to another drive..

Finally, you will get the lost data back from the corrupted SD card.
Conclusion
When you experience the problem SD card not showing up, take it easy, your SD card might be some simple problems. You can follow the fixes in this article to troubleshoot and resolve the issue easily.
Also, if you suffer any data recovery problems with your SD card or other devices, Do Your Data Recovery will fix them. Do Your Data Recovery is a virus-free and user-friendly data recovery tool, which has a higher success rate than others. It can easily recover lost files, pictures, documents and videos, after deleting, formatting, partition loss, OS crash, virus attack, and other data loss scenarios. No matter it is an HDD, SSD, SD Card, Memory Card, Flash Drive and USB Drive, Do Your Data Recovery can find what you want and won't let you down.
FAQs About SD Card Not Showing Up or Recognized
1. Why isn’t my SD card showing up on my computer?
Here are some common reasons why the SD card is not showing up on computer:
- Faulty SD card reader/adapter or USB port on computer.
- Corrupted file system or damaged on SD card.
- Outdated, missing or corrupted drivers for SD card.
- File system of the SD card is incompatibility on the computer.
- Partition lost or missing on SD card.
2. How can I check if the SD card is damaged?
Here are some methods to check if the card is damaged or still can be fixed.
- Change the SD card or USB port to connect the card to the computer.
- Insert the SD card in another computer, camera, or smartphone to see if it is detected.
- Disk Management (Windows): Go to Disk Management (Press Windows + X keys > Disk Management) to see if the SD card is detected but offline, unallocated or uninitialized.
- Disk Utility (Mac): Open Disk Utility under Applications > Utilities, check if the SD card is recognized and listed there.
3. What should I do if my SD card is not recognized anywhere?
Sometimes the issue is with the USB port or card reader, not the SD card. You can change a card reader/adapter, USB port, or computer to have a try.
Or you can update the drive for the SD cared. Right-click the SD card in Device Manager, select "Update driver," and follow the prompts to continue and update the drive for the SD card.
4. Why does my SD card show up as "raw" in Disk Management?
If the SD card shows RAW in Disk Management, it means the file system of the card is damaged somehow. To fix it, you can just format it. Note that if there are important files, try to recover the files first with data recovery software.
5. How can I recover data from an SD card that is not detected?
If the card can still be recognized in Disk Management or Disk Utility, you can use data recovery software Do Your Data Recovery to recover the files from inaccessible SD cards. Here are the simple steps:
- Start the software and choose the SD card, click Scan button to continue.
- After the scan is finished, you can just select the wanted files and save to another card, hard drive, or other places.
If the SD card is dead or physically damaged, you might need to take it to data recovery center to fix and recover data manually.
6. Why is my SD card recognized but not showing files?
If the files not showing up on SD card, the files might be hidden or the file system of the card is corrupted. For the hidden files, you can unhidden them directly.
If the file system of the card is damaged, you can first try to recover the data with a software, then reformat it to fix the issue.
7. How can I format my SD card if it's not showing up?
If it's listed but don't have a file system in Disk Management, you can right-click it and choose to format it. Select the SD card and click Format to reformat.
You can use DoYourData Super Eraser to erase or format the SD card. Run the software and change to Disk Repair option, select the SD card in the list and click Format button to continue.
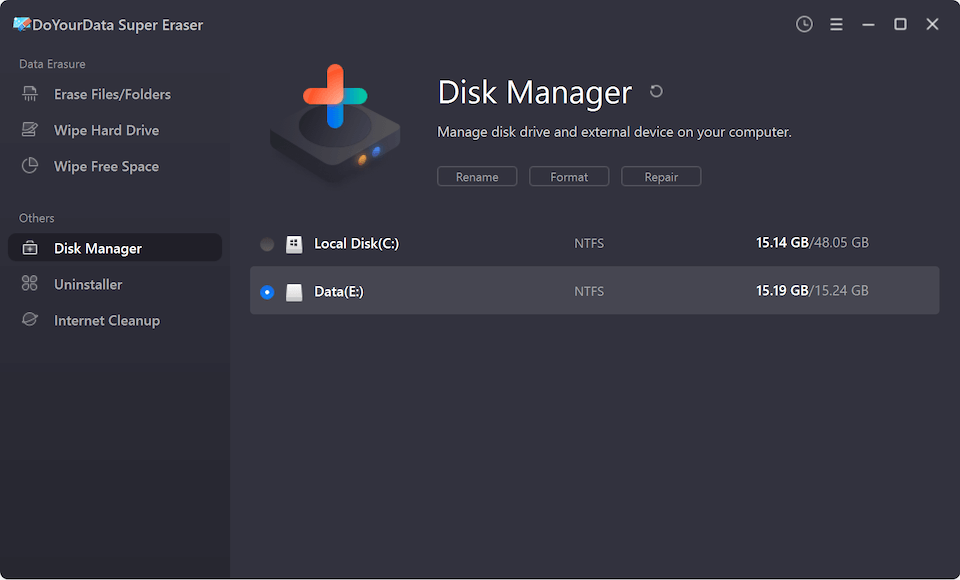
8. Why does my SD card show as write-protected?
First, check if the physical write-protection switch for the SD card is enabled. If so, you can switch it off to solve the issue.
Sometimes, the file system issues would also cause the problem. Then you have to reformat the card to fix it.
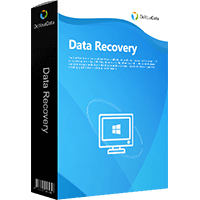
Do Your Data Recovery
The safe, powerful and easy-to-use data recovery program to help you recover deleted, formatted or lost data, recover lost data from damaged hard drive, from HDD, SSD, USB flash drive, memory card, digital camera, etc, fix damaged drive and external devices.