Download & Activation
Download and install DoYourClone on your Windows PC. Open DoYourClone > Click Activate icon > Enter your license code > Click on Activate button to activate DoYourClone.
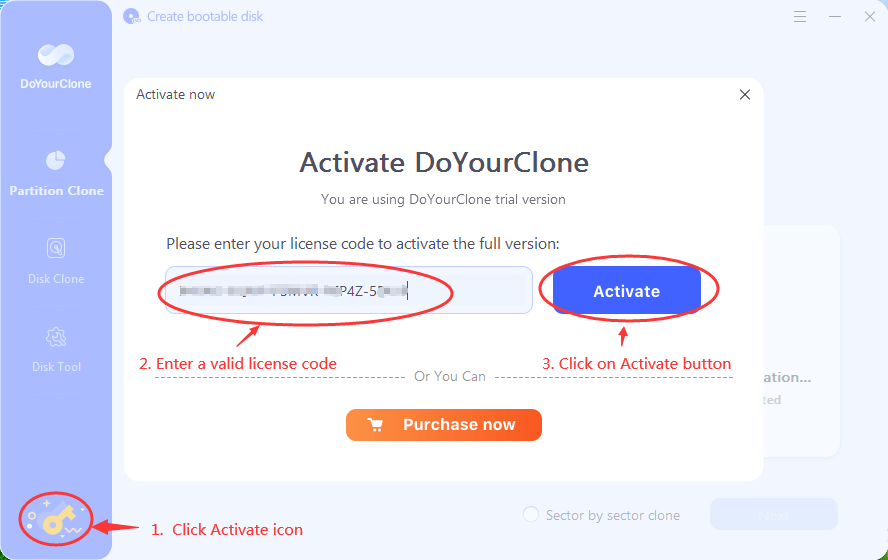
Note: the activation requires network connection. And if you are using VPN, just turn it off when you are activating this software.
DoYourClone for Windows is a 100% safe, powerful and easy-to-use disk cloning software. It offers two disk cloning modes: Partition Clone and Disk Clone.
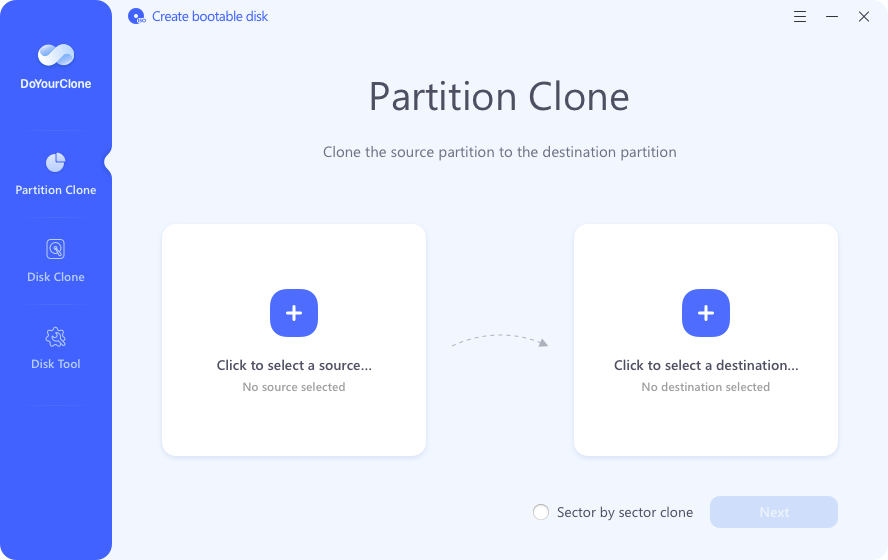
Partition Clone
Partition Clone mode will help you clone the source partition to the destination partition. The partition could be the local hard drive partition or external storage device, or even the unallocated space on your hard drive/external storage device.
Tips:
- The size of destination partition should be equal or larger than the source partition when using sector by sector clone.
- It is possible to clone a larger partition to a smaller one if the smaller partition has enough capacity to fit the contents of the source partition and you did not tick 'Sector by sector clone' option.
- All original data on the destination partition will be erased once you start cloning.
Step 1. Choose the source partition and the destination partition.
Run DoYourClone on your computer, then select the source partition and the destination partition. The software will clone the source partition to the destination partition.
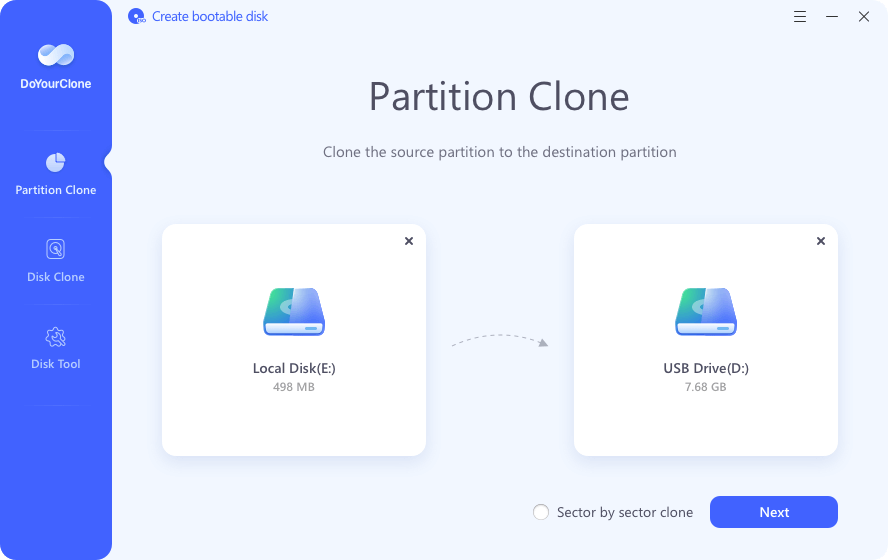
Note: Check the 'Sector by sector clone' option if you need a sector level clone.
Step 2. Edit the disk layout and then click the "Clone" to continue.
You can edit the disk payout before start cloning.
- "Only clone existing data" - only copy existing data on the source partition to the destination partition.
- "Autofit the disk" - resize the layout on destination partition according to the size of it to make the disk as the best status.
- "Copy as the source" - do not change anything on destination partition and the layout is same as source partition.
- "Edit disk layout" - allows you to manually resize/move partition layout on this destination disk.
- Check the optimization for SSD option if the destination partition is SSD.
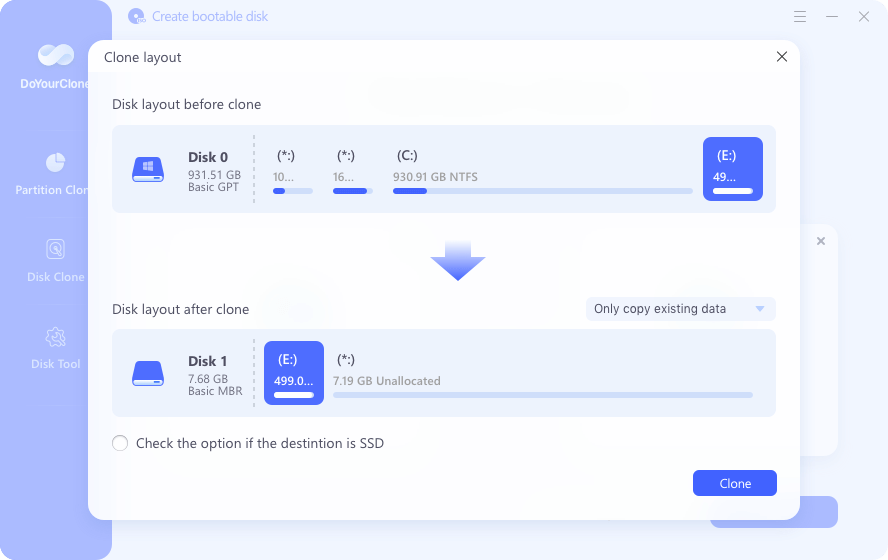
Then click on Clone button to securely clone the source partition to the destination partition.
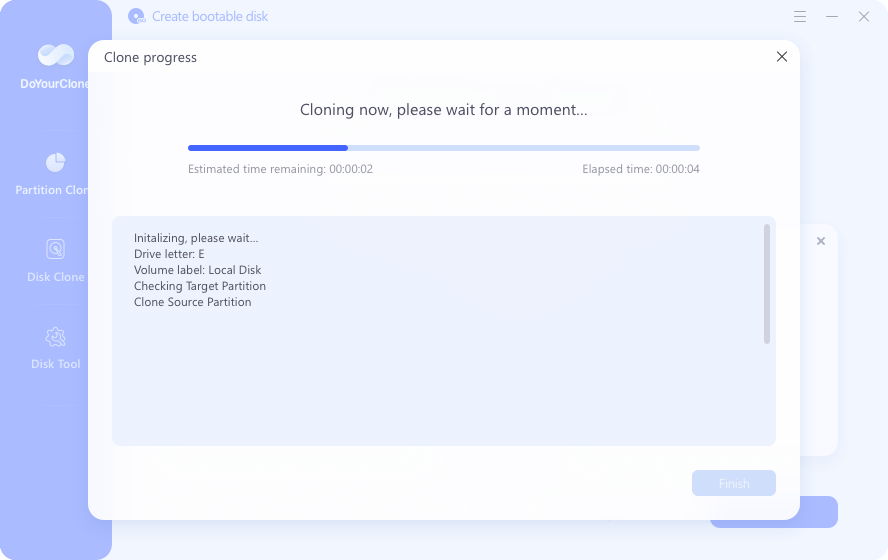
Once the process gets finished, you can check the cloned data on the destination partition.
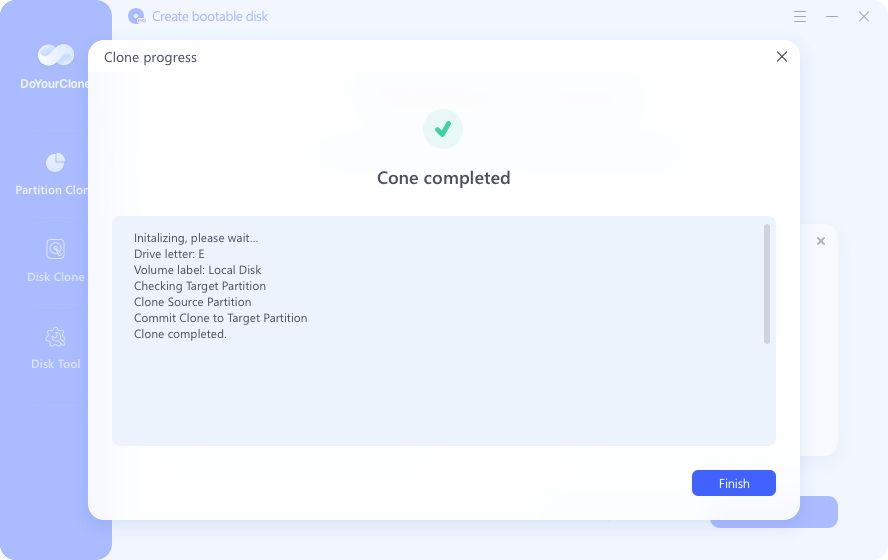
Disk Clone
This mode will clone an entire disk drive to another disk drive without any data loss.
Tips:
- The size of destination disk should be equal or larger than the source disk when using sector by sector clone.
- It is possible to clone a larger disk to a smaller one if the smaller hard disk has enough capacity to fit the contents of the larger disk and you did not tick Sector by sector clone option.
- All data on the destination disk will be erased once your start to clone the source disk to the destination disk.
Step 1. Choose the source disk the destination disk.
First of all, choose the mode 'Disk Clone', then select the source disk and the destination disk, this mode will securely clone the source disk to the destination disk.
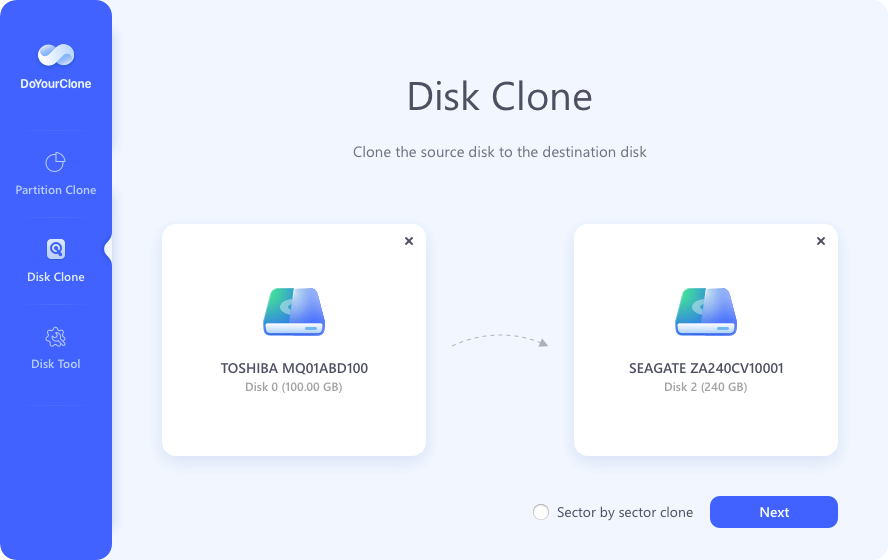
Note:
- Check the Sector by sector copy option if you need a sector level clone.
- The data on the destination disk will be erased, so, make a full backup of your destination disk before starting the clone process.
Step 2. Edit the disk layout and then click the 'Clone' to continue.
You can edit the disk layout before start cloning.
- "Only clone existing data" - only copy existing data on the source disk to the destination disk.
- "Autofit the disk" - resize the layout on destination disk according to the size of it to make the disk as the best status.
- "Copy as the source" - do not change anything on destination disk and the layout is same as source disk.
- "Edit disk layout" - allows you to manually resize/move disk layout on this destination disk.
- Check the optimization for SSD option if the destination disk is SSD.
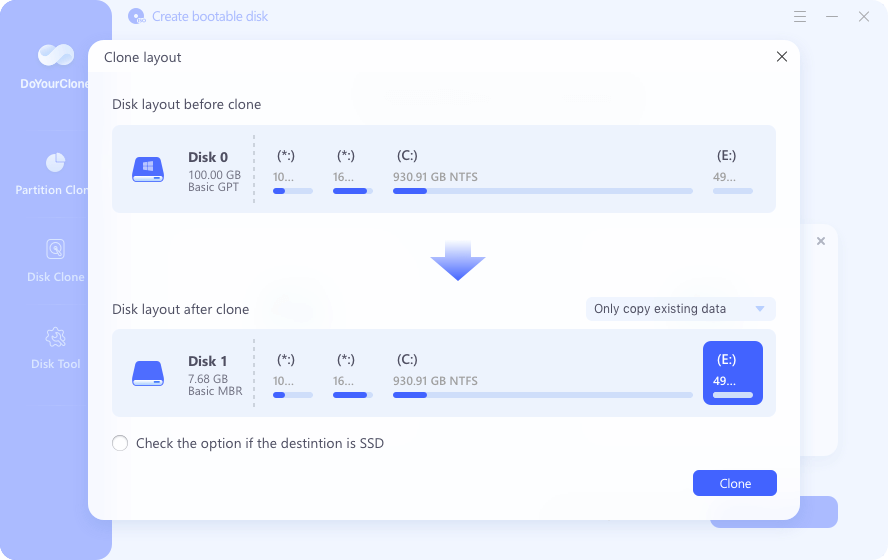
Then click on Clone button to clone the source disk to the destination disk. Once the cloning process gets finished, you can check the cloned data on the destination disk.
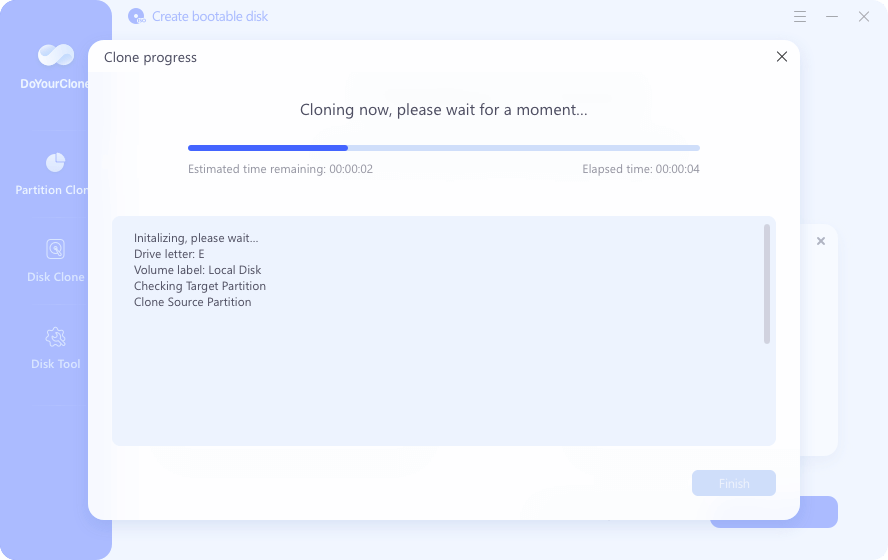
Note: If you want to clone the system disk and want to boot from the cloned disk, check this guide: how to create a bootable disk clone >>
Tech Specification
System Requirements: Windows 11, Windows 10, Windows 8/8.1, Windows 7, Windows Vista, and Windows Server 2003/2008/2012/2016/2019.
Supported Devices: Desktop/Laptop/Server computer, HDD, SSD, memory card, digital camera, USB flash drive, external hard drive, RAID and other storage media device.
File System: FAT 12/16/32, exFAT, NTFS, NTFS 5, ext 2/3/4, ReFS, and more.
Disk Space: at least 100 MB.
Please feel free to contact us by sending an email to support@doyourdata.com if you have any question.