The reliable Mac data recovery software to recover deleted or lost files.
Free TrialApple is well-known for being a company that is not afraid to experiment with the goods and services it offers. The Cupertino powerhouse is driven to attempt new things because they know what its customers want.
Apple’s Silicon Chip (such as M1, M2) is a fantastic illustration of how the company attempted to compete with the old Intel and ultimately achieved success. We are all aware that in the year 2020, Apple began selling Macs that had its own Apple Silicon processors. Even Nevertheless, on the exterior, the Macs are identical to their predecessors in every way.

How can you know whether your Mac is powered by an Intel or an Apple Silicon processor? We all have a plethora of questions running through our brains. Macs with Intel chips and those with the M1/M2/M3/M4/M5 chip (Apple Silicon) are almost indistinguishable because of the seamless transition that Apple has made from one to the other.
It may seem strange, but many customers want to know how to figure out which processor their Mac is using. So, we are here to assist those who aren’t very good with technology, so don’t be hesitant. For those who want to know how to verify whether your Mac has an Intel or M1 chip, this guide is here to assist you.
Why Is It Necessary for Me to Know?
It’s important to know what chip your Mac utilizes when looking at the hardware requirements for various applications, apart from the quicker processing speed, longer battery life, and superior performance for intense jobs like as video editing or graphic design.
You’ll need an Intel Mac to run certain applications that don’t operate on M1 or Apple CPUs. There is a growing number of applications that are not compatible with Intel processors, necessitating the use of an Apple silicon Mac instead. Because the M1 CPU is distinct from previous iterations, any existing software will need to be rebuilt to function properly on the M1 chip.
Therefore, although Apple’s own applications such as Safari, Pages, FinalCut Pro, and Logic Pro have been upgraded to operate on M1, applications created by third-party developers still need upgrades in order to function properly on Apple silicon.
Browsers such as Chrome, Firefox, and Opera, in addition to many other regularly used applications such as Adobe Photoshop, Microsoft Office, VLC, Slack, DaVinci Resolve, and Discord, have all received updates.
How to Determine Whether A Mac’s Chip Is Built By Intel or Apple Silicon?
Using the About This Mac function, which is accessible through the Apple menu, you will be able to determine if the computer you are using on your Mac is powered by an Intel chip or Apple silicon.
Simply go to the Apple menu and pick the “About This Mac” option.
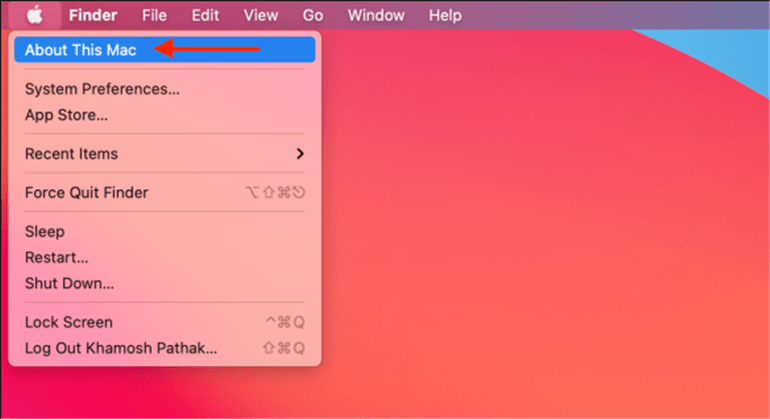
In the pane titled “About This Mac,” search for an item that is either titled “Processor” or “Chip.”
Keep in mind that in order to identify M1 Mac models, you will need the macOS Big Sur operating system.
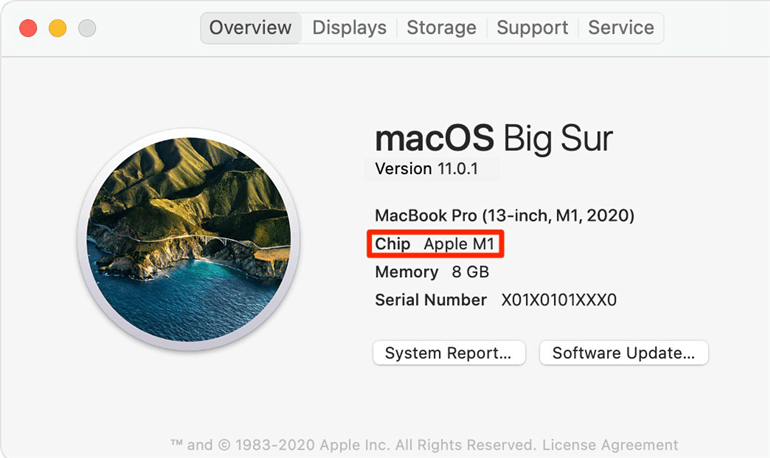
Apple silicon: Your machine’s Apple silicon may be identified in About This Mac by an item named “Chip,” followed by the model number of the Apple chip you’re running on.
Intel: About This Mac displays an item with the label “Processor” if your computer is powered by a chip manufactured by Intel. This item is followed by the specific name and/or model number of the Intel chip that is powering the system.
Apple states that “a Mac powered by an Intel processor is also referred to as an Intel-based Mac.”
Conclusion
And this is how simple it is to determine if the Mac you are using has a Processor made by Apple Silicon or one made by Intel. Follow these steps to determine whether or whether your Mac is powered by an Intel or Apple Silicon processor.
Many Macs seem identical to the exterior, but I don’t believe you’d want to open a Mac to find out the difference. You should know your Mac’s specifications, particularly if you rely heavily on it for everyday activities like work, even though all Apple computers will be powered by Apple silicon in the near future.
DoYourData Products
DoYourData Super Eraser for Mac
Permanently shred files or wipe hard drive to prevent data recovery on Mac.
Free TrialClone HDD, SSD, Mac OS, external disk, USB drive, and more under Mac OS.
Free Trial