The reliable Mac data recovery software to recover deleted or lost files.
Free Trial
Have your Mac won’t turn or crashes frequently and need some overhauling? Well, it’s a nightmare for most people; once your data is at risk, you might consider paying a visit to an Apple store or waiting for some miracle to happen, its costs you time, money, and inconvenience.
Mac Recovery mode can provide the best solution to solve these issues. It can perform different functions to recover data, install a new OS, do disk checking, or repair with disk utility. Factory reset or restores your Mac using Time Machine backup.
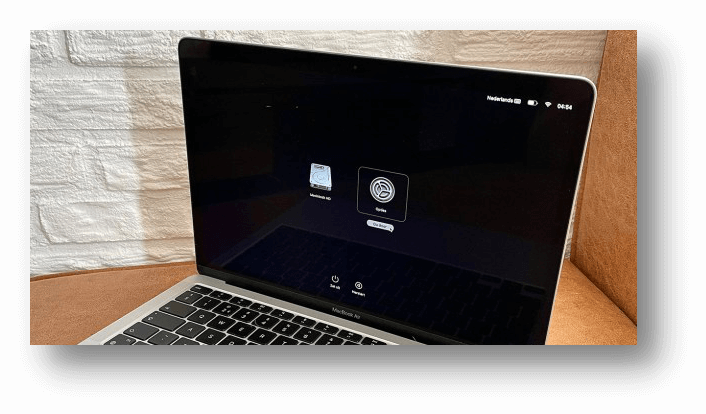
Mac OS is a sigh of relief and an alternative to bringing your Mac to the Apple store and waiting for your system to get sorted out; it provides you with different features and a chance to do it yourself, especially in the case of the M1 Apple silicon chip. Here is how to use to troubleshoot and fix your Apple Silicon Chip Mac issues.
Mac Recovery Mode:
macOS recovery mode resides in a dedicated built-in recovery hard drive partition. It starts directly without loading the Mac Os; it also has a built-in Recovery Assistant program that further guides you by providing different recovery options.
You can check and perform different functions and troubleshoot your Mac by disk verification, startup security modification, and OS reinstallation.
Steps to Start Recovery Mode:
The Mac Recovery mode varies and depends on the Mac models, especially Intel or Apple Silicon chip models. If you are unsure about the Mac model, you can check it by visiting the support center or going to the Apple menu, selecting About this Mac, and choosing overview.
Shut down the Mac and turn it on by power button or touching the ID button.
Wait until your Mac starts or startup chimes sound, and then hold and press the command and R keys together if you are using an Intel chip Mac, hold Power button if you are an Apple Silicon chip Mac.
Wait till the Apple logo appears, and then release all the keys. It will take you to recovery mode.
You can see the different features, utilities window, recovery, and troubleshooting options.

Recovery Mode in Apple Silicon Chip Mac:
The recovery mode in Apple Silicon Chip Mac is initiated using the different settings. Before getting into recovery mode, it’s better to connect your Apple Chip Mac to an internet connection.
The internet recovery mode is integrated with regular recovery mode in M1 Macs. If macOS recovery mode fails to start, you will connect to the internet macOS recovery mode by default.
To put your Mac into recovery mode, first shut down the system and then reboot it by touching the ID button.
Keep holding the touch ID for a few seconds until “Loading Startup Options” appears on the screen.
Now you can enter into the recovery mode by providing the admin name and password.
Once you enter recovery mode, use different utility options and features to perform your required task.
Use Different Key Combinations to initiate the Recovery Mode:
There are different key combinations to boot your Mac into the recovery mode; it depends on your requirement and need of the hour. You must press and hold the respective to boot your macOS recovery mode.
- Command + R: These keys enable the built-in macOS recovery; if you plan to reinstall Mac OS, it offers the Mac OS version you are using on your Mac.
- Alt /Option + Command + R: Pressing these keys at the startup will direct your Mac to the Internet Recovery Mode. Before booting, please connect to the internet; it offers the latest version of Mac OS compatible with your system.
- Shift + Alt /Option + Command + R: These keys boot your Mac into internet recovery mode and start reinstalling the latest Mac OS or by default version of your Mac system.
Recovery Mode Options:
Once you enter the macOS recovery mode or an internet recovery mode, there are limited available options; you can use these options using macOS Utilities or different tools present in the top menu bar, depending on the Mac OS version.
Restore the data from Time Machine:
This option will restore your Mac OS backup to a date or time that you have set in your Mac. It is one of the few options available in the recovery mode.
Reinstall Mac OS:
Selecting this option will let you download and install the fresh OS for your Mac and reinstall it; the thumbnail displays which operating system can be installed on the Mac.
Disk Utility:
Disk utility allows both erase and repair of any connected disks, like Macintosh HD and any other external drives. You can format the disk using erase feature.
Get Help Online or Safari:
It directs you to Apple support pages to get help or other web pages for information. Extensions, plug-ins, or bookmarks are not available.
Terminal:
A terminal is an option available in the menu bar of the utilities; it allows changing settings by running the commands or asking Mac to finish certain tasks.
Firmware Password Utility:
This option is used to set up security protocols; to set a firmware password on Mac, use any external USB installer to Boot the Mac, or you can also enable system extensions on M1 Mac; this option will serve the purpose.
Network Utility:
It allows you are troubleshooting any network-related issues. For instance, you can check the network connection and test the DNS server.
Existing Recovery Mode:
It is easy; you need to restart your Mac from the Apple icon; if you have made any repairs, new installations, or changes, they will be implemented after rebooting your system. If you don’t make any changes, your normal screen will appear.
In case Recovery Mode isn’t working:
If your recovery model is not working, it may result from a corrupt partition; for solving it, connect to the internet and use the command Command + Option + R to activate the internet recovery mode. For Macs with M1 chips, you can start the Mac book into fallback recovery OS, its acts as a second copy of the macOS recovery.
Conclusion
Data deletion is one of the major issues which many of us face. Undoubtedly this issue is more terrifying than a nightmare—no need to get tensed now. With Mac Recovery mode, you can easily get/recover all your accidentally deleted data!
DoYourData Products
DoYourData Super Eraser for Mac
Permanently shred files or wipe hard drive to prevent data recovery on Mac.
Free TrialClone HDD, SSD, Mac OS, external disk, USB drive, and more under Mac OS.
Free Trial